Could Not Set Up Apple Pay, An error occurred while setting up Apple Pay, Fix
Several users have reported that they are unable to set up Apple Pay. Users have further said that they get the following error message when they attempt to add their credit, debit, or prepaid cards to their iPhone, iPad, or Apple Watch, or Mac. The error message says:
Could Not Set Up Apple Pay. An error occurred while setting up Apple Pay.
The error pop up also displays an OK button to dismiss the error. We previously wrote an article on how you can fix Apple Pay problems. Apple Pay is a secure and convenient way to pay in stores, restaurants, within apps, on the web. There are a lot of places that accept Apple Pay.
See also: Using Apple Pay: How to Avoid Scams and Dispute Charges
This is an important problem. Because unless you fix it, you will not be able to add cards to Wallet to use with Apple Pay. This error will not let you finish setting up Apple Pay. If you are having this problem also, please try the following tips. In this article, we list several tips to resolve this issue.
Before you do anything, there are three simple steps you can take. The first one is to make sure that your device is running the latest version of iOS, watchOS, or macOS. If needed, update to the latest version of the software and then try again.
Furthermore, the second one is that you should check the Apple system status page before trying the steps below. There could be an outage for the Apple Pay service. Outages can cause these types of errors. This page will let you see if Apple Pay is working or not due to outages. This page will further let you view updates from Apple.
And lastly restart your device. Simply restarting your device may fix your problem.
If you are still having this problem, please try the steps below in order. Make sure to check your device after each step to see if Apple Pay is working.
1. Check your Internet connection. Make sure that your iPhone, iPad, Apple Watch, or Mac is connected to the Internet. Open Safari (or any other browser) on your machine and then try to visit a website, like macreports.com; if nothing loads, that means that you may have connection issues. If this is the case, please try the following steps:
- Restart your Wi-Fi router/modem. Simply unplug it from its power outlet, wait 30 seconds and then re-plug it.
- Make sure that your device is not too far from your Internet router.
- Turn off Wi-Fi on your device and wait for 30 seconds and then turn it on again.
- You may also want to contact your service provider (e.g., Comcast, Xfinity, etc) for more help.
- Restart your iPhone, iPad, Apple Watch, or Mac.
- If you are still having issues try to reset network settings by going to Settings > General > Reset > Reset Network Settings on your iOS device. It is possible to reset network settings on your Mac too. Please note that resetting your network settings will delete all of your network settings such as your saved Wi-Fi passwords etc.
- We have many articles about connection problems, please also review them:
2. Sign out of your Apple ID and back in. Follow the steps below:
- iPhone, iPad, or iPod touch: Settings > [your name] > Sign Out. You will need to enter your Apple ID password.
- Mac: Apple menu > System Preferences. Click Apple ID, then click Overview and Sign Out.
Then follow the same steps to sign back in.
3. Ensure your Apple ID country or region is correct. There are two region settings you need to check: (1) your device’s region (2) Apple ID region. Please check and ensure that these settings are correct and if no, correct them. If the current settings are correct, re-select the same region again. For example, if your region was the United States, set it to the United States again (select another country first, e.g., Canada, and then reselect the United States). Here is how:
- Device region:
- iPhone / iPad: Settings > General > Language & Region.
- Mac: Apple menu > System Preferences > Language & Region.
- Apple Watch: On your paired iPhone, open the Watch app and then go to My Watch, and tap General > Language & Region
- Apple ID:
- iPhone / iPad: Settings > [your name] > iTunes & App Store > your Apple ID > View Apple ID > Country/Region.
- Mac: Open the Music app or iTunes and then click Account > View My Account (sign in with your Apple ID) > View Account.
- You can also do this by going to the Apple ID account website. Simply go to this page, sign in and find the Country/Region menu.
4. If you are having this problem with your Mac, reset the System Management Controller (SMC) on your Mac. Here is how:
- Apple notebook computers with T2 chip:
- Turn off your Mac.
- Press and hold all of the following three keys: Control, Option, Shift. Keep holding these keys for 7 seconds. Now press and hold the power button too. So you are now pressing and holding four keys. Keep these 4 keys for an additional 7 seconds. Then release all buttons. Wait 5 seconds and turn on your Mac by pressing the power button.
- Apple desktop computers:
- Turn off your computer.
- Unplug the power cable.
- Wait for 15 seconds.
- Replug the power cable.
- Wait for 5 seconds.
- Turn on your Mac by pressing the power button.
So you have tried everything listed above and none of these suggestions could fix your issue, then you may want to contact Apple Support. You may also want to contact the card issuer for further support.

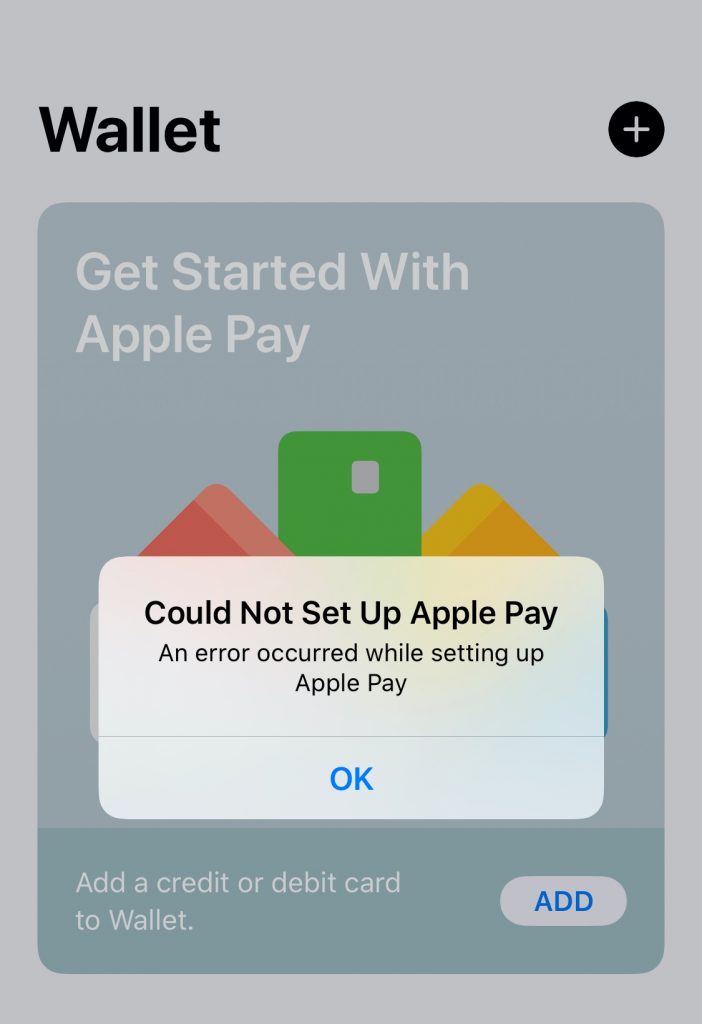
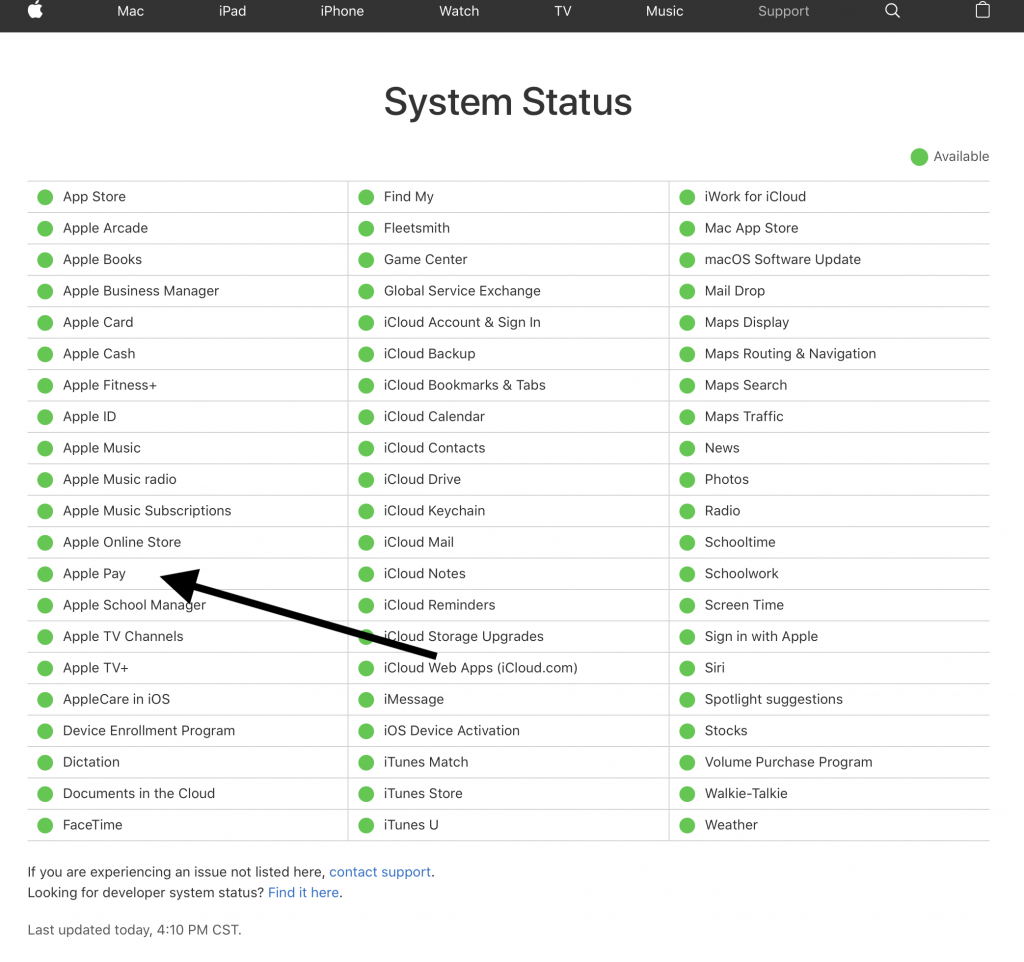
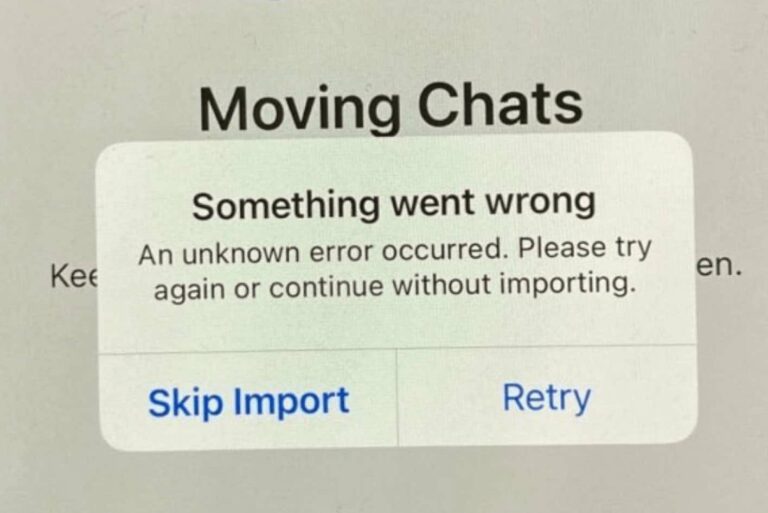
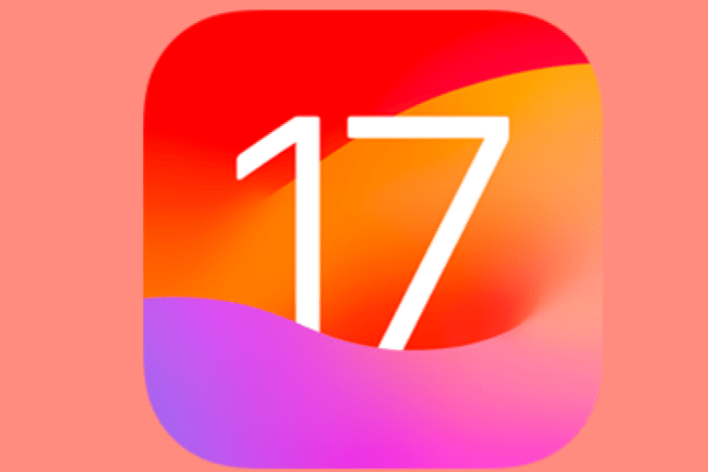
In Advanced software update settings, it’s a required field to enable “Install System Data Files and Security Updates.”