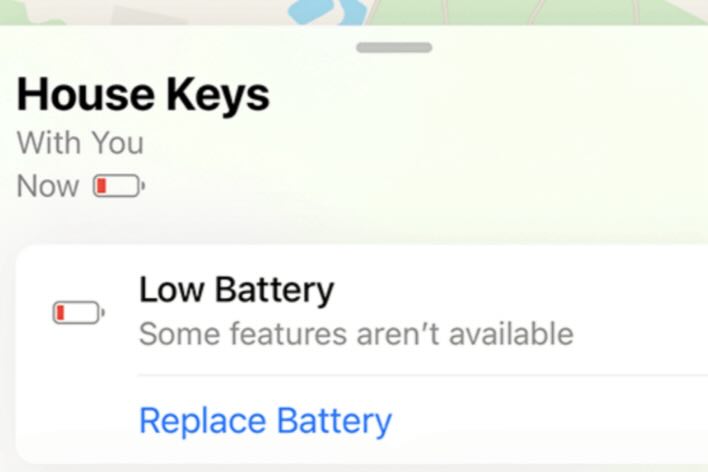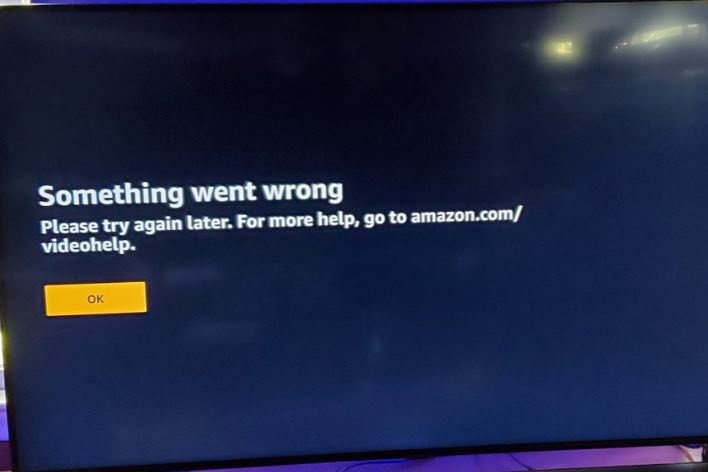App Store Search Not Working on iPhone or iPad, How to Fix
In this article, I explain what you can do if the App Store search function is not working properly. You should be able to explore the App Store content by using the search field so that you can find exactly what you’re looking for.
Our readers have reported various issues. The common search problems include:
- Search is unresponsive. When the Search button is tapped, nothing happens. Or, a blank page is displayed when users attempt to search for an app (see the screenshot below).
- The search results do not appear as expected.
- Nothing loads. Apps and games do not appear in the search results. Instead of the results, users are seeing a blank screen with the spinning wheel icon.
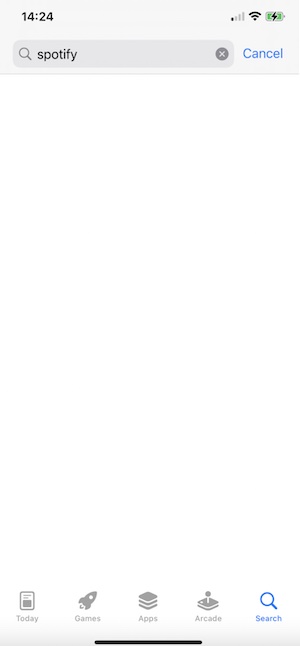
Users use the search function to discover and download apps, games, and content on the App Store. Thus, it is a key tool and important that you should be able to use the search tool on the App Store.
There could be many causes of the App Store search problems. It could be a simple software problem that an update may fix. It could also be a network-related problem or the App Store is experiencing a service interruption. All these problems may prevent you from searching apps.
How to Fix App Store Search Problems
Try these steps to address this issue:
1. Check your connection
If your iPhone or iPad is not connected to the Internet, the App Store search will not work. Ensure that your device has a Wi-Fi connection or a cellular-data connection. There are a few things you can try:
- Turn on Airplane Mode, wait a few seconds and turn it off.
- If you are using a VPN, turn it off and try again.
- Restart your router/modem.
2. Check Apple system status
As I stated above, the App Store functions such as the search tool may not work properly because there may be an App Store outage. Make sure that the App Store services are up are running. You can go to the Apple System Status page to check this.
3. Restart your device
It is simple but effective. Restarting your device may fix this search issue. Follow these steps:
- Close the App Store app. Go to the Home screen and swipe up and pause in the middle. Find the App Store icon. Swipe up on the app.
- Now restart your iPhone or iPad.
- Now when you turn on your device, open the App Store, tap the Search button to see if it is working now.
4. Update your iPhone or iPad
Ensure that your iPhone or iPad has the newest version of iOS or iPadOS software. You can go to Settings > General > Software Update. If there is an update, please follow the onscreen instructions and update your device. A software update may fix various bugs affecting your device’s performance and features including the App Store problems.
5. Check the date and time
Please ensure that the date and time settings on your iPhone or iPad are set correctly for your location and time zone. Open Settings and tap General, then tap Date & Time. Review these settings. If needed, update them. Furthermore, you may want to turn on “Set Automatically”.
6. Tap the Search icon 10 times
Some of our readers said that they fixed this issue by tapping the Search button 10 times at the bottom of the screen. It is a strange fix but easy to try. You may as well try it especially if you are still having this issue after trying the steps above.
See also: