Apple Arcade Not Working On Mac? Fix
This article explains how you can fix when Apple Arcade won’t open or simply crashes. Do not worry. There are solutions. Here’s what you can do when Apple Arcade doesn’t work for you, and how you can fix it. This is an important problem because you will not be able to play the Arcade games on your Mac until you fix it.
Please try the steps below to fix problems with it:
Unable to download new games?
The first thing I should mention is that you should be able to play your downloaded games at any time, even if your Mac is not connected to the Internet. However, if you are unable to download and install new games, it is possible that Apple Arcade is down. Your problem could be that the service is having issues with its servers or systems. If this is the case, there is little you can do. Just wait. Apple will fix it. The first thing you may do is to check Apple’s “System Status” page. You can see it below. The green dot indicates the service is working as expected.
If Apple’s Arcade service is working, then you may be having an internet connection. You can try various troubleshooting tips:
The Apple ID could not be found?
Are you getting an error message saying “The Apple ID you entered couldn’t be found or your password was incorrect.” If this is the case, make sure that you are using the same Apple ID for the Game Center as you are for the Mac? Go to System Preferences > Internet Accounts > Game Center to check the Apple IDs match.
Restart your Mac
This solution is simple but effective. Simply restart your Mac. You can do so by going to Apple Menu > and click Restart.
Restart App Store
Quit the App Store app on your Mac and then re-open it. Here is how:
Sign out and sign in
Simply sing out of App Store and then sign back in using your Apple ID. Here is how:
- Open App Store on your Mac
- Click Store > Sign Out (top menu bar).
- Once you sign out, then sign in again.
Check the date and time
Please ensure that the date and time on your Mac are set correctly for your time zone. You can change your settings by going to Apple Menu > System Preferences > Date & Time. If your Mac shows an incorrect date, time, or time zone, change it.
You can also enable the option to set date and time automatically by checking the “Set date and time automatically” box.
Update your Mac
Make sure that your Mac is running the latest version of the macOS software. You can check for updates by going to Apple Menu > System Preferences > Software Update. If there are any updates available, click the Update Now button to download and then install them. If you are unable to update your Mac, see this article.
Safe mode
Restart your Mac in Safe Mode. Here is how:
- Turn off your Mac.
- Turn on your Mac and immediately press and hold the Shift key until you see the login screen.
- Login (you may have to log in a few times).
- Try to open and play an Arcade game, is it working now?
- Now restart your Mac normally (do now press the Shift key) to exit Safe Mode.
Terminal
If nothing above fixed your problem, try this Terminal trick:
- Open the Terminal app on your Mac (Applications > Utilities)
- Copy and paste the following command and hit enter:
sudo rm "/var/db/fpsd/SC Info/SC Info.sido"

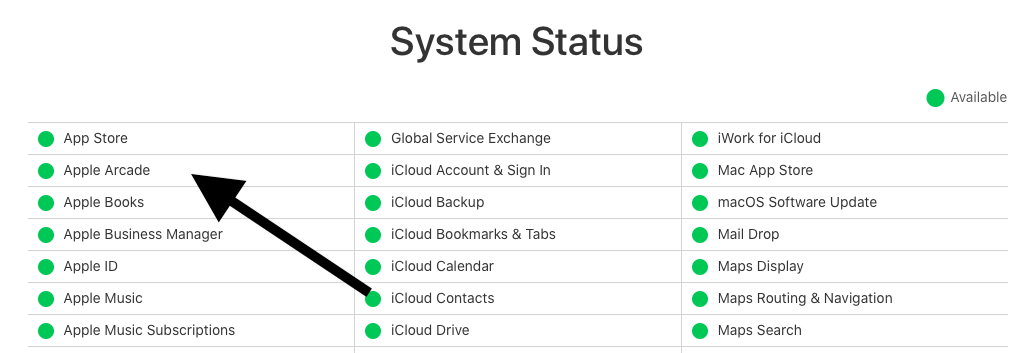
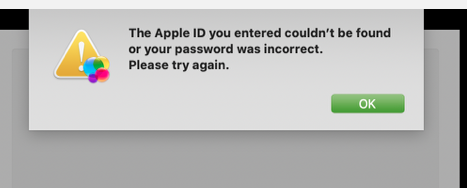
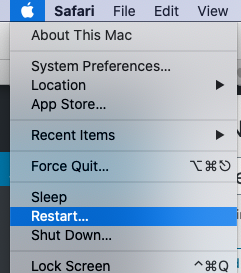
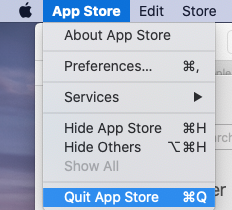
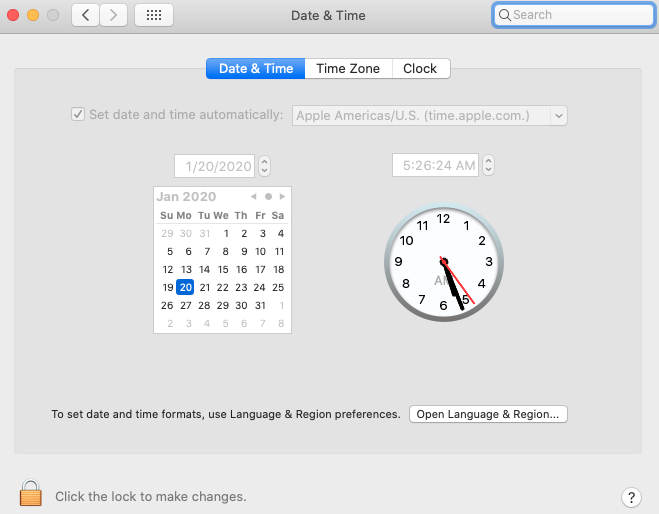
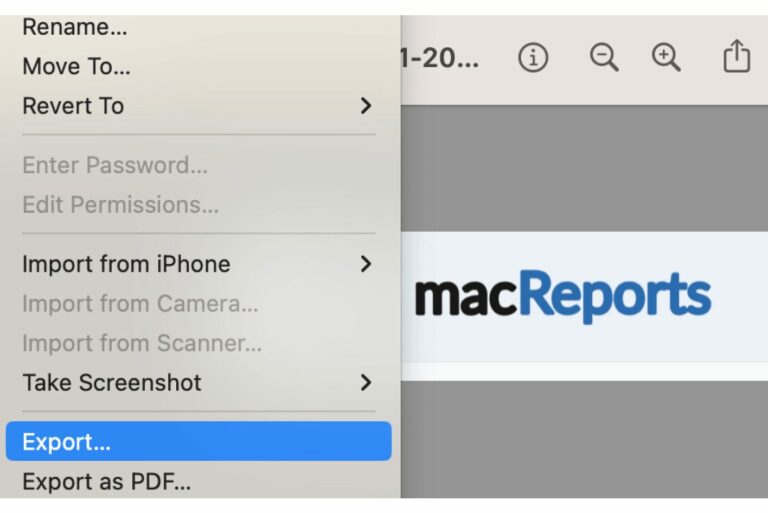
This worked for me. Apple tech support didn’t know about it. I also had issues on Apple TV 4k 1. Couldn’t log in to game center unless I turned on two factor authentication 2. Game center wouldn’t swap users properly unless changing icloud sign in as well game center sign in in settings. Figured that out on my own after Apple tech support had me try other stuff.