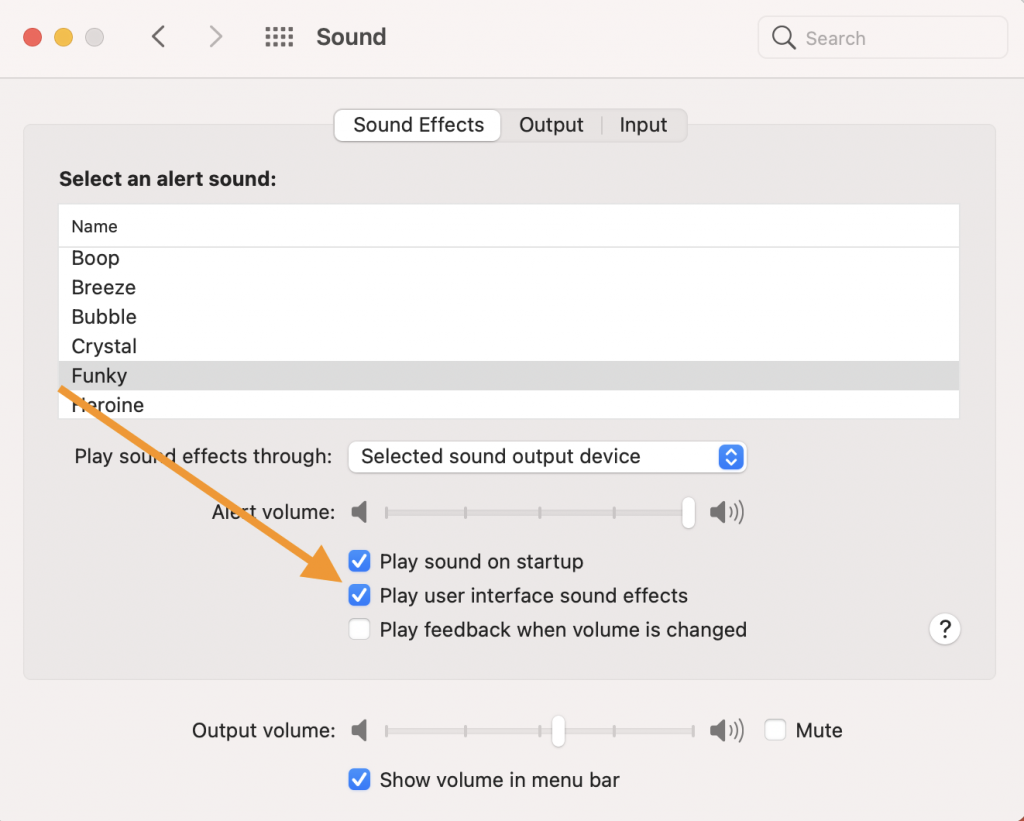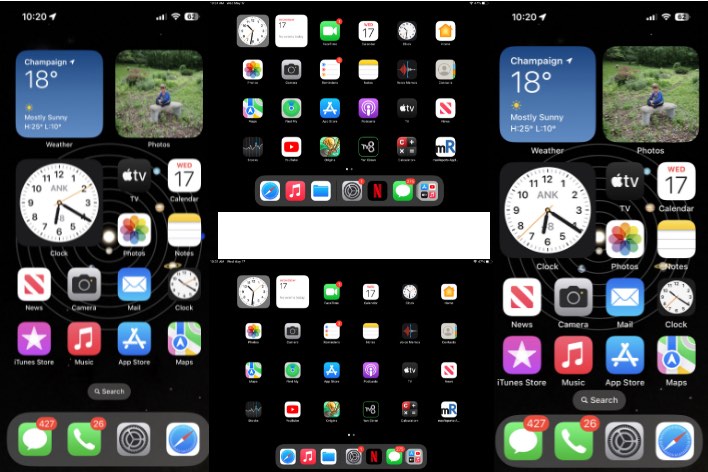Voice Memos not Recording on Mac
Several users have said that the Voice Memos app is not working properly. More specifically, users have said that they are unable to create a recording on their Mac. It seems that when users click the Record button, nothing happens and Voice Memos does not start recording. Some users have further said that the app crashes when the Record button is pressed. This article explains how you can troubleshoot this problem.
The Built-in macOS Voice Memos app lets you use your Mac as a recording device. If you are using iCloud, you can keep all of your voice recordings in sync across all of the devices on which you’re signed in to iCloud using the same Apple ID. If you’re using macOS Mojave or later, you can use this app. If you are having issues recording audio, then this article is for you.
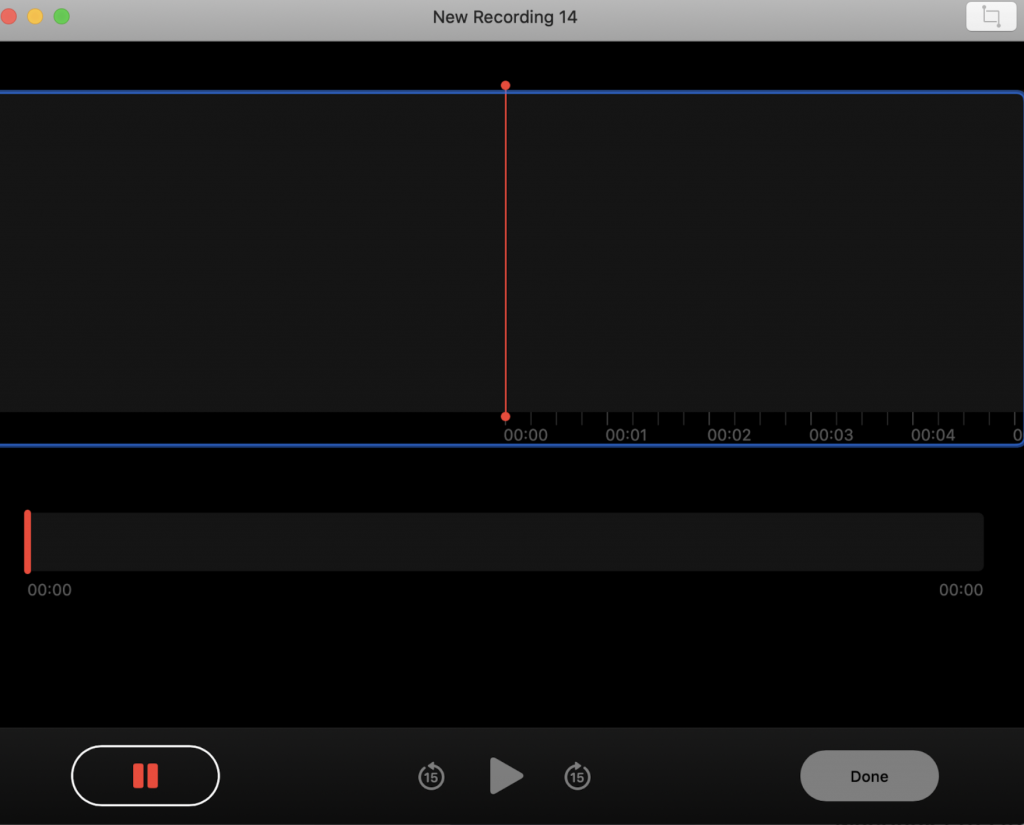
Please try the steps below in order. Make sure to check the app after each step to see if it starts working. Before you do anything, simply restart your Mac. This may resolve your problem.
See also: Sound Not Working On Mac? Fix
Update your macOS software
Update to the latest version of macOS. To download and install the latest version of the Mac operating system, go to Apple menu > System Preferences, then click Software Update. And then follow the onscreen instructions.
Adjust your settings
Please check the following settings.
- On your Mac, open System Preferences > Sound and click the Sound Effects tab. Then ensure that the “Play user interface sound effects” box is checked.
- Some users have said that pressing the Mute key (F10) on the keyboard resolved the issue for them. You can try this too. Press F10 and then try again.
Safe Mode
You may want to restart your Mac in Safe Mode. Here is how you can do this. How you do this depends on the type of Mac you have: Intel-based Mac or Apple silicon Mac. If you are not sure about your Mac, to determine this, go to Apple menu > About This Mac > Overview. Find the item labeled Chip. This will say Apple or Intel.
- Intel processor Mac: Turn off your Mac. Make sure that your Mac is fully turned off. Restart your Mac, immediately press and hold the Shift key. You will see a login window. Release the Shift key when you see the login screen. And login. Test your problem in Safe Mode.
- Apple silicon Mac: Turn off your Mac. Make sure that your mac is fully off. Then press and hold the power button. You will see the startup options window. Release the power button when you see the startup window. Select your startup disk (e.g., Macintosh HD) and press and hold the Shift key and click Continue in Safe Mode and release the Shift key. Open the Voice Memos app and test your problem.
- Then exit Safe Mode and then test your problem again. To exit Safe Mode, just restart your Mac.
See also: How to Boot in Single-user Mode or Verbose Mode in macOS
Admin account
If you are still having this problem, create a new administrator account on your Mac. And use this new account for testing. This test will let us know if this problem is a system-wide problem or isolated to your account. Here is how:
- Go to System Preferences, then click Users & Groups. And unlock this section by clicking the lock icon and entering your admin username and password.
- Click the Add button (+) and follow the onscreen instructions.
- Then log out and log in with the name and password of the new admin account. You may skip the iCloud setup process. See also: Administrator Password Not Working on Mac?
- Now open Voice Memos to see if you can start recording.
See also: Low or No Audio Sound When Recording Videos on iPhone or iPad