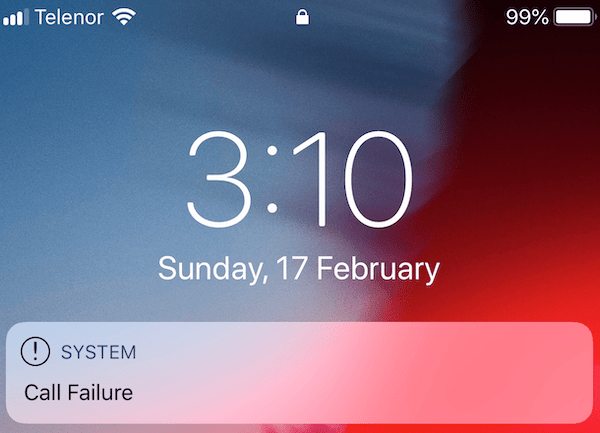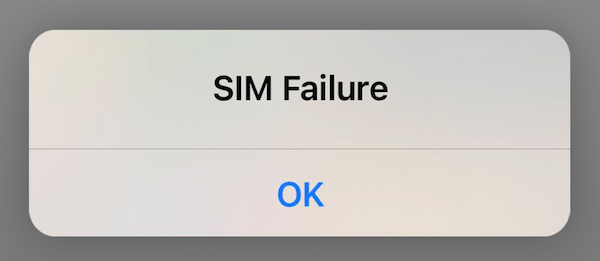Apple Watch Microphone Not Working? How to Fix
There are several steps you can take if your Apple Watch microphone is not working. If you are having one of the issues below, you may be having a microphone problem:
- Siri doesn’t hear or understand you.
- Dictate text doesn’t work when you are composing a text message.
- Walkie-Talkie doesn’t work.
- Recording a voice memo doesn’t work.
- People don’t hear you when you are on phone or FaceTime calls on your watch.
You may be having issues with the features above because they require the microphone to function properly. If your watch is running watchOS 7 or later, you will see a mic icon when your watch is listening, as you can see below:
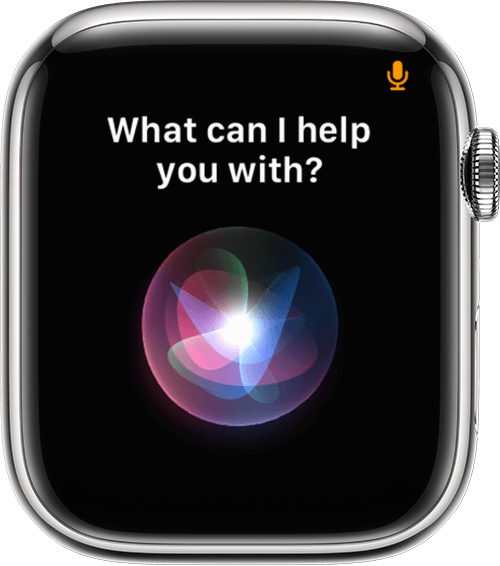
How to Fix Apple Watch Microphone Not Working
- Clear the microphone. The mic may not work because the mic hole may be blocked by wax, dirt or debris. Thus, the first step is to clean your watch’s mic opening. The mic hole is located on the right side of your watch under the Digital Crown and above the Side button. Ensure that the mic opening is not blocked. Gently clean it. You may use a soft, slightly damp cloth. Furthermore, ensure that the microphone on your Apple Watch is not blocked by a protective case.
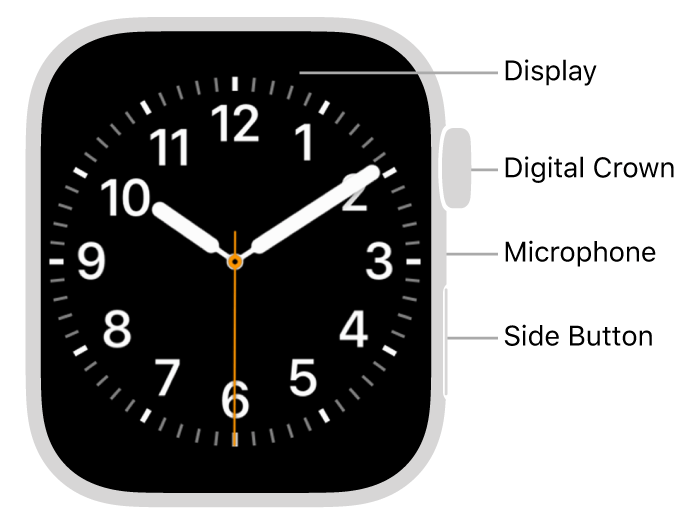
- Update. Ensure that your iPhone and Apple Watch are up to date. On your watch and phone, you can go to Settings > General > Software Update to check and, if needed, update your device.
- Restart. Turn off and on your watch and phone, and then test the mic again.
- Apple Watch: Press and hold the Side button. Drag the Power Off slider. Then press and hold the Side button until the Apple logo appears.
- iPhone X and later: Press and hold the Side and Volume Up (or down) buttons together until the Power Off slider appears. Drag the slider. Then press and hold the Side button again to turn on your device.
- Other iPhone models: Press and hold the Side or Top button until you see the Power Off slider. Drag the slider. Press and hold the Side or Top button again until you see the Apple logo.
- You can determine whether the problem is the microphone hardware or if it is a problem with settings/apps/software. Let’s test if the microphone is working by recording a voice memo. Here is how:
- Open the Voice Memos app on your watch.
- Tap the red record button. Record something.
- Play back what you recorded. Are you able to hear everything clearly? If you can not, you may have a hardware problem. You may want to reserve a Genius Bar appointment for further inspection.
- Check your settings. If you are having mic problems with a specific app, check your settings:
- If Siri does not hear you, ensure that it is enabled and your device is connected to the Internet. To enable Siri:
- On your paired iPhone, go to Settings > Siri & Search.
- On your watch, go to Settings > Siri.
- Ensure that Siri and Dictation are not restricted. On your iPhone, go to Settings > Screen Time > Content & Privacy Restrictions > Allowed Apps > and make sure Siri & Dictation is enabled.
- Ensure that Dictation is enabled on your watch. Open the Watch app on your phone, go to My Watch > General and ensure that Enable Dictation is turned on.
- If Siri does not hear you, ensure that it is enabled and your device is connected to the Internet. To enable Siri:
- If your mic is not working on calls, ensure that your microphone is not muted. When you receive a call, a mute button will appear. If you tap the mute button, it cuts off the microphone on your watch, and others won’t be able to hear you. It is simple problem, but it may happen.
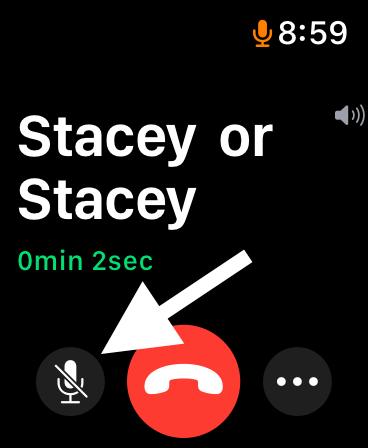
- If your watch is unable to measure noise levels using the microphone, ensure that:
- Noise Monitoring is on in the Noise app.
- Also, ensure that Microphone is enabled in Privacy. Go to Settings > Privacy > Microphone and ensure that Measure Sounds is enabled.
- If the issue continues, unpair and re-pair your watch. Unpairing will erase your watch and restore it to its factory settings. When you pair again, you can pair it from your backup. Here is how to unpair and re-pair:
- Place your watch and phone close together.
- On your iPhone, open the Watch app and go to My Watch > All Watches > tap the info (i) button next to the watch > Unpair Apple Watch. Follow the onscreen instructions. Alternatively, you can do this on your watch too by going to Settings > General > Reset > Erase All Content and Settings.
- Then set up your watch again. During this process, you will be asked if you want to set up as new or restore from a backup. Choose to restore from backup.
If the issue continues, you may want to contact Apple support for help.
Related articles