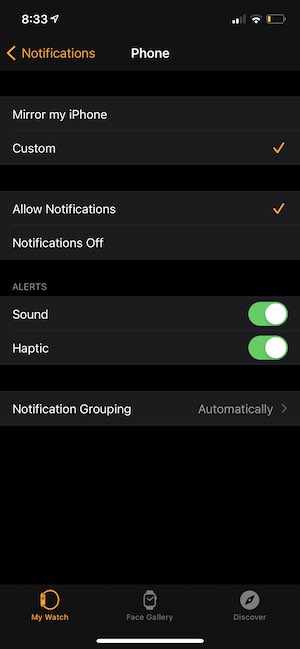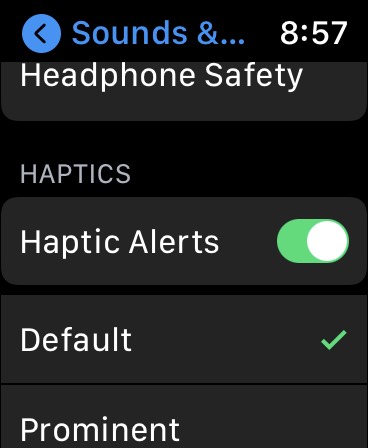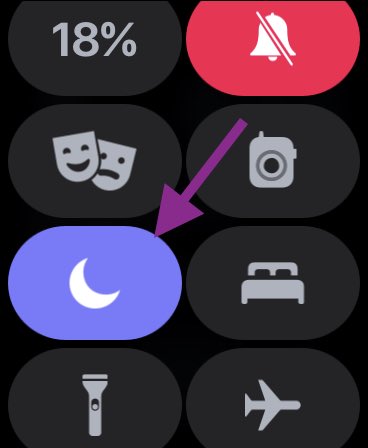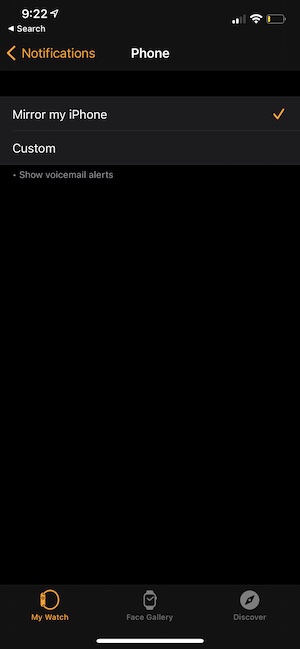Apple Watch Won’t Vibrate for Incoming Calls, Texts, or other Notifications? How to Fix
Some users have said that their Apple Watch does not vibrate when it is supposed to, for example, when calls or texts are received. If your watch is not vibrating, there may be several reasons why. This explains how you can troubleshoot your Apple Watch’s vibration problems. Do not worry, most of these problems are easy to fix.
- Follow the steps for when Apple Watch not Ringing.
1. Restart
Restart your iPhone and Apple Watch. A restart can fix problems causing this problem:
iPhone:
- iPhone X, 11, 12, or later: Press and hold the power button (side or top) and the volume up (or down) button together until you see the power off slider. Drag the slider. After your iPhone turns off, press and hold the power button until the Apple logo appears.
- Other iPhone models: Press and hold the power button (side or top) until the power off slider appears. Drag the slider. Wait for 30 seconds for your iPhone to turn off. Then press and hold the power button until the Apple logo appears.
Apple Watch:
- Press and hold the side button.
- Release the side button when you see the power-off slider.
- Drag the slider all the way to the right.
- Wait a few seconds for your watch to turn off.
- Press and hold the side button until you see the Apple logo.
2. Update your watch and phone
Ensure that your Apple Watch and iPhone have the latest version of watchOS and iOS. Here is how you can do this:
- iPhone: Go to Settings > General > Software Update.
- Apple Watch: There are two ways. You can update your watch by following one of these:
- On your Apple Watch, go to Settings > General > Software Update.
- On your iPhone: Open the Watch app and tap My Watch > General > Software Update.
3. Check your notifications settings
If your watch does not vibrate when you receive text messages, emails, or calls, including FaceTime, check their notifications settings. Ensure that Haptic is turned on for the app. Here is how:
On your iPhone, open the Watch app and then follow these steps:
- Tap Notifications.
- Tap an app (such as Phone, Mail, Messages, etc.) and select Custom. Ensure:
- Allow Notifications is selected.
- Sound and Haptic are turned on.
4. Check your Sounds and Haptics settings on your watch
It is possible that your watch may not be vibrating because your settings are misconfigured. Here is how you can check your settings:
- On your Apple Watch, tap Settings.
- Scroll down and tap Sounds & Haptics.
- And ensure that Haptic Alerts are enabled. If it is already on, turn it off, wait a few moments, and then turn it on.
- If vibration is still not working, select Prominent. This option offers stronger vibration than the Default option.
5. Check Do Not Disturb
Ensure that Do Not Disturb is not enabled on your watch. If you see a blue moon icon at the top of the screen, then Do Not Disturb is enabled. Turn it off and check to see if vibration is working. Here is how you can turn this off:
- Open Control Center on your watch. You can open it by, from the watch face, touching and holding the bottom of your screen on your watch.
- Tap the Do Not Disturb icon to disable it.
Alternatively, you can also turn off Do Not Disturb by going to Settings > Do Not Disturb.
6. Create a custom vibration
Follow these steps to create a custom vibration. This may fix your problem. Here is how:
- On your iPhone, go to Settings > Notifications > select an app (we will select Phone) > Sounds > Vibration.
- Tap Create New Vibration and then follow the onscreen instructions.
- Ten ensure that this custom vibration is selected.
Also ensure that Mirror my iPhone is selected:
- On your iPhone, open the Watch app.
- Tap Notifications > Phone (or another app) and select Mirror my iPhone.
7. Force restart
Simply force-restart your iPhone and Apple Watch. Here is how:
iPhone
- iPhone 8, X, 11, 12 or later: Press and release the volume up button and press and release the volume down button and then press and hold the side button until you see the Apple logo.
- iPhone 7: Press and hold the volume down button and the power (sleep/wake) button together until the Apple logo appears.
- Other iPhone models: Press and hold the Home button and the power (sleep/wake) button at the same time until you see the Apple logo.
Apple Watch
Press and hold the side button and the Digital Crown until the Apple logo appears.
See also
- How to Change your Workout Goals on your Apple Watch
- How to Get WhatsApp Notifications, Send and Receive Messages on Apple Watch
- Apple Watch Unable to Check for Update Error, Fix
- How to Fix Apple Watch Stuck on Preparing
- Fitness+ Says “Apple Watch Unavailable”; Fix
- Pairing Failed, Your Apple Watch Couldn’t Pair With Your iPhone, Fix
- iPhone Vibration not Working? How to Fix
- iPhone System Haptics, What They are, Enable or Disable