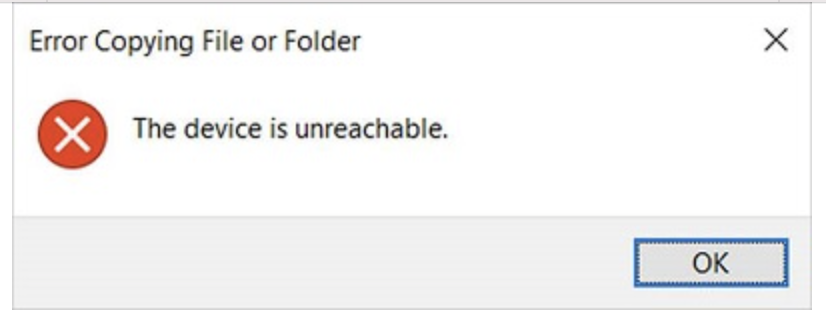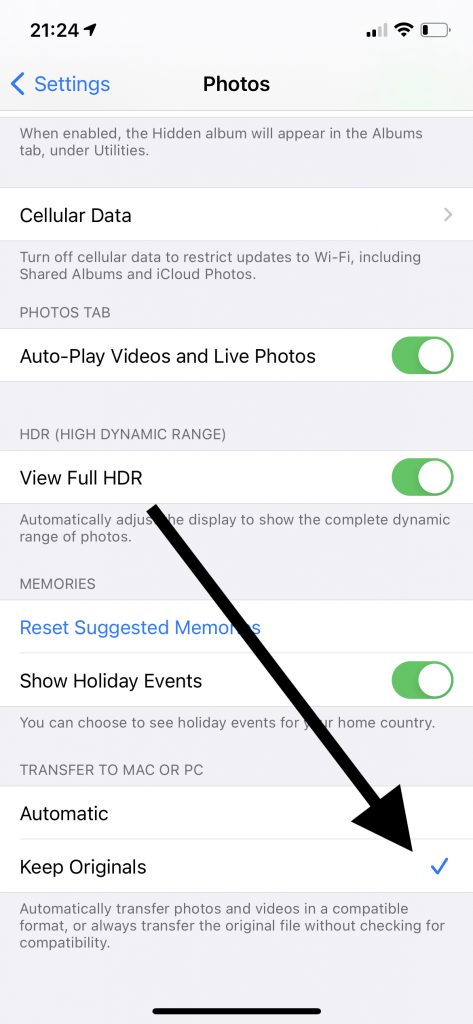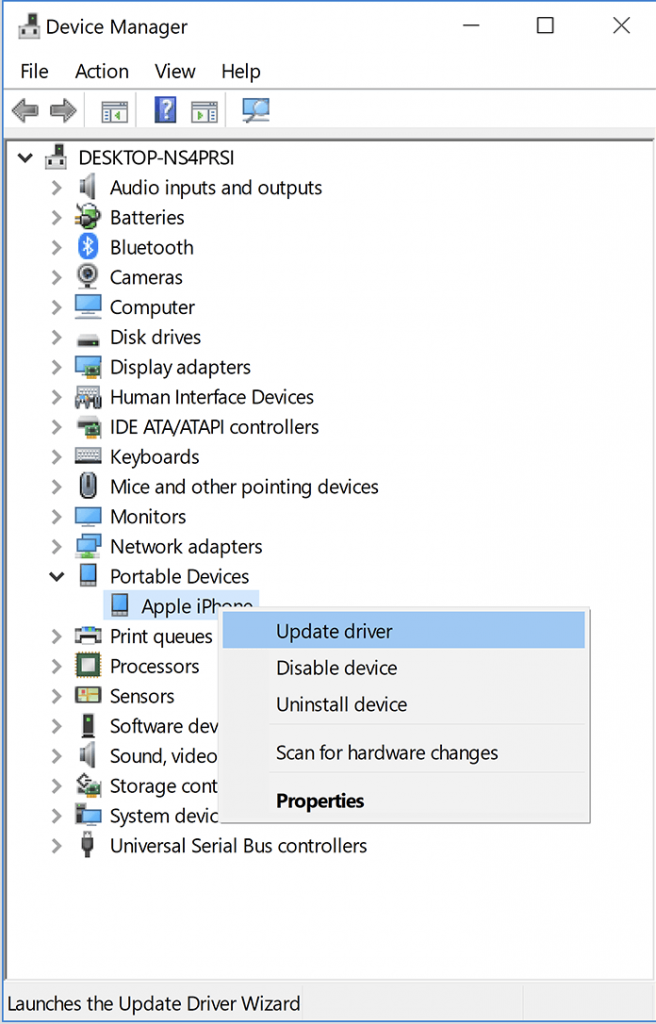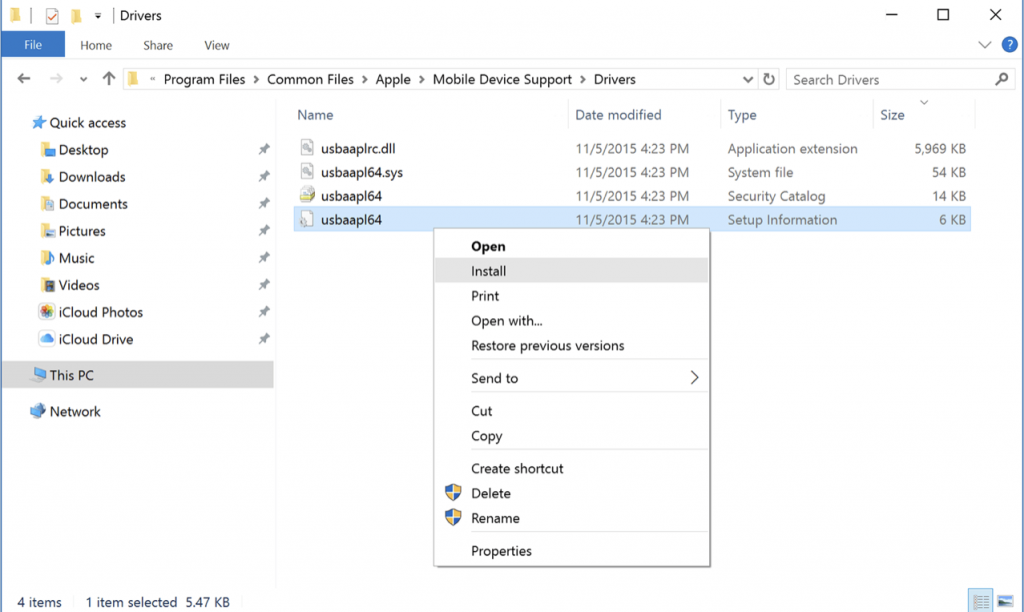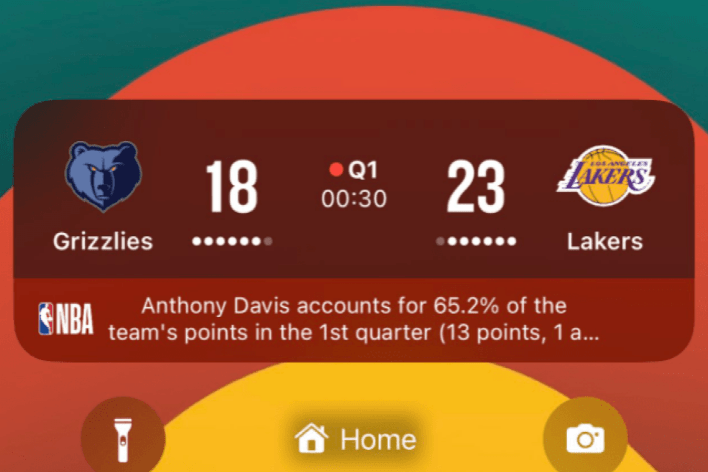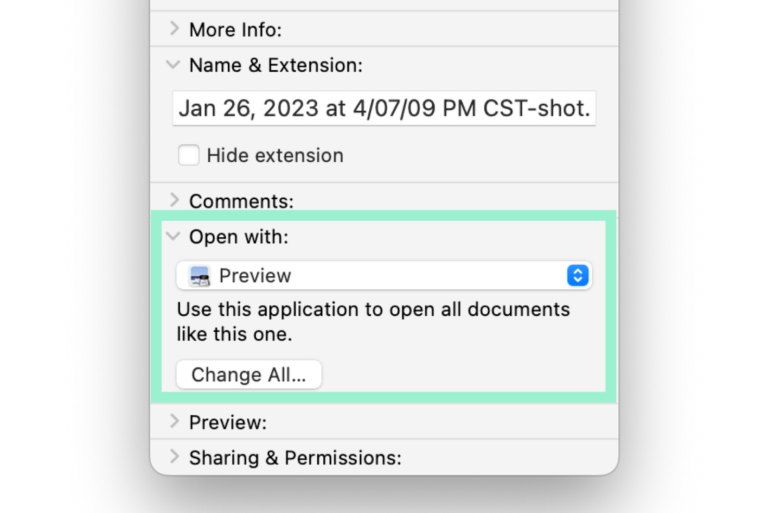Can’t Transfer Photos or Videos from iPhone / iPad to Windows Computer? How to Fix
This article lists several troubleshooting steps you can try if you can’t transfer your photos to your Windows PC. Several users have said they experience one of the following issues:
- iPhone or iPad keeps disconnecting when importing.
- The computer does not recognize the iOS device.
- Various error messages such as “Device is unreachable, or something went wrong” appear.
If you are also concerned about not being able to import your iPhone or iPad photos or videos to your PC, then this article is for you.
Please try the steps in order. After trying each step below, test to see if your issue is fixed.
See also: Windows iTunes Store Showing Gray Square Boxes Instead Of Artwork, Fix
1. Basics tips
Please use the following quick tips first. These tips are important if you are trying to import photos or videos that are on the device or in the cloud (iCloud):
- Ensure that you connect your phone to your PC with a USB:
- Low-quality 3rd-party USB cables can cause issues. Try to use a higher-quality cable. Use Apple or MFI certified cables.
- Inspect your cable for damages. Try a different cable if possible to see if that works.
- Switch ports. There may be issues with the USB port on your computer. Try plugging your iPhone or iPad into another USB port on your computer.
- Ensure that the connection between your device and computer is firm and not loose.
- Ensure that your device is unlocked.
- If you are asked to Trust This Computer, select Trust.
- Ensure that your computer has the latest version of iTunes. If you downloaded iTunes from the Microsoft App Store, iTunes will be updated automatically. If you downloaded iTunes from the Apple website, you can check for updates by going to Help (iTunes menu bar) > Check for Updates.
- If you have iCloud Photos enabled (Settings > Photos > iCloud Photos), ensure that a full-size copy of your photos and videos is saved on your device:
- Tap Settings > Photos.
- And select Download and Keep Originals.
- Select Keep Originals. On your iPhone or iPad, go to Settings > Photos and scroll down and find the “Transfer to Mac or PC” section and ensure that Keep Originals is selected.
- Restart everything (your iPhone, iPad, and PC) and try again to see this helps.
- Change Auto-lock settings to see if this helps. Tap Settings > Display & Brightness > Auto-Lock > Never. If this fixes your problem, you can change it back to the original after the importing process.
- Except for your mouse or keyboard, unplug all USB devices from your computer. Then reconnect your iPhone and iPad and try to transfer your photos or videos. Does it work now? If yes, reconnect other USB devices one by one.
- Try these steps in order:
- Disconnect your device from your computer.
- Unlock your iPhone or iPad and go to your Home screen.
- Reconnect your device and try again.
- You can try to fix it if your device is not seeing iTunes.
2. Update
Please ensure that you update your device to the latest version of iOS or iPadOS. You can easily update your device wirelessly by going to Settings > General > Software Update.
See also:
- iPad Stuck on “Preparing Update,” Fix
- iPhone or iPad Not Updating to the Latest iOS or iPadOS Version? How to Fix
Furthermore, ensure that your computer has the latest updates.
3. Trigger trust
This will also reset your Trust settings. Please follow the steps below:
- Disconnect your device from the computer if it is connected.
- On your iPhone or iPad, go to Settings > General > Reset > Reset Location & Privacy.
- Restart your iPhone or iPad.
- Connect your device to your computer with your USB cable.
- The Trust alert will again. Select Trust.
- Then try again.
4. Restart the Apple Mobile Device Service
You may want to restart the Apple Mobile Device Service (AMDS), especially if you see an error message saying “This [device] cannot be used because the Apple Mobile Device Service is not started”. Here is how:
- Quit iTunes.
- Disconnect your iPhone or iPad.
- Press the Windows logo key and the R key on your PC’s keyboard together. The Run box will appear.
- Enter the following command and click OK.
services.msc
- Services window will appear. Find Apple Mobile Device Service and right-click it, a shortcut menu will appear and click Properties. This will open the Apple Mobile Device Service Properties window.
- Find “Startup Type”. Set this to Automatic.
- Find “Service Status”. Click Stop.
- After it has stopped, click Start.
- Click OK.
- Now restart your computer.
- Then connect your device and try again.
5. Apple Mobile Device USB Driver Missing?
The following steps will help you reinstall the Apple Mobile Device USB driver:
The steps differ based on where you downloaded iTunes: Microsoft App Store or Apple’s website.
Microsoft App Store:
If you downloaded iTunes from the Microsoft App Store:
- Disconnect your device from your computer. Unlock your device and go to your Home screen. Then reconnect your device. Quit iTunes if it opens.
- Open Device Manager (right-click the Start button).
- Find the Portable Devices section. Click it to expand it.
- Find your Apple device and right-click it.
- Click Update Driver.
- Select “Search automatically for updated driver software.”
- Then try again.
Apple
If you downloaded iTunes from the Apple’s web site:
- Disconnect your device. Unlock it and go to your Home screen.
- Connect your device again and close iTunes if it opens.
- On your computer open the run box (Windows and R).
- Enter the following command and click OK:
%ProgramFiles%\Common Files\Apple\Mobile Device Support\Drivers
- Find the usbaapl64.inf or usbaapl.inf file. Right-click it.
- Choose Install.
- Then disconnect your iPhone or iPad from your PC.
- Restart your computer and try again.
See also: