“Waiting to Complete First Backup” Time Machine Error
Some Mac users have said that they are unable to back up their Mac using Time Machine; Time Machine is not working properly and gives a “Waiting to complete first backup” message.
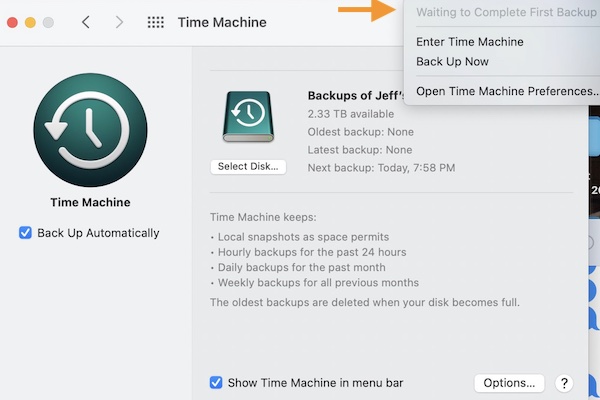
It appears that users experience this error message when Time Machine attempts to do the first backup after updating the Mac to the latest version of macOS. In this behavior, TimeMachine begins the backup process, but TimeMachine first gives this waiting to complete first backup message, and then after some time, TimeMachine begins to says “Oldest backup: None” and “Latest backup: None.” The backup fails. This keeps occurring when users attempt to backup again. This error message usually indicates that Time Machine is attempting to backup files that it does not have access to, and this is causing this problem.
In this article, I explain how you can fix this problem. Follow the steps below. Please ensure that you are running the latest version of macOS before trying the steps below.
1. Start your Mac in Safe Mode
Try this: Put your Mac in Safe Mode and then initiate a TimeMachine backup in Safe Mode. If TimeMachine completes the backup, exit Safe Mode by restarting your Mac normally and then do a TimeMachine backup (in normal mode). Test this to see if it works, but if you are also unable to do a backup in Safe Mode, you will still want to exit Safe Mode and try to make a backup.
Here is how you can start your Mac in Safe Mode to try a Time Machine backup there:
- Figure out if you have an Intel or Apple silicon Mac (Apple menu > About This Mac > Overview).
- If it is an Intel Mac:
- Turn off your Mac.
- Turn on your Mac and immediately press and hold the Shift key until the login screen appears.
- Log in to your Mac.
- If it is an Apple silicon Mac:
- Turn off your Mac.
- Press and hold the power key until the Startup Options screen appears.
- Select your startup disk.
- Press Shift and click “Continue in Safe Mode.”
- Log in.
- Now you are in Safe Mode. Initiate a backup using TimeMachine.
- Restart your Mac normally.
- Then initiate a backup again to see if is working now.
2. Change the name of your Mac
If the steps above do not help you fix this problem, try these steps. We will first change the computer’s name, and then we will delete the old backup:
- On your Mac, go to System preferences > Sharing. Change the name then exit the pane.
- Start a new backup, and when the backup starts, delete the prior Time Machine backup.
3. Delete the problem items
This issue may occur because some directories could not be backed up. In other words, some items may conflict with Time Machine. You can set TimeMachine to ignore these files and try again. But first, you will need to figure out what these files are. Here is what you can do:
- Open Terminal (Applications > Utilities) on your Mac and enter the following command and hit enter:
log show --info --style compact --predicate '(subsystem == "com.apple.TimeMachine") && (eventMessage like[cd] "Failed * acquire device lock assertion*")' --last 24h
- This command will list the directories that TimeMachine has trouble processing in the last 24 hours. Copy and paste these directories somewhere. A directory may be something like this:
~/Library/Containers/com.apple.findmy.FindMyWidgetIntentsItems
- Now on your Mac, go to System Preferences > Time Machine > and click the Options button.
- Click the plus (+) button to add to the list of “exclude these items from backups.”
- Add these directories and then click Save.
- After this, try again to make a backup using Time Machine.
Related articles:

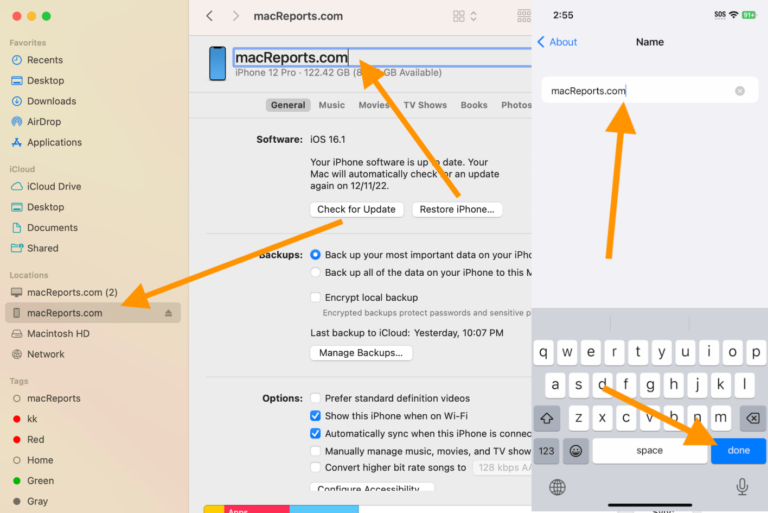
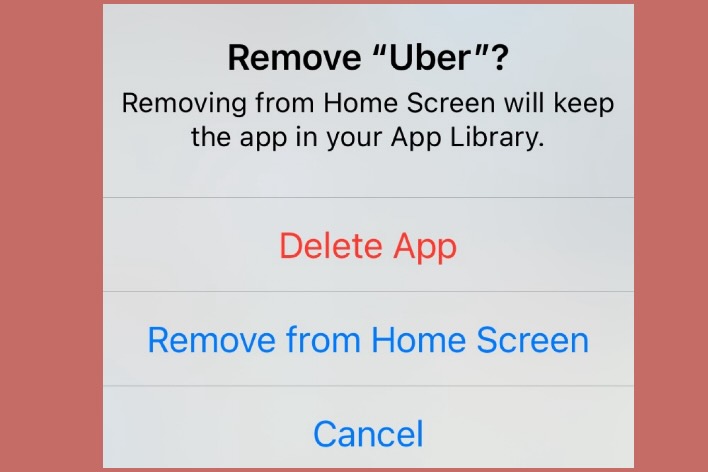
Thank you for this great instruction. I was struggling with timemachine not finishing the backup for months. Now with your help I was able to identify two files, which prevented the completion of the backup. After moving them to a folder, which I excluded from the backup it finally worked.
Thanks! I restarted in Safe Mode and ran the Time Machine again. Luckily all the data had already been transferred, but was in a weird format because the backup hadn’t completed. I thought it would start again from scratch, but it was very quick to run and I got a “First backup complete” message.
I’m so grateful – it was really frustrating me.
This is what worked for me. When I got the “waiting for first backup to finish “ I went to the disk utility and run the First Aid when that was done the backup continued worked fine till completion.
I had this problem after ‘upgrade’ to OS 12.3 Monterey. I tried all the things mentioned in the article. The problem was fixed when I deleted the old backup. This took over 24 hours. I right clicked on the old sparsebundle backup, clicked show package contents, then deleted the ‘bands’ folder. You get a window showing hundreds or thousands of items being deleted. Time machine created a new back up after a few hours of the deletion process. I read somewhere in Apple’s documentation that OS Monterey does not recognize Time machine backups done in previous versions of macos.
After following recommendations from several experts with no results, finally with your advice I did solve my problem of “waiting to complete first back up”, I just needed to follow step #1 (back up in Safe Mode, then back up in Normal Mode)
Thanks a lot… I feel relaxed and secured!!