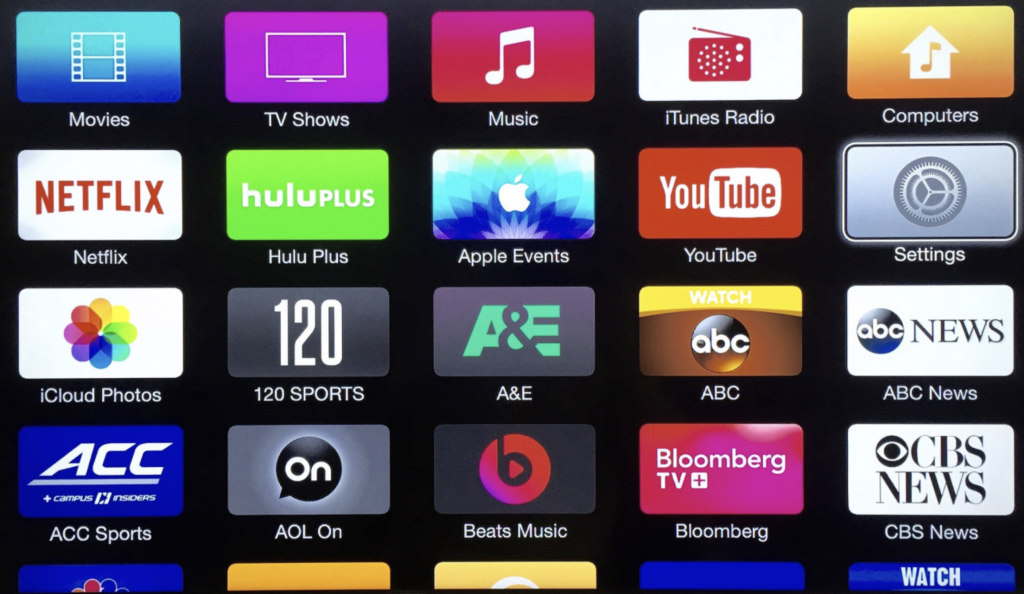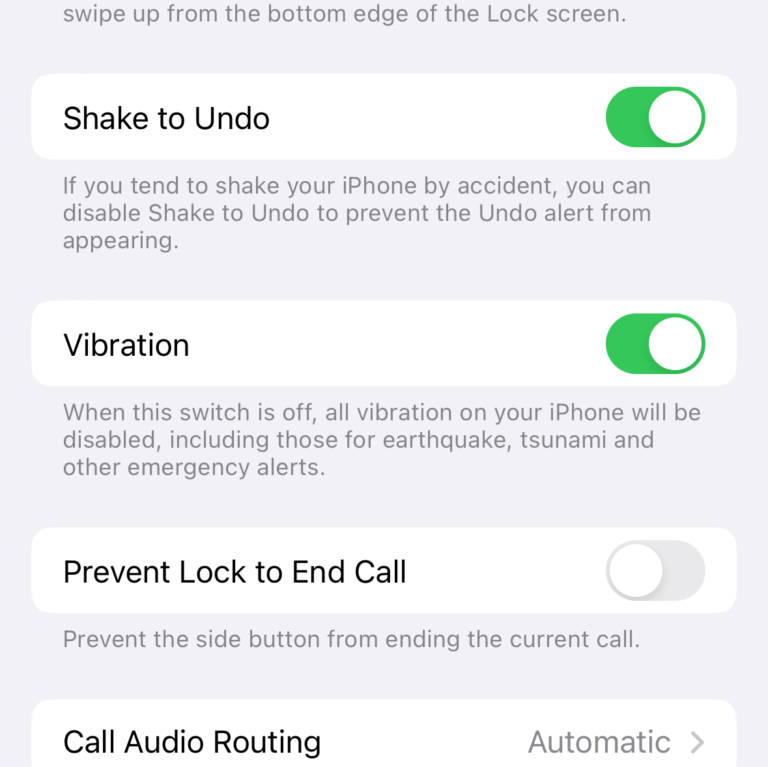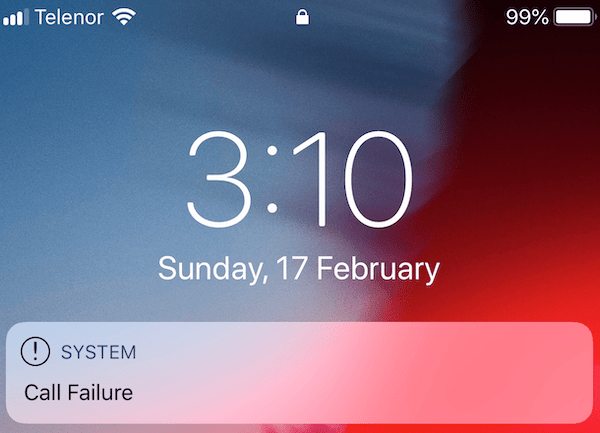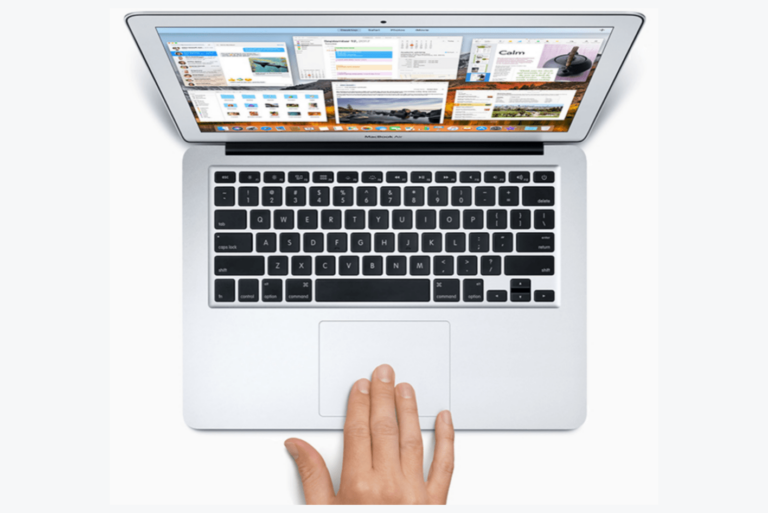Apple TV Keeps Going to Main Menu, Fix
Several users have said that the Apple TV keeps going back to the main menu. In other words, users are interrupted for no apparent reasons while trying to watch and stream movies, watch TV, or play games and songs. The main menu is the Apple TV’s Home Screen that provides access to apps and settings. It appears that the content quits itself and users are taken back to the Home Screen without their intent. Users have said that this problem occurs randomly and no error message appears. It seems that this problem may occur on “Apple TV (3rd generation)”, “Apple TV 4K” and “Apple TV HD”.
Apple TV is a streaming device that lets you watch content and channels from Apple TV+, Amazon Prime Video, Netflix, and Disney+, Hulu, HBO Max, YouTube TV, and more.
This article explains how you can troubleshoot this problem. Please try the steps below and check to see if your Apple TV is working after each step before trying the next step.
1. Problematic app
Are you having this problem with all of the apps? Or an app (Netflix, Spotify, HBO Max, Youtube, Hulu, etc) on your Apple TV doesn’t work as expected. If a certain app is causing this, try these:
- Close and reopen it:
- Go to the Home screen.
- On your remote, double press the TV/Home button.
- Find the app you want to close (you can swipe left or right), and swipe up on the trackpad.
- Then open the app again and test it.
- Check for updates:
- Open the App Store app on your TV.
- Search for the app.
- The box will say “Update” if there is an update. Note you can also turn on Automatically Update Apps by going to Settings > Apps.
- Delete the app and redownload it:
- Press and hold the app you want to delete until it wiggles.
- Press the Play/Pause button then select Delete.
- Now open the App Store and find the app and redownload again.
2. Update
Please ensure that your Apple TV is up to date. Go to Settings > System > Software Updates and select Update Software (go to Settings > General > Software Updates, if you have an Apple TV 3 or older). If there is an update, follow the onscreen instructions to update your TV.
3. Network
It is highly likely that a slow or weak Internet connection is causing this problem. Try these steps:
- Ensure that Apple TV’s power cable and the HDMI cables are securely connected.
- Make sure that your Apple TV and modem/router device are close to each other.
- Restart everything:
- Restart your modem/router: Unplug the power cord from the modem/router, wait 30 seconds, and then plug the power cord back in.
- Restart your Apple TV: You can do so by going to Settings > System > Restart (go to Settings > General > Restart, if you own an Apple TV 3 or older). You can restart your Apple TV using the remote also by holding down the Home and Menu buttons together until the Apple TV starts flashing. If your Apple TV is unresponsive or if the remote is not working, unplug it from the power outlet, wait 20 seconds and then replug.
- Do you have custom DNS settings? Sometimes users change the DNS settings. It is best to choose Automatic for DNS. This will let your Apple TV choose it. Here is how you can review your settings. Go to Settings > Network (or Settings > General > Network, if this is an Apple TV and older) > your Wi-Fi network > Configure DNS. Select Automatic to see if this makes a difference.
- Contact your internet service provider, there may be an outage.
- Are you having this problem with the Apple TV channels? It is possible that the Apple TV channel service may be down and not running. You may want to check Apple’s System Status page (direct link) to see if there’s an outage for the service.
4. Reset
If you are still having this problem, you may want to reset your Apple TV. Doing so will erase everything. Your Apple TV will return to its original factory settings. This is simple, go to Settings > System > Reset (Settings > General > Reset if this is an Apple TV 3 and older).
See also: