Preview Not Working on Mac, Fix
Several users have said that Preview is not working as expected. This article will help you if Preview:
- is not responding or seems frozen.
- is not opening or refuses to load files.
- is crashing unexpectedly.
- is not saving changes.
- is not converting image files.
- is not showing thumbnail previews.
Likewise, you may see error messages when trying to open or edit PDFs or images, for example, “The application “Preview.app” is not open anymore”, “The document could not be saved”, or “You can’t open the application “Preview” because it is not responding”.
There could be many reasons the Preview app may not work. This article explains how you can troubleshoot these problems that you may face when you start or use Preview on your Mac.
Preview is a built-in app that is the default viewer for images and PDFs. It further offers markup and annotation tools. You can use it to merge PDF files, sign documents and convert image files to many file types. It is a very useful tool that offers convenient features. For example, you can remove a background from a picture using Preview.
See this article if Preview says “The File Couldn’t Be Opened“.
The steps below are listed in order. Start with the first one, see if that fixes your problem, and then continue to the next one if your problem is not fixed.
How to fix Preview issues
1. Force-quit and re-open
Force quit the Preview app and then open it again to see if it is working. Here is how:
- Click the Apple menu.
- Click Force Quit. Or alternatively press Option, Command, and Esc (Escape).
- Select Preview.
- Click Force Quit.
- Then try to use Preview.
You can also use Activity Monitor to quit Preview:
- Open Activity Monitor. It is in the /Applications/Utilities folder.
- Search Preview.
- Select Preview and click the Quit icon.
If quitting and opening does not work, try this, this is slightly different:
- Quit Preview or force-quit it.
- Then press and hold the Shift key on your keyboard while opening it again.
2. Restart
Sometimes the answer is restarting. This is a very simple process. You can restart your Mac by clicking the Apple menu in the upper left of your screen and selecting Restart.
3. Update
Make sure that your Mac is up to date. As stated above, Preview is a built-in app. The most recent version of macOS includes the most recent version of Preview. This means that if your Mac is up to date, your Preview is also up to date.
You can check for updates by going to System Preferences > Software Update. And if there is an update, update your Mac by following the on-screen instructions.
4. Safe Mode
Restart your Mac in Safe Mode to see if the same problem occurs in “Safe Mode”. How you do this is different based on what type of Mac you have: Apple silicon or Intel. You can learn what type of Mac you have by going to the Apple menu > About This Mac. Click the Overview tab and find the item labeled as Chip or Processor. Here is how you can start-up in Safe Mode:
Apple silicon Mac:
- Turn off your Mac and wait for your Mac to turn off fully.
- Press and hold the power button until the startup options window appears. This window shows startup disks.
- Select your startup disks.
- Press and hold the Shift key.
- Click Continue in Safe Mode.
- Log in to your Mac.
Intel based Mac:
- Turn off your Mac.
- Turn on your Mac and immediately press and hold the Shift key.
- Keep holding the Shift key until you see the login screen. Then release the Shift key.
- Log in to your Mac.
Now your Mac is in Safe Mode. Open Preview and test your problem. Then leave Safe Mode (just restart your Mac) and test your problem again.
5. Reset Preview
This involves deleting the Preview settings and preference files. You may want to back up your Mac before proceeding.
A-Quit Preview if it is running, if it is unresponsive, force-quit it.
B-Open your Library folder: There are two ways. Use one of them:
- Open the Finder, click Go (the menu bar at the top of your screen), press, and hold down the Option key. The Library option will appear. Click that.
- Alternatively, again open the Finder, click Go, and then Go to Folder, then enter ~/Library in the field and click Go.
C-Locate the following folders and items (not all of them may exist on your Mac) and delete them by dragging them to the Trash (you can place them on your Desktop, to keep them as a backup).
Open the Containers folder and delete:
com.apple.Preview
com.apple.quicklook.ui.helper
Open the Group Containers folder and delete:
com.apple.Preview
Open the Preferences folder and Delete:
com.apple.Preview.LSSharedFileList.plist
com.apple.Preview.SandboxedPersistentURLs.LLSharedFileList.plist
com.apple.Preview.plist
Open the Saved Application State folder and delete:
com.apple.Preview.savedState
Open the Caches folder and delete:
com.apple.Preview
D-Now restart your Mac.
E-After restarting, open and test Preview to check to see if it is working.

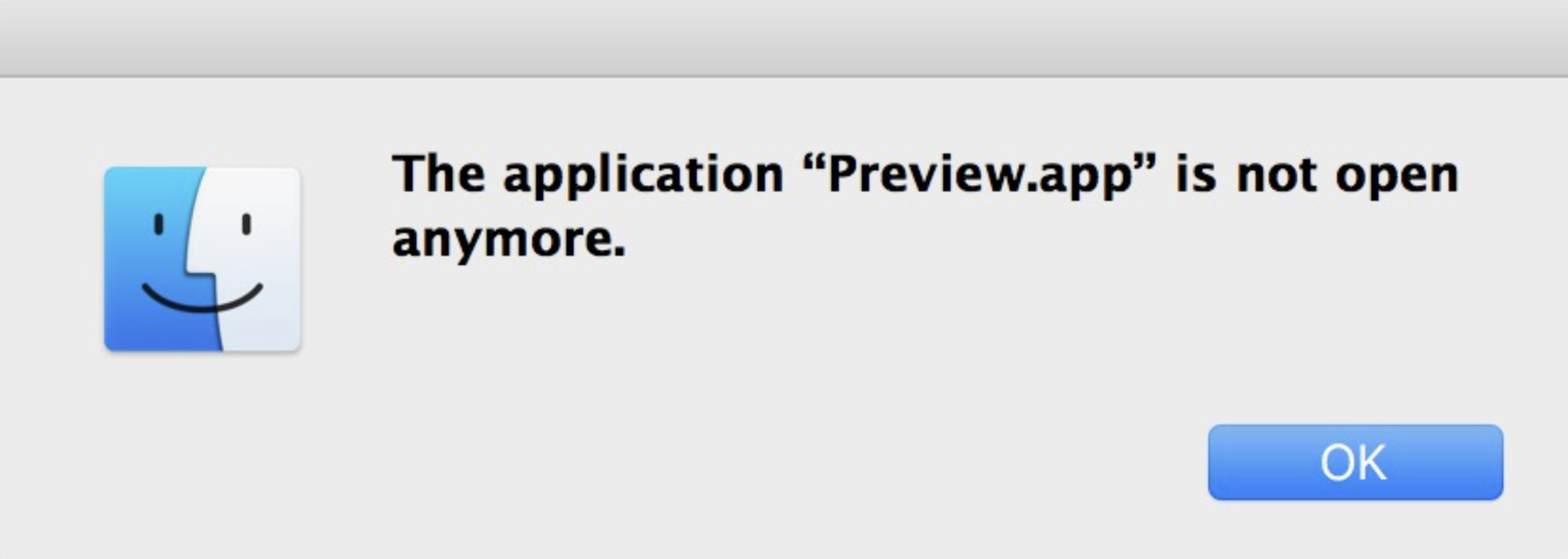
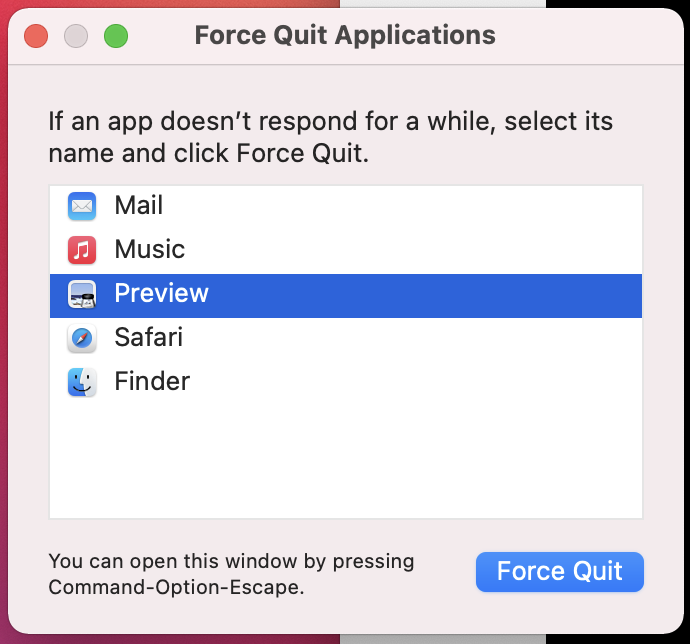
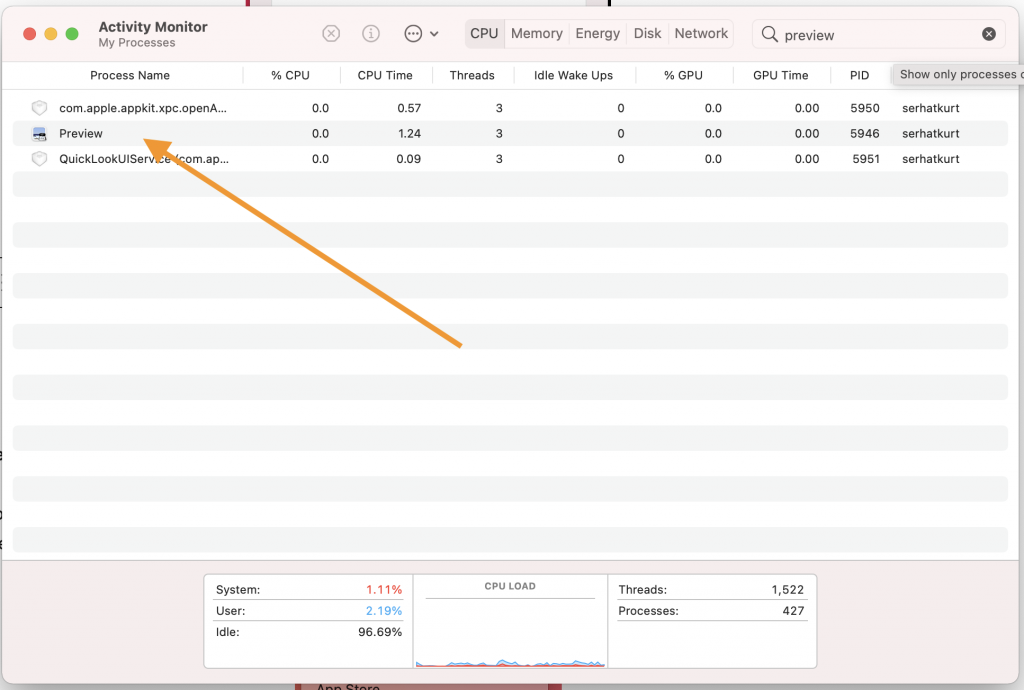
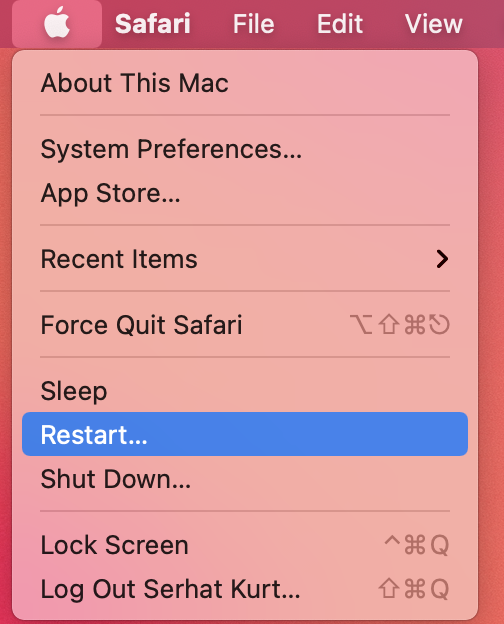
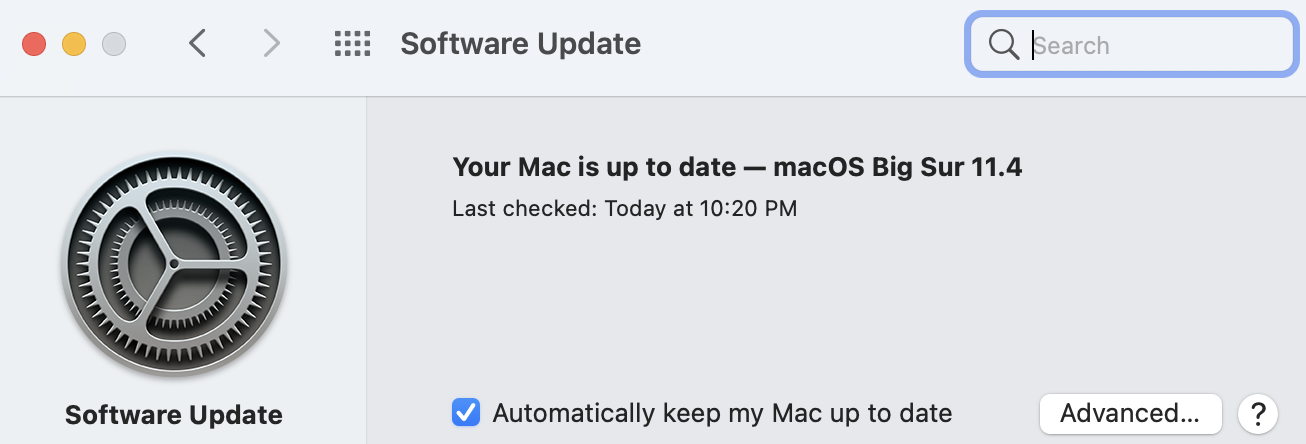
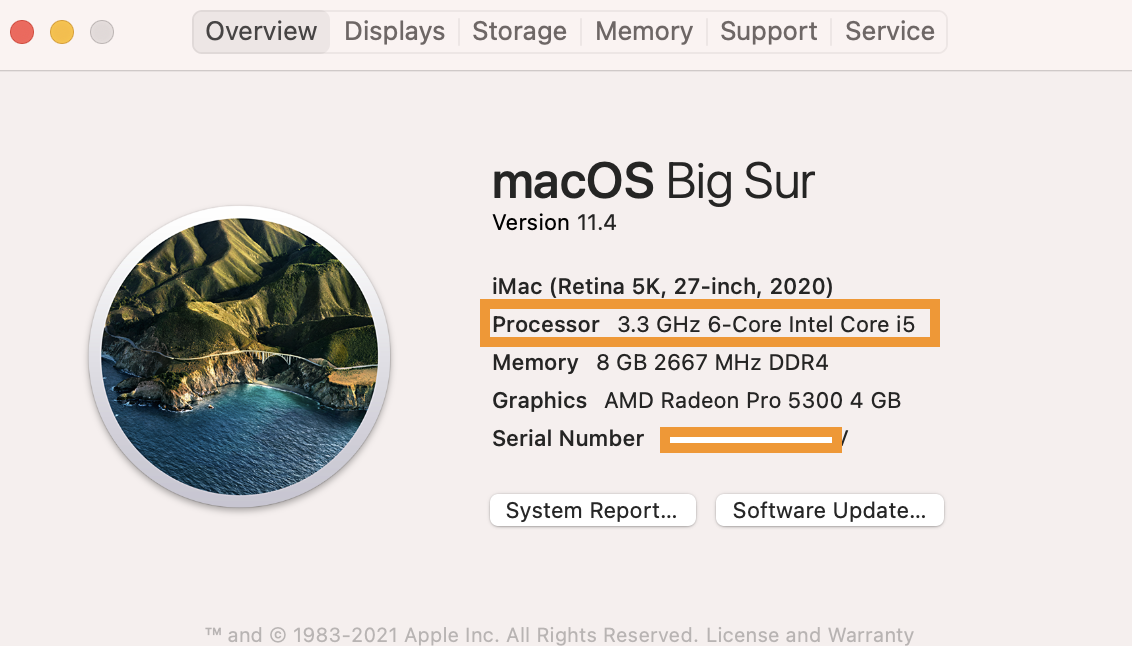
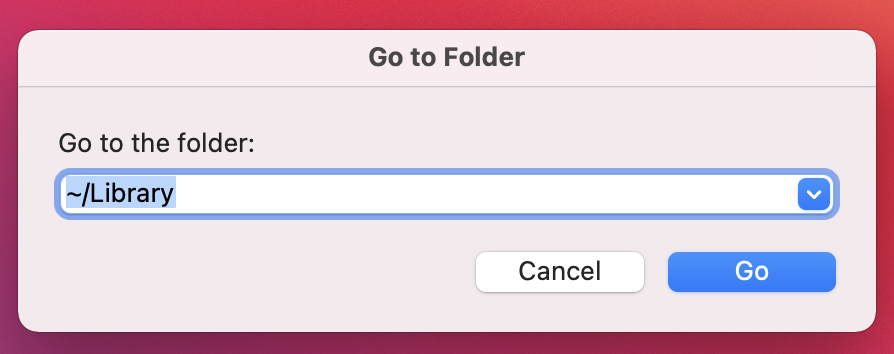
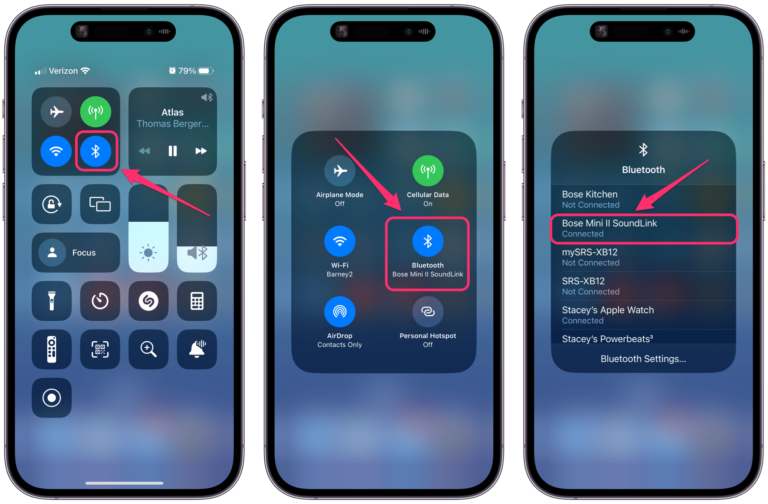
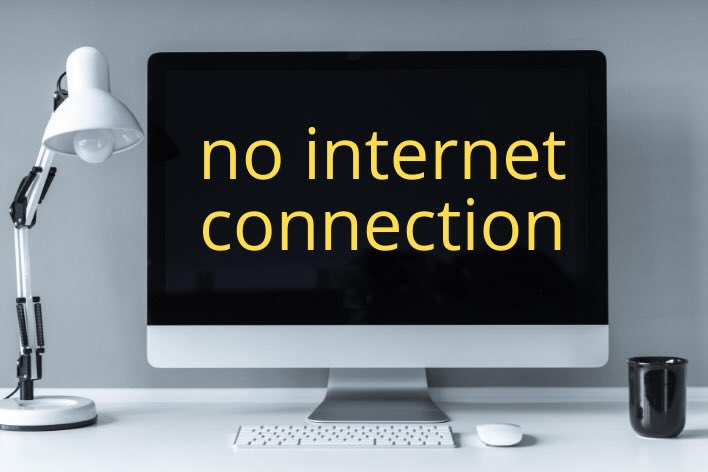
Thank you thank you!! I think you saved me. Older IMac stalling,tearing my hair out. Between preview and PS, craziness.