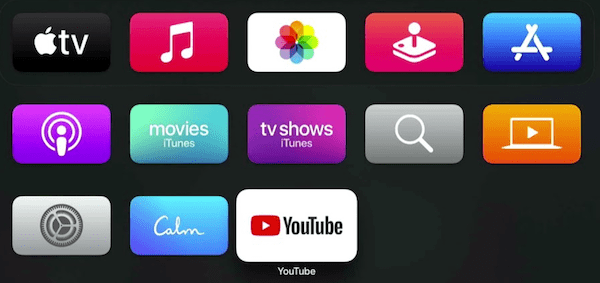Downloads Folder Disappeared from the Finder Sidebar? How to Restore
Although my Downloads folder was set to appear in the Finder sidebar, it suddenly disappeared. The Downloads folder is one of the most used folders as it provides convenient access to your downloaded items. This is where your downloaded files end up. By default, a shortcut to Downloads in the dock will appear as you download items. We previously explained how you can restore the Downloads folder to the Dock if it is missing. In this article, I explain how to restore your Downloads folder if it is missing from the Finder sidebar.
By default, the sidebar is divided into four sections: Favorites, iCloud, Locations and Tags. The Downloads folder is located under Favorites. One troubling aspect of this problem can be that the Finder settings are already configured for the Downloads folder to appear in the Sidebar, but the setting is not working for some reason.
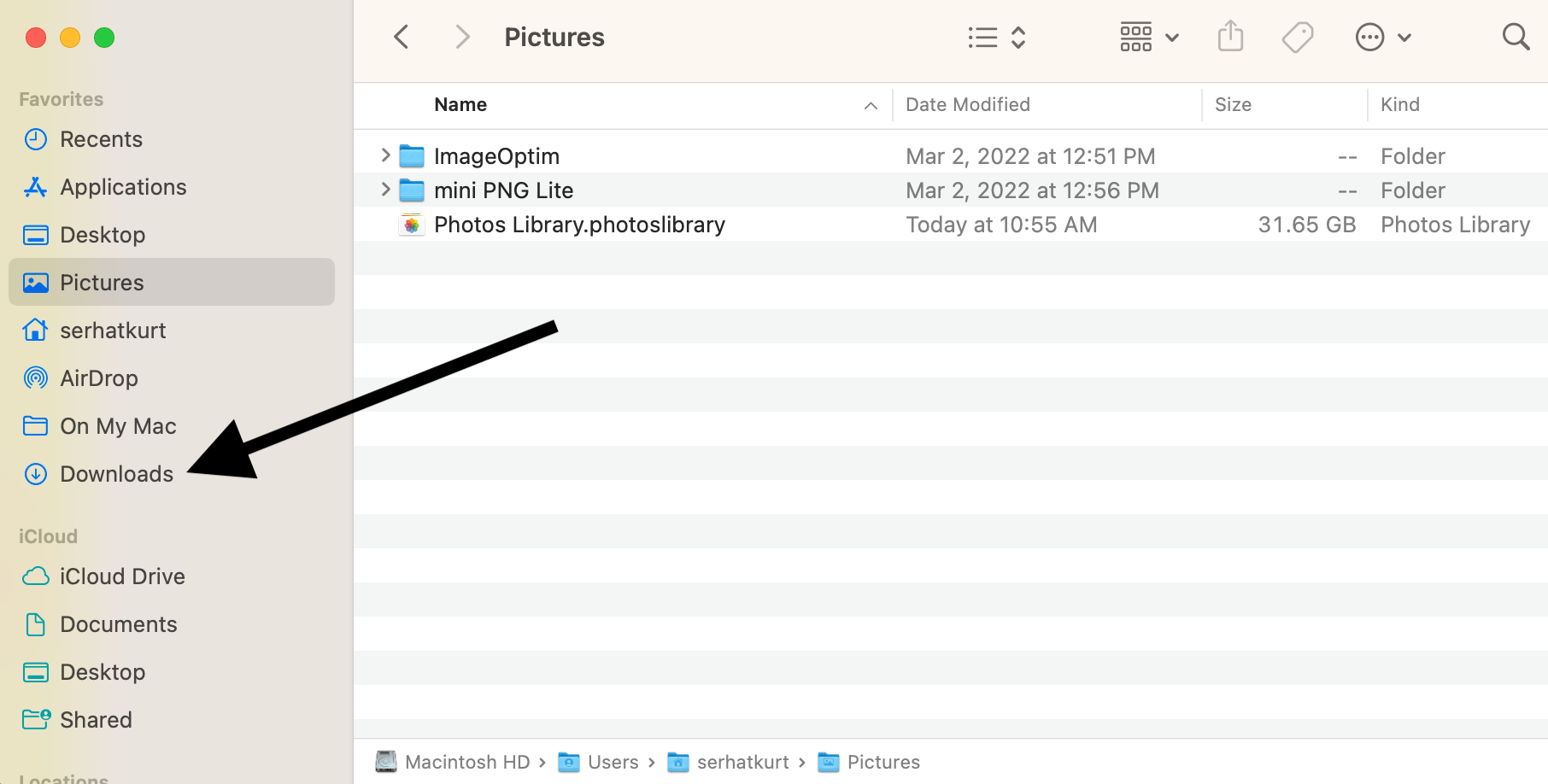
Do not worry; bringing the Downloads icon back into the Sidebar on a Mac is easy. You should also note that there are multiple ways to access the Downloads folder. You can see your Downloads via the Dock, the Finder menu, the Finder Sidebar, or using the Option–Command–L shortcut. This means that if you can’t see Downloads in the Sidebar, you can use other methods to access your downloaded files.
Steps to bring back Downloads to the Sidebar
If your Downloads folder has disappeared from the Finder Sidebar, follow these steps to get it back.
- Go to your Desktop on your Mac (click anywhere on the Desktop).
- From the top Finder menu, click Finder and then Settings.
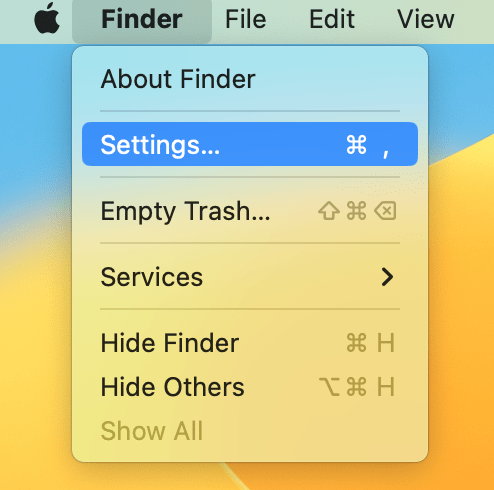
- Click the Sidebar tab.
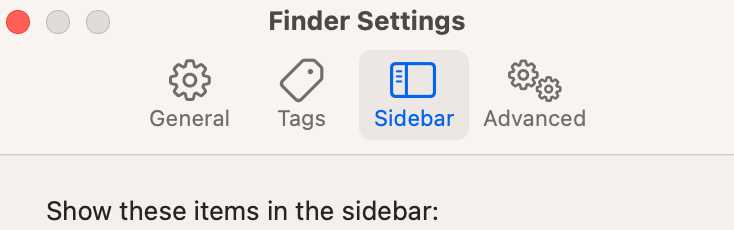
- You will see that the window says Show these items in the sidebar. From the list, find Downloads. Is Downloads selected or not?
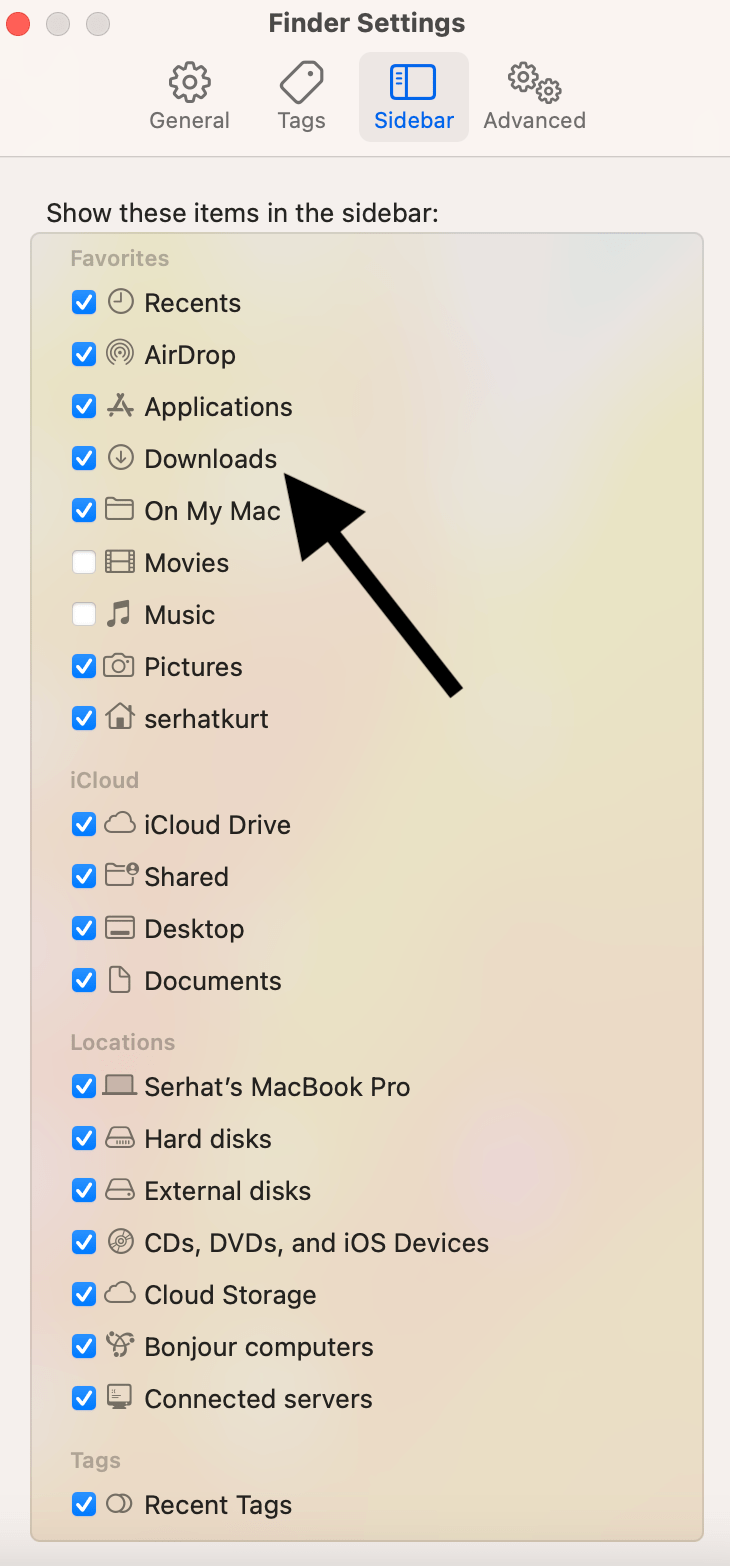
- If the Downloads icon has gone missing for no apparent reason without any input or setting change from you, you may see that Downloads is already selected, but still, the icon is not appearing in the Finder Sidebar. What you should do is first uncheck the Downloads box, wait a few seconds and then recheck the box. Then open a Finder window and check if Downloads is located in the sidebar. If it still isn’t, uncheck the Downloads box, restart your Mac and then recheck the Downloads box.
- Obviously, if the Downloads box is not already selected, check the box. This will fix the problem.
Why may Downloads have disappeared?
Depending on your preferences, you can select what you want to see in the Finder sidebar. For example, a lot of users want to see Downloads there. If you cannot see it there, there could be several reasons.
Some glitches may occur during an update process. Resetting the settings will fix this. Sometimes, we know if you have not restarted your Mac for a long time, these types of small issues may occur. Thus it is a good idea to restart your Mac occasionally. Of course, it is always possible that you unintentionally turned off this setting.
Related articles
- How to Restart Finder on Your Mac
- Installed Applications Not Showing in Applications Folder in Finder? Fix
- Finder can’t Complete the Operation Because Some Data can’t Be Read or Written, Fix
- iPhone or iPad not Showing up in Finder on Mac, Fix
- The Finder Can’t Quit Because An Operation Is Still In Progress On An iOS Device