How to Reset SMC (System Management Controller) on your Mac
This article explains how and when you can reset the SMC of your Mac. In some situations, you may need to reset your computer’s SMC to fix various issues. This article further details how you can identify these conditions.
The System Management Controller (SMC) is a subsystem that controls all power, light, and sensor functions for your Mac. It is possible that the SMC could experience issues that may cause bizarre system behavior.
Note: You cannot reset the SMC on Macs with Apple silicon.
Why?
There are a number of macOS problems that could be fixed by resetting the SMC. For example, if you are experiencing power or battery problems on your Mac (e.g., the battery is not charging,), you may want to reset the SMC. The followings are some of the signs you may see that may require you to reset it:
- Your Mac’s power button is not working, nothing happens when pressed.
- Your Mac sleeps or shuts down unexpectantly.
- The fans run constantly even though your Mac is not experiencing heavy use.
- Your Mac shows a black screen.
- Your Mac’s lights (such as status indicator, keyboard backlight, battery indicator lights) behave incorrectly.
- Your Mac is running extremely slow even though Activity Monitor does not show any unusual activity.
- Apps are not responding. (How to see what apps are running on your Mac)
- Problems with external displays.
- Your MacBook is overheating.
Before resetting the SMC, try the standard troubleshooting tips below. Test the issue after completing each troubleshooting step to determine if your issue still occurs:
- Press Command + Option + Escape, do you see any unresponsive apps? If so force quit it.
- Restart your Mac by choosing the Apple menu from the upper-left menu bar and then Shut Down.
- If your Mac is unresponsive, force your Mac to shut down by pressing and holding the power until your computer turns off. You will lose unsaved data.
- Turn off your Mac. Press and hold the power button for 10 seconds. Then release the power key. Wait a few seconds. And then press and hold the power button to turn on your Mac.
If these standard tips do not work for you, then it is time to reset it.
Resetting the System Management Controller (SMC)
Here is how. Different Mac models require different steps. Resetting the SMC works slightly differently on different Mac computers:
MacBook models with the T2 chip
MacBook Air and MacBook Pro models introduced in 20118 or later include the T2 chip. If you are unsure, open System Information on your Mac to learn if your computer has the chip:
- Press and hold the Option key and while you holding the key, click Apple menu > System Information.
- Click Controller or iBridge. It will say “Apple T2 chip” if your computer has this.
- Turn off your Mac by choosing Shut Down from the Apple menu.
- Press and hold the following three keys: Control (on the left side), Option (Alt) (on the left side), Shift (on the right side).
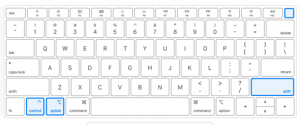
- Keep holding these three keys for 7 seconds. Then while holding the keys, press and hold the power button.
- Now press and hold these 4 keys for an additional 7 seconds. Then release all keys.
- Wait a few seconds. And press the power button to turn on your Mac.
All Desktop models
These include iMac, iMac Pro, and Mac Pro models. Here is how:
- Turn off your Mac.
- Unplug its power cord.
- Wait 15 seconds.
- Now plug the power cable back in.
- Wait 5 seconds.
- Turn on your Mac by pressing the power button.
MacBook models with a non-removable battery
These models include all MacBook Air models, as well as MacBook and MacBook Pro models introduced in mid-2009 or later. The only exception is the 13-inch MacBook (Mid 2009). These models do not have the T2 chip. Here is how:
- Turn off your Mac.
- Press and hold these three keys: Shift (left side), Control (left side), Option (Alt) (left side).
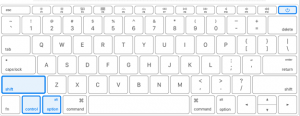
- While holding these three keys, start pressing and holding the power key too.
- Keep pressing and holding these 4 keys for 10 seconds.
- Then release all 4 keys.
- Wait a few seconds. And press the power button to turn on your Mac as usual.
MacBook models with a removable battery
Is your battery removable? Just look at the bottom of your computer. Do you see some mechanism for removing the battery? If you have a MacBook and MacBook Pro model introduced in early 2009 or earlier or a 13-inch MacBook (Mid 2009), then your computer has a removable battery.
- Turn off your Mac.
- Remove its battery.
- Press and hold the power button for 5 seconds.
- Then reconnect the battery.
- Turn on your Mac by pressing the power button as usual.
Hopefully, now you reset the SMC, your issue is fixed. If not, it is to contact Apple support.

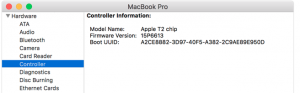
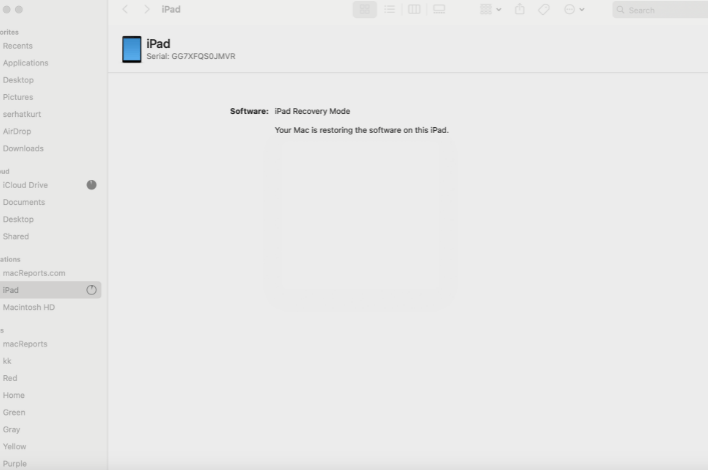

This also worked for me when my MacBook pro stopped recognising my USB keyboard.
Thanks!
I am astonished beyond belief, but it worked! I have a 2013 Macbook Pro and I followed the instructions for a non-removable battery.