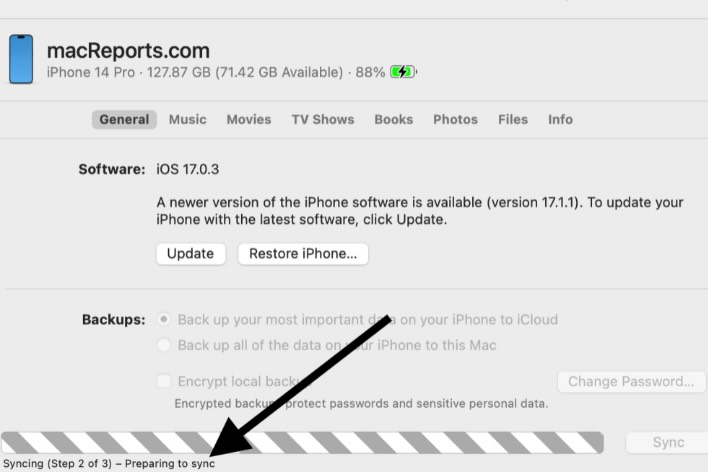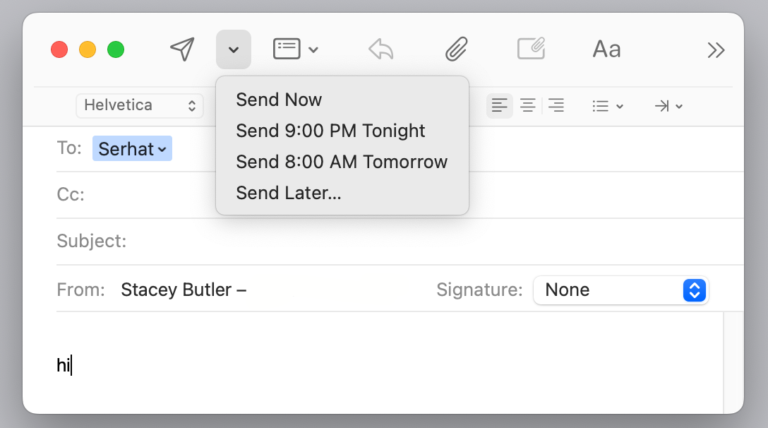How to Access Your iCloud Files and Photos on Another Computer
I recently borrowed a friend’s MacBook while my Mac was getting serviced. Fortunately for me, most of my files and photos from my Mac, iPhone and iPad are backed up to iCloud. This meant that I could access my files from my friend’s Mac.
The good news for anyone who needs to access their files from another device is that iCloud is available online; you can get to your files that are stored there using a web browser on almost any device, including Mac or PC computers.
Sign in to iCloud.com
- Open a browser, like Safari or Chrome.
- Go to iCloud.com. If you are borrowing a friend’s Mac, you may need to click on “Use a different Apple ID.” Sign in with your Apple ID.
- You may need to verify on your iPhone (or another device) if you have set up two-factor authentication.
Files in iCloud Drive
View files
- Click on iCloud Drive. If you don’t see the iCloud Drive option, go to the upper-left corner of the iCloud webpage, where it will say something like iCloud Photos, and click on it.
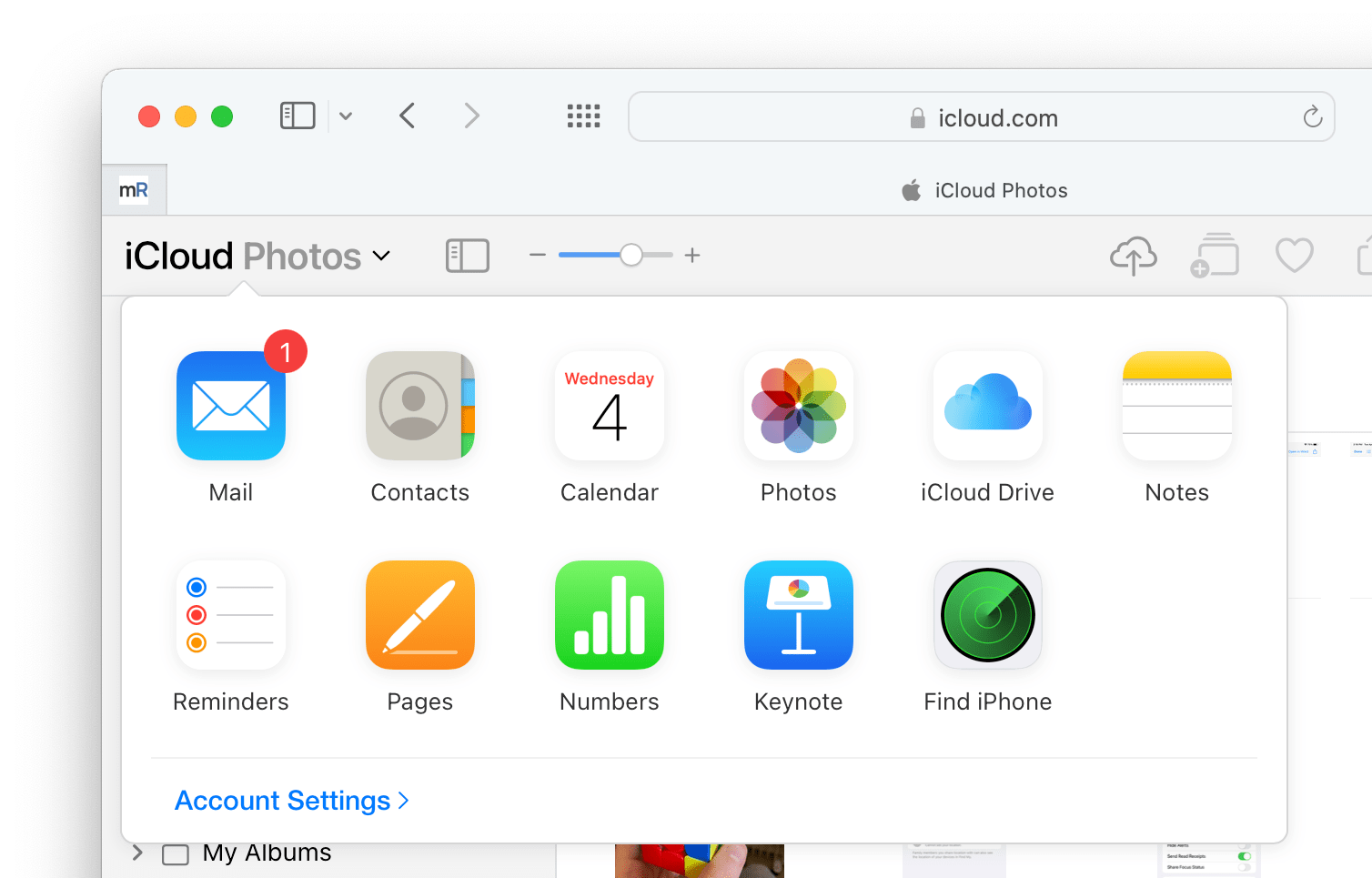
- Find the folder that contains the file you are looking for and double-click on it. To navigate your files and folders:
- Under your Apple ID username near the top-right of the webpage, you will see “Sort by Name.” Click on this to change how your files are sorted.
- Under iCloud Drive in the upper-left, you will see an arrow and the name of the folder one level up from where you are. Click on this name to move out of your current folder.
- Some file types like PDFs will open in the browser when you double-click on them. For other file types, you may be asked if you want to allow downloads. Click Allow to download the file so that you can view it.
Download files
- Find the file you would like to download.
- Click on the file to select it, then click on the Download button (a cloud with an arrow pointing down, out of the cloud) near the top of the iCloud webpage.
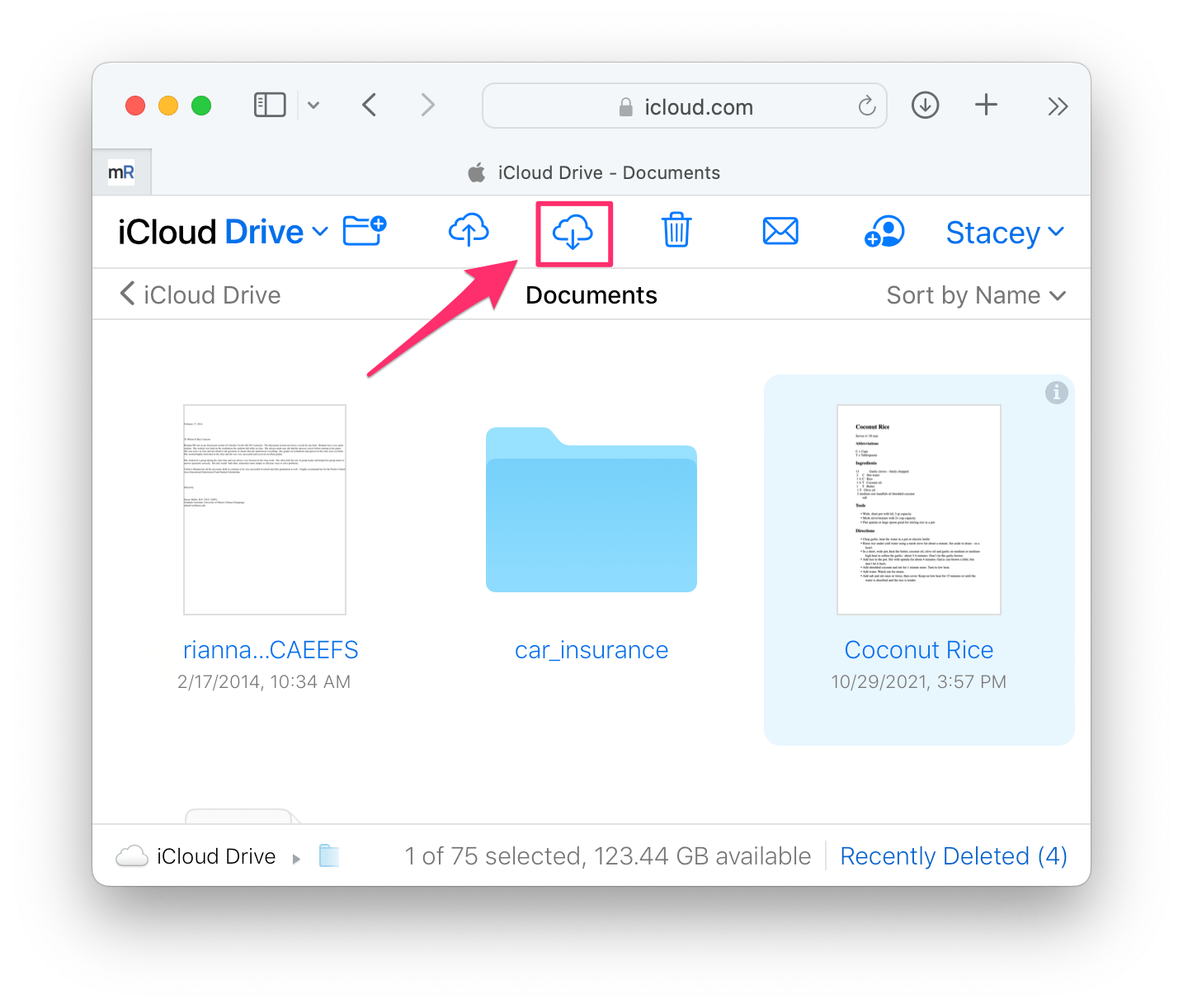
- If asked, click on Allow to give permission to download from iCloud.com.
Upload files
- Open the folder where you would like to upload the file.
- Click on the Upload button (a cloud with an arrow pointing up into the cloud). Choose your file from the Finder (File Explorer) window that pops up.
- Click on Upload.
Photos in iCloud
View photos
- Click on Photos. If you don’t see the Photos option, go to the upper-left corner of the iCloud webpage, where it will say something like iCloud Drive, and click on it.
- Find the photo you are looking for and double-click on it.
Download photos
- Find the photo you would like to download.
- Click on the photo to select it, then click on the Download button (a cloud with an arrow pointing down, out of the cloud) near the top of the iCloud webpage. If you click on the small arrow that appears right underneath the Download button when you hover your cursor, you will see a couple of options for photo format.
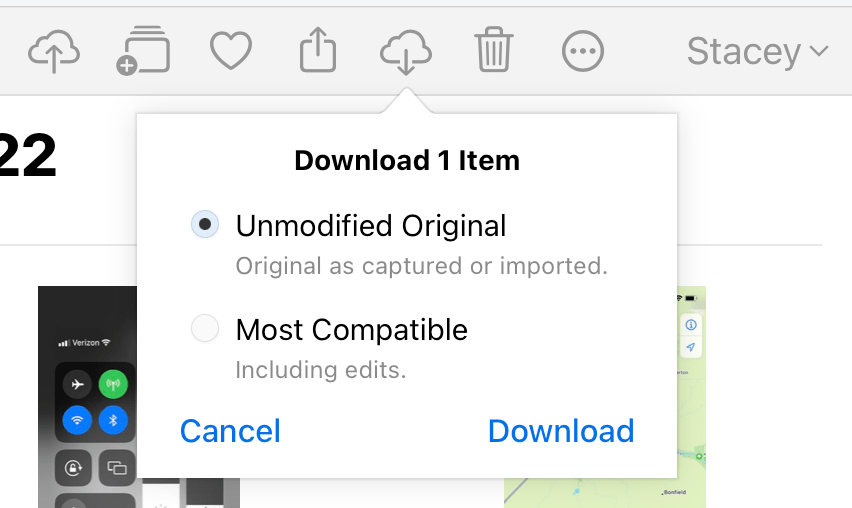
- If asked, click on Allow to give permission to download from iCloud.com.
Upload photos
- If you have an album you want to add the photo to, open that album (from the left side menu).
- Click on the Upload button (a cloud with an arrow pointing up into the cloud). Choose your photo from the Finder (File Explorer) window that pops up.
- Click on Upload.
Related articles