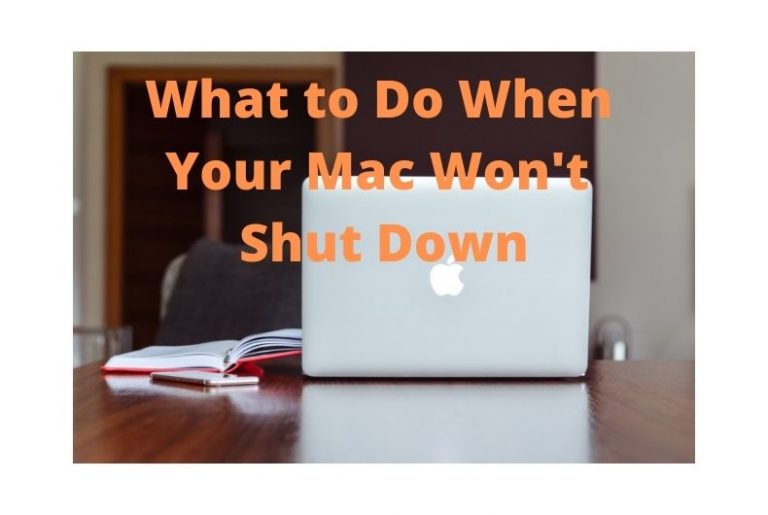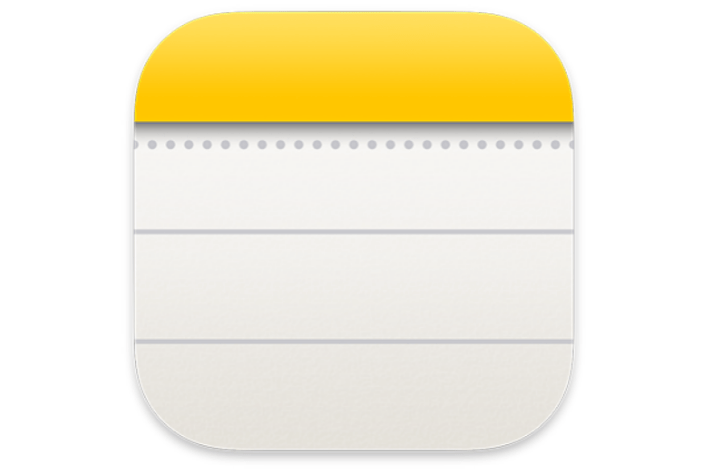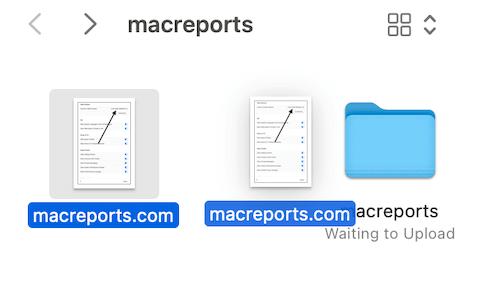How to Block a Website on iPhone, iPad and Mac
You can restrict certain websites from being accessed on your iPhone, iPad or Mac. If your child is also an iPhone, iPad or Mac user, you may want to block adult or gambling types of websites, as they can be harmful. You can also limit social media (e.g., Facebook, Reddit, Twitter and more), shopping (Amazon.com), video streaming (e.g., YouTube, Netflix and more) or similar distracting websites on your device to increase your productivity and ensure that you stay focused while doing your work.
iOS, iPadOS, and macOS offer web content blocking. Here are some details you should know:
- When you block a website, the changes will affect all browsers, not just Safari. For example, the same URLs can’t be opened via Chrome, DuckDuckGo browser, or Firefox as well.
- You can do URL-based filtering. You can also do basic category filtering. Websites can be filtered based on the predetermined category: adult or not.
- If you want to filter URLs, only the root of the URLs can be blocked, like macreports.com, but not macreports.com/specific-url/. For example, you cannot unblock “https://macreports.com/how-to-activate-your-titanium-apple-card/,” you can, however, block the whole domain, which is https://macreports.com. When you do this, then all of the pages under this domain will not be accessible on the device.
- These steps only block browser access. If the blocked website also has its own app, the content may be accessed via the app. Screen Time offers various app limitations if you want to also block app access.
- The steps below involve setting up Screen Time. You can set up Screen Time for yourself or your child.
- If you have multiple Apple devices, make sure they are all updated to the latest iOS, iPadOS or macOS. If Share Across Devices is enabled in Screen Time, your blocked websites will sync across your devices.
Block a website on iPhone or iPad
- Open Settings.
- Tap Screen Time. You will need to turn on Screen Time if you have not already. You can set a Screen Time passcode if you like (if you are doing this for a child). If you need to turn on Screen Time, follow the onscreen instructions. If you have already turned it on, move to the next step.
- Tap Content & Privacy Restrictions. You will see an option to turn off or on Content & Privacy Restrictions. Ensure that it is turned on.
- Tap Content Restrictions. You will enter your Screen Time passcode if you have enabled one.
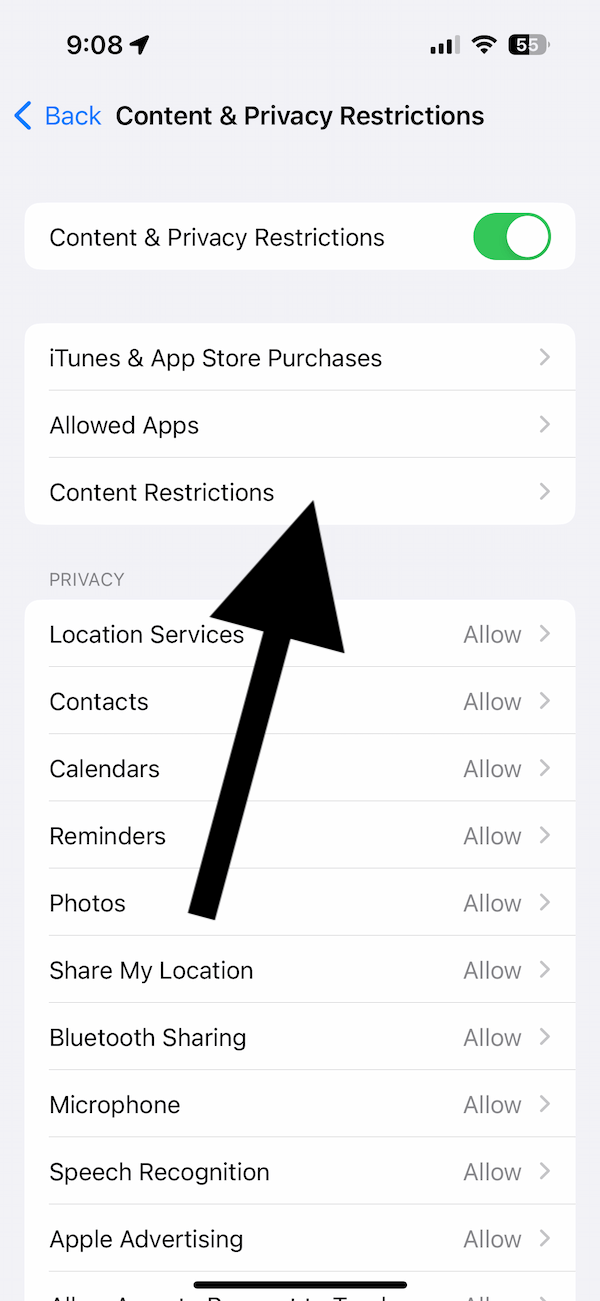
- Tap Web Content. You will see three options:
- Unrestricted: This will disable blocking.
- Limit Adult Websites: This will block adult or certain websites.
- Allowed Websites. This will block everything except the sites you selected.
- Tap Limit Adult Websites (even if limiting adult websites is not your main goal or your only goal). New options will appear under the section.
- Under the Never Allow section, tap Add Website.
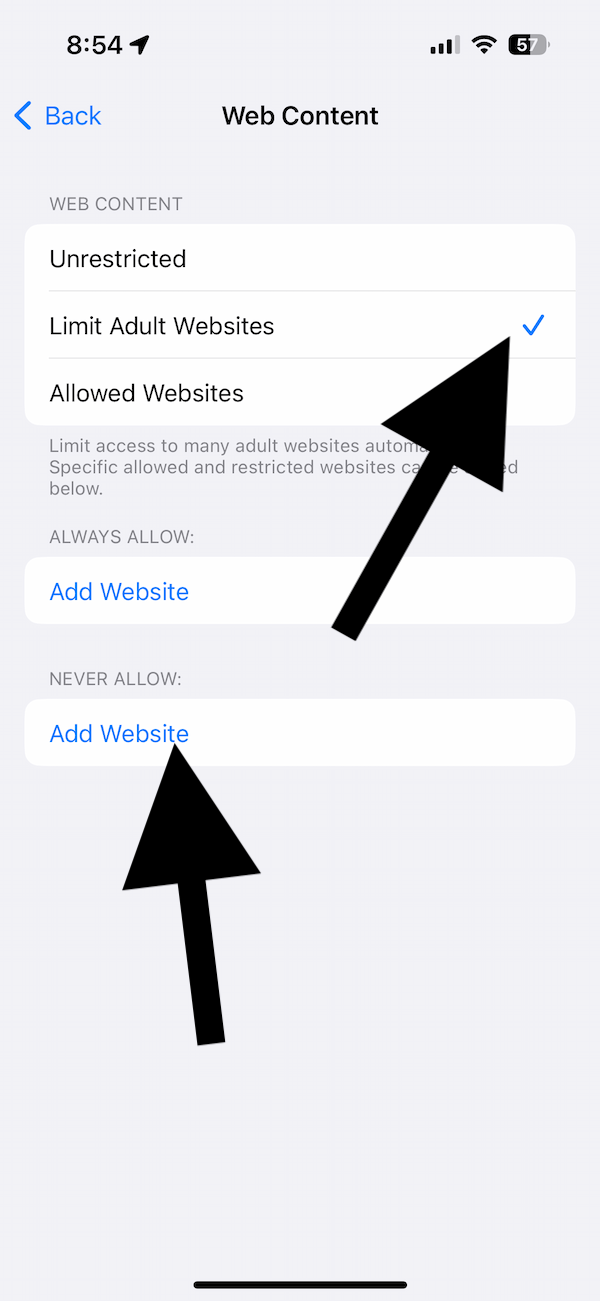
- Enter the URL.
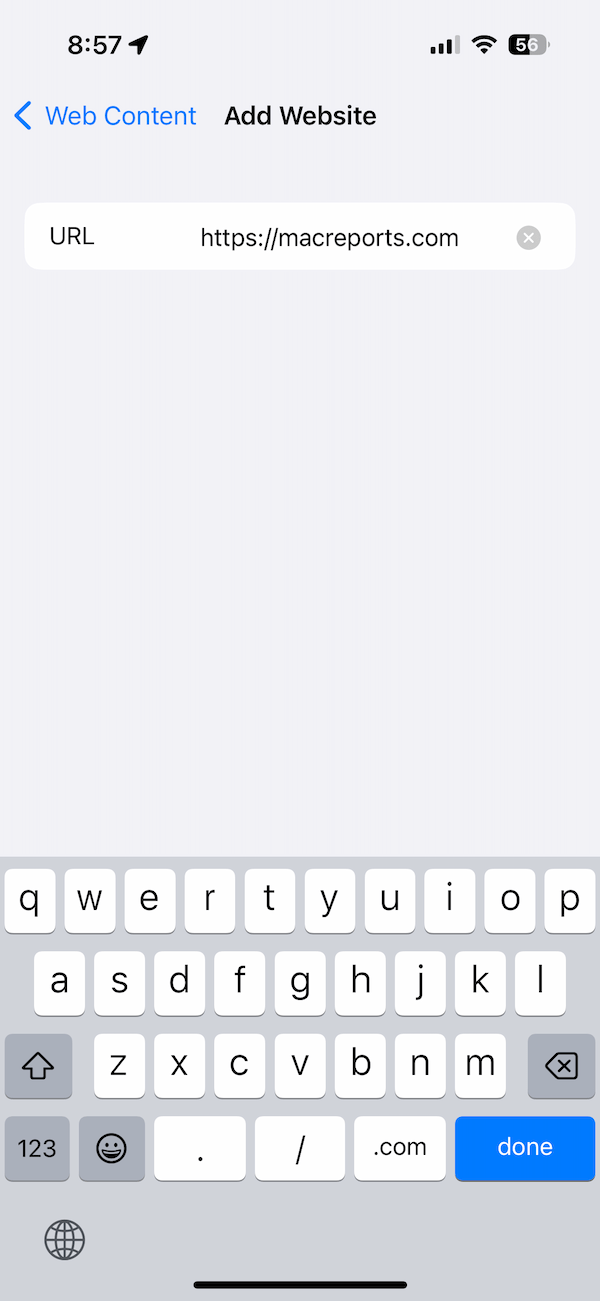
- Tap Done on the keyboard.
- You can enter as many websites as you would like. When you are done, exit Settings.
Block a website on Mac
- Open System Preferences or System Settings (if it is macOS Ventura or later).
- Click Screen Time.
- Turn it on by following the onscreen instructions if it is turned off.
- Click Content & Privacy.
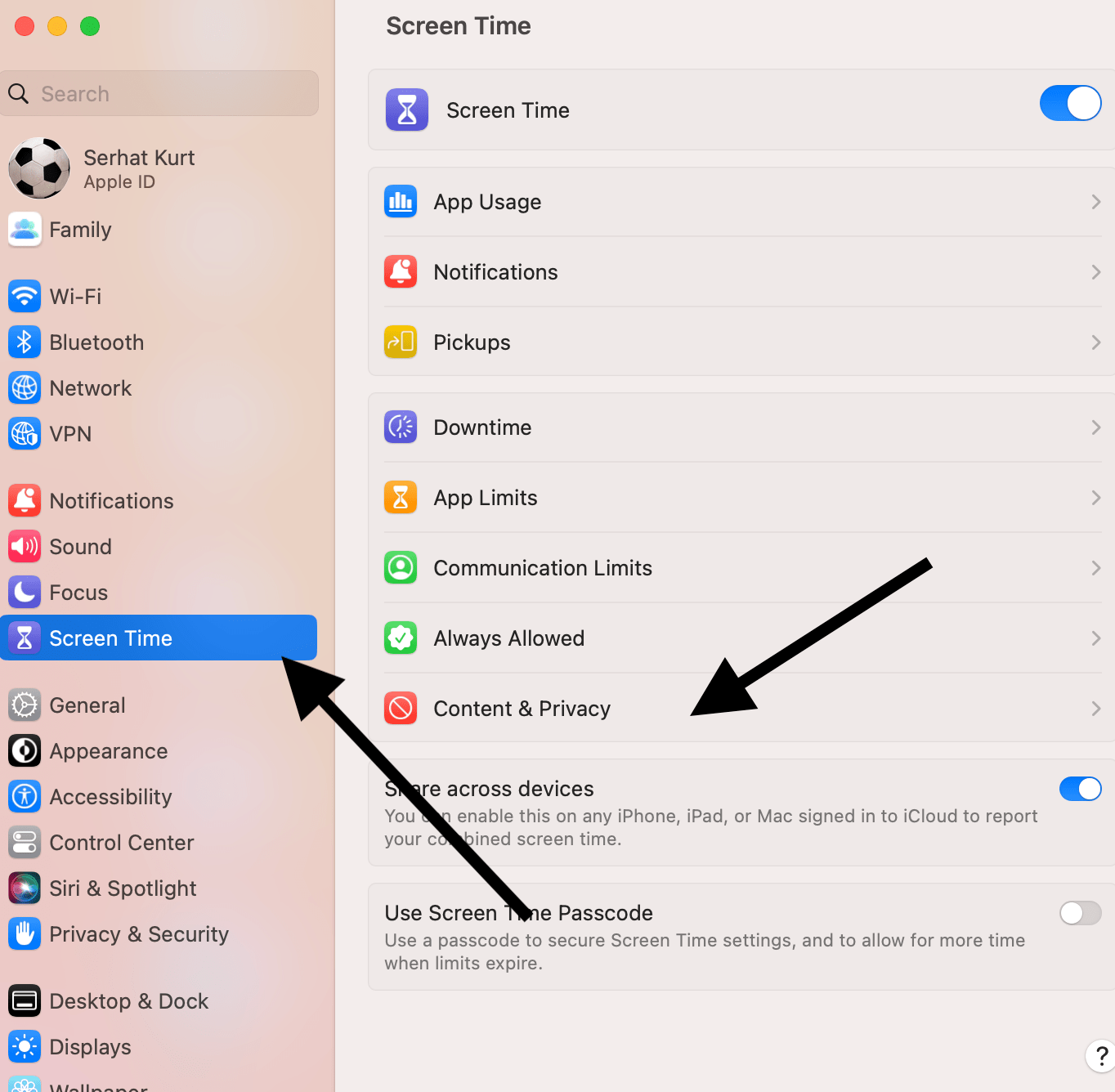
- If the section is disabled, turn it on.
- Click Content Restrictions. This will open a popup.
- You will see that the first option is Access to Web Content. You will also see an up/down arrow icon next to it. Click the arrows, and you will see that very similar options will appear as did on iPhone or iPad:
- Unrestricted Access
- Limit Adult Websites
- Allowed Websites Only
- Click Limit Adult Websites.
- A new button will appear saying Customize. Click it.
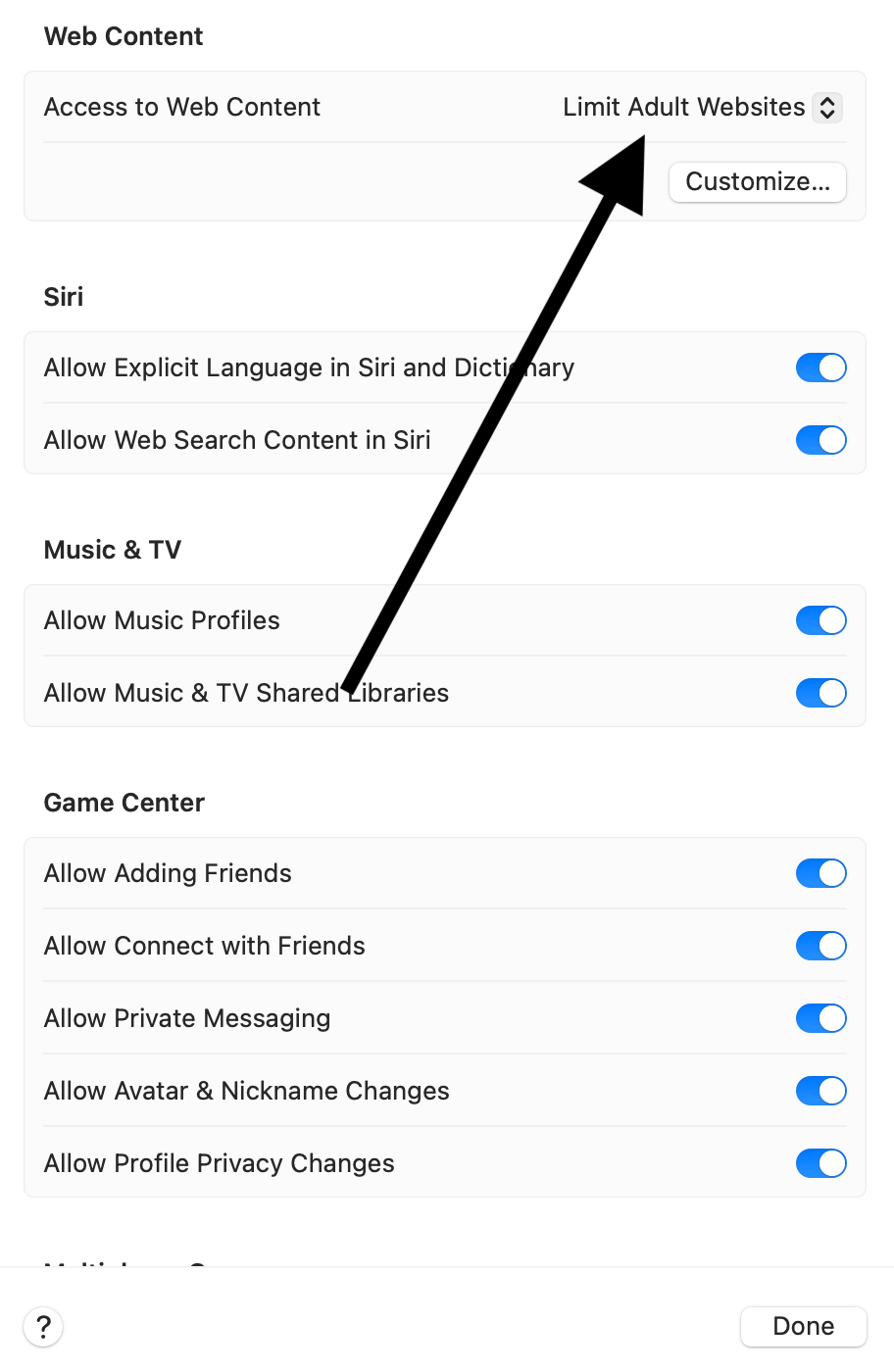
- Click the Add (+) button for the Restriction option.
- Enter the URL you want to block and click Done.
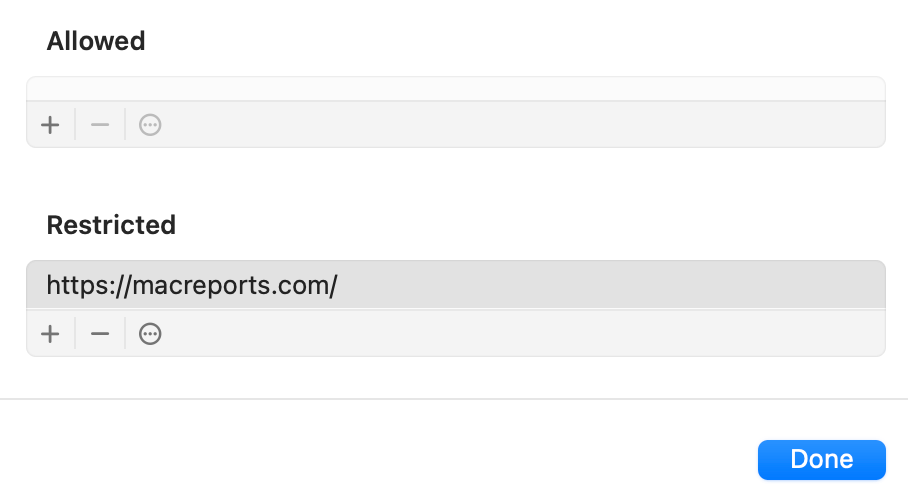
- You can enter more than one URL.
- After you are done, close System Settings or System Preferences.
What happens when a blocked website is visited
When you or your child attempt to view a blocked website, a blank page will appear. You will see a notice saying, “you cannot browse this page at ‘sitename.com’ because it is restricted.” You will also see a button “Allow Website.” If you tap the button, a passcode can be entered, allowing you to view the site. This is the Screen Time passcode. When the password is entered, the block will be lifted. You will need to re-block by following the same steps above again. So do not share your Screen Time passcode with the people these blocks are intended for.
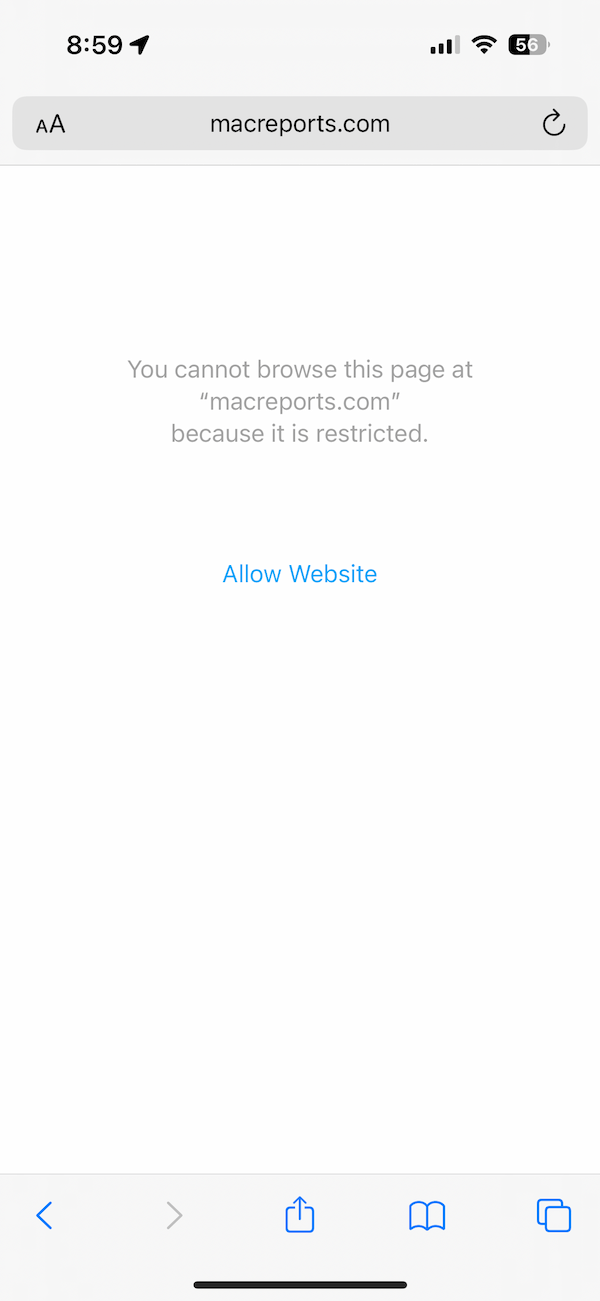
You can always unblock a website later if you change your mind. Simply follow the same steps as described above, and delete the URL from the blocked list.
Related articles