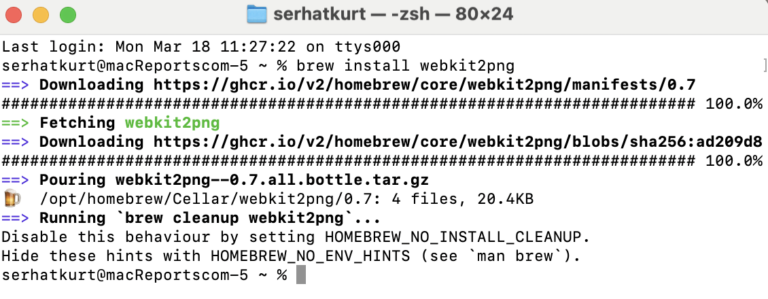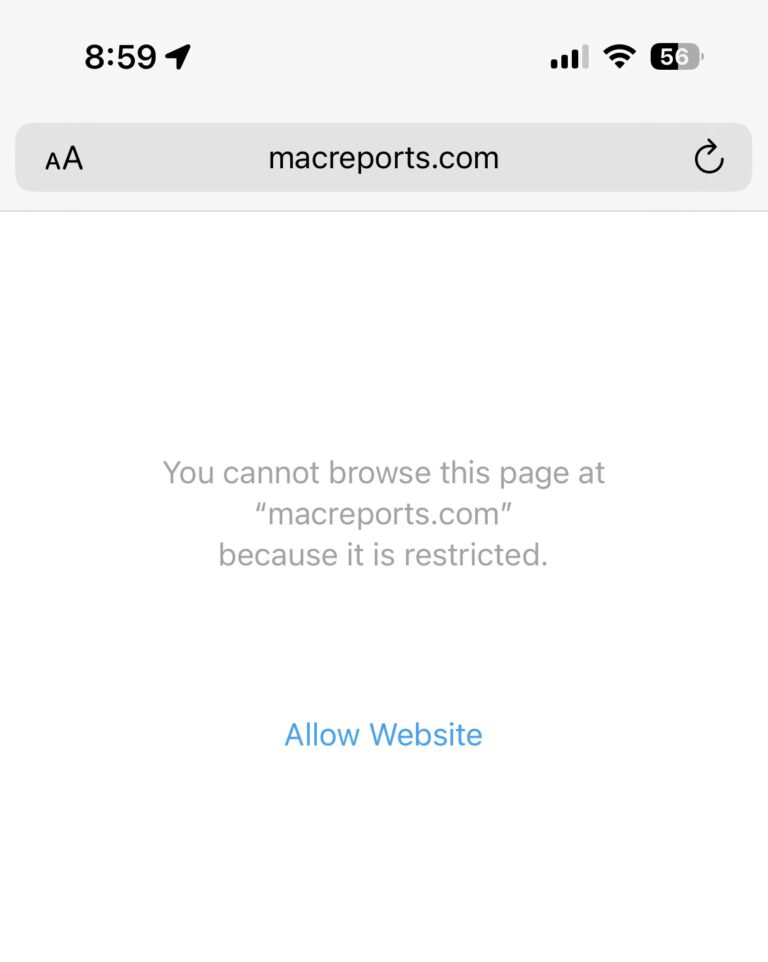Photos Thumbnails are Blurry after iOS or iPadOS Update
Several users have said that the thumbnails of their photos and videos in the Photos app turned blurry after updating the iPhone or iPad to the latest version of iOS or iPadOS. By blurry, I mean that images are not clear and look low quality & resolution and pixelated.
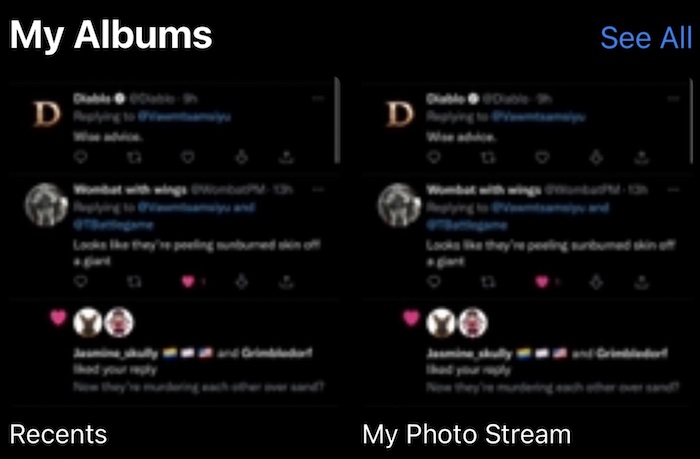
If I define Thumbnails, I can say that they are still images that act as the preview image for your photos and videos. It is a small version of a larger image.
Your photos or videos are organized in Photos. You can view them by using the Library, For You, Albums, and Search buttons. The Photos app shows a key photo or thumbnail for each image and video. If you want to view a photo or video, you will need to tap its thumbnail. Then you can view, share or edit your photos or videos. In this article, I explain what you can do when your thumbnails are blurry in Photos on your iPhone or iPad.
Restart
Simply restart your iPhone or iPad. Restarting can fix your blurry thumbnail problem. After restarting your device, open Photos. Are your photos still blurry? If they are, see the next step below.
Update
Ensure that you update your iPhone and iPad to the latest version of iOS and iPadOS. On your device, go to Settings > General > Software Update to check for updates. Follow the onscreen instructions if there is an update.
Since Photos are part of iOS or iPadOS software, updating your software will ensure that you are using the latest version of Photos. Updating may help you fix this problem.
iCloud
If you are using iCloud Photos, you may be having an iCloud-related problem. You can turn or off this by going to Settings > Photos > iCloud Photos.
You may also want to turn on the “Download and Keep Originals” feature. Turning this on will disable the “Optimize iPhone Storage” option. When you disable the storage optimization option, smaller and space-saving photos and videos are saved on your device, and full, original versions are kept in iCloud. This may be the reason why your thumbnails are blurry and of low quality. You should also check these:
Service status
It is possible that you are seeing blurry photos because your device cannot connect to iCloud. And that may be because Apple’s Photos services are experiencing outages. Thus, I recommend that you check if Apple’s systems are all online. Here is how:
- Visit Apple’s system status page.
- Find Photos.
- If the service is not working, it will be marked here as not working.
- If Photos are down, wait for Apple to address the problem.
Check your Internet
If your Internet connection is not working, iCloud Photos will not work. Make sure that your iPhone or iPad has a Wi-Fi connection or a cellular-data connection. Review these:
- Turn on and off Airplane Mode.
- If you are having Wi-Fi issues, restart your router/modem.
- You may want to reset network settings. Go to Settings > General > Reset > Reset Network Settings. Note this will erase your network settings like your Wi-Fi passwords.
Low Power Mode
If you are on Low Power Mode, iCloud Photos will be paused until Low Power Mode is turned off to save battery life. Low Power Mode is a power-saving mode. You will be asked to enable this mode when your device battery is at 20 percent. On your iPhone or iPad, you can go to Settings > Battery and you can turn off and on Low Power Mode. I recommend that you check to see if your device is below 20% battery power. You can also turn off Low Power Mode by going to Settings > Battery.
See also:
- Connection Error: iCloud Encountered an Error While Trying to Connect to the Server
- How to Recover Deleted iCloud Files on iPhone, iPad, Mac, and iCloud.com
- How To Upgrade & Downgrade or Cancel Your iCloud Storage Plan
- What is iCloud?
- iCloud Backup Failed, Fix
- How To Stop iCloud Calendar Spam
- Your iCloud Storage Is Almost Full?
- Cannot Download Photo: iCloud Library, Fix