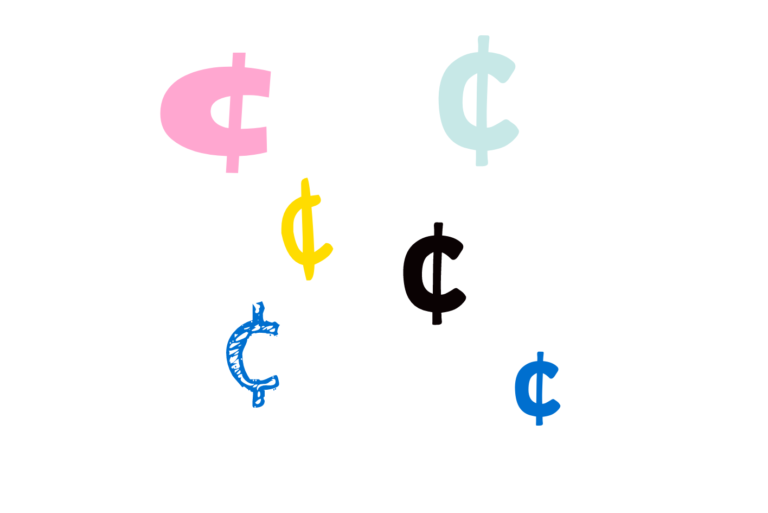How to Create Folders and Organize Apps on iPhone Home Screen
On iPhone and iPad, the app icons appear as a grid. The Home Screen on iPhone is not as customizable as it is on Android, however, there are a few ways you can change the look and layout of your iPhone Home Screen. One of the ways is by using folders. Folders can help you organize your apps and also let you put more apps on a single Home Screen page, so you don’t have to swipe back and forth as much.
Fortunately, creating Home Screen app folders is easy. In this article, we’ll tell you how, plus we’ll share links to our other articles on Home Screen organization that can help you create the aesthetic Home Screen you desire.
How to create a new folder
To create a folder for your iPhone Home Screen, you will need to choose at least two apps.
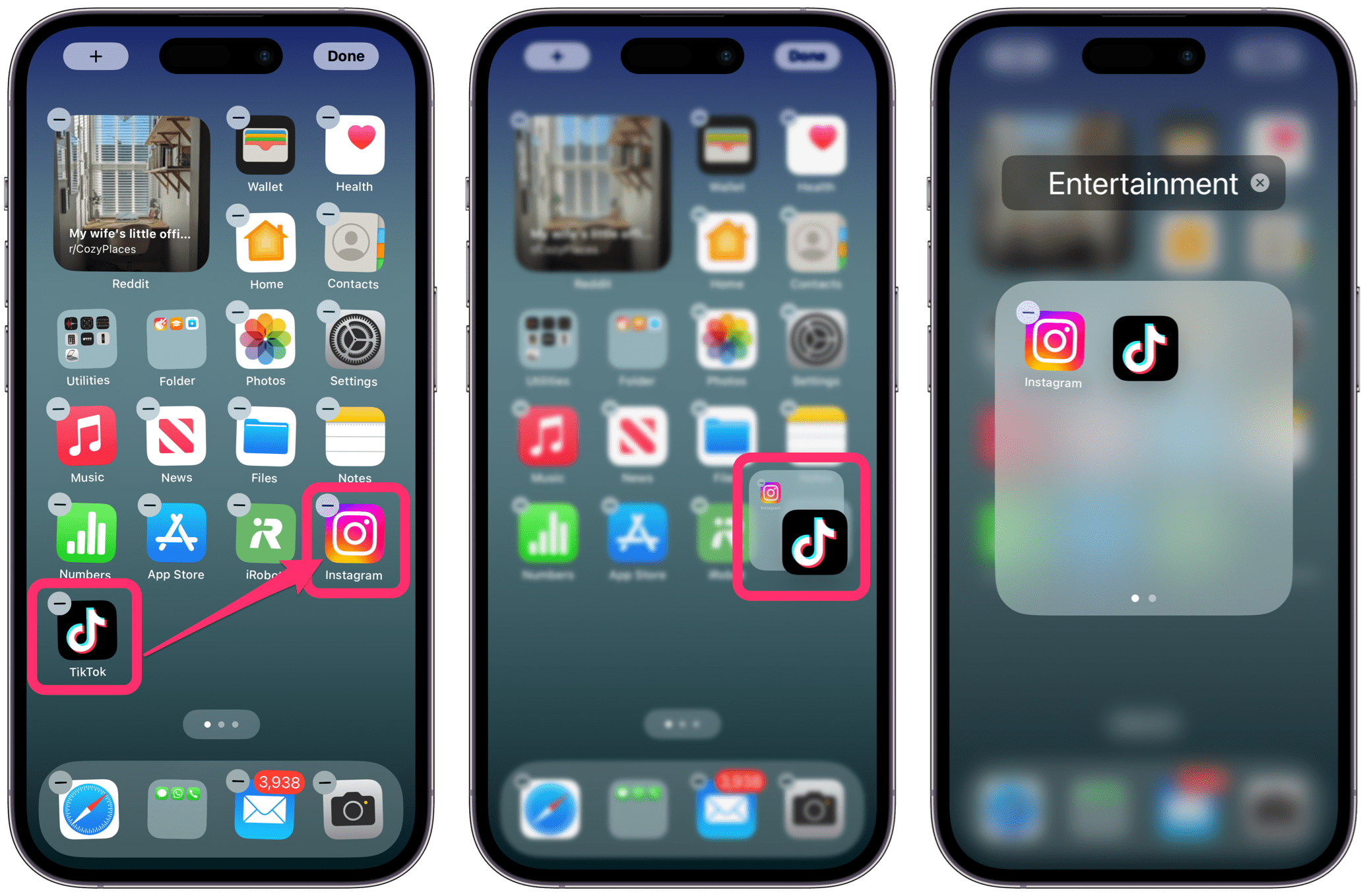
- Choose your first app. Press your finger on the app icon until the apps start wiggling.
- Drag the first app onto another app and hold it there briefly until a folder window opens. Release the app.
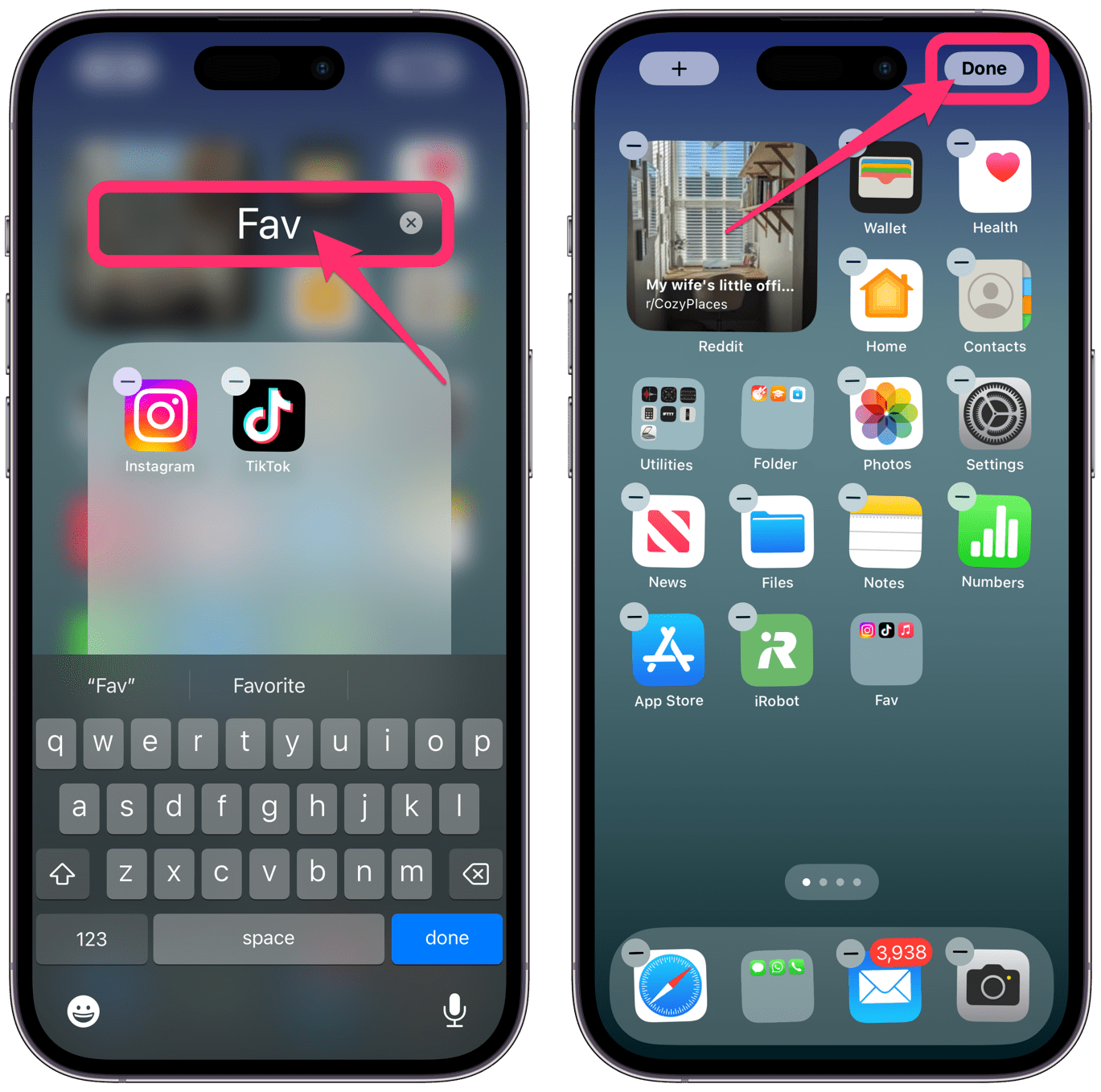
- To rename the folder, tap on the name and edit it, then tap done on the keyboard.
- Tap outside of the folder window to go back to the Home Screen.
- Now you can drag other apps into the folder.
- When you are finished filling your new folder with apps, tap Done in the upper-right corner of the screen.
Organize your iPhone Home Screen
There are several things you can do to make your iPhone’s Home Screen(s) organized and aesthetic:
Add more Home Screens (pages)
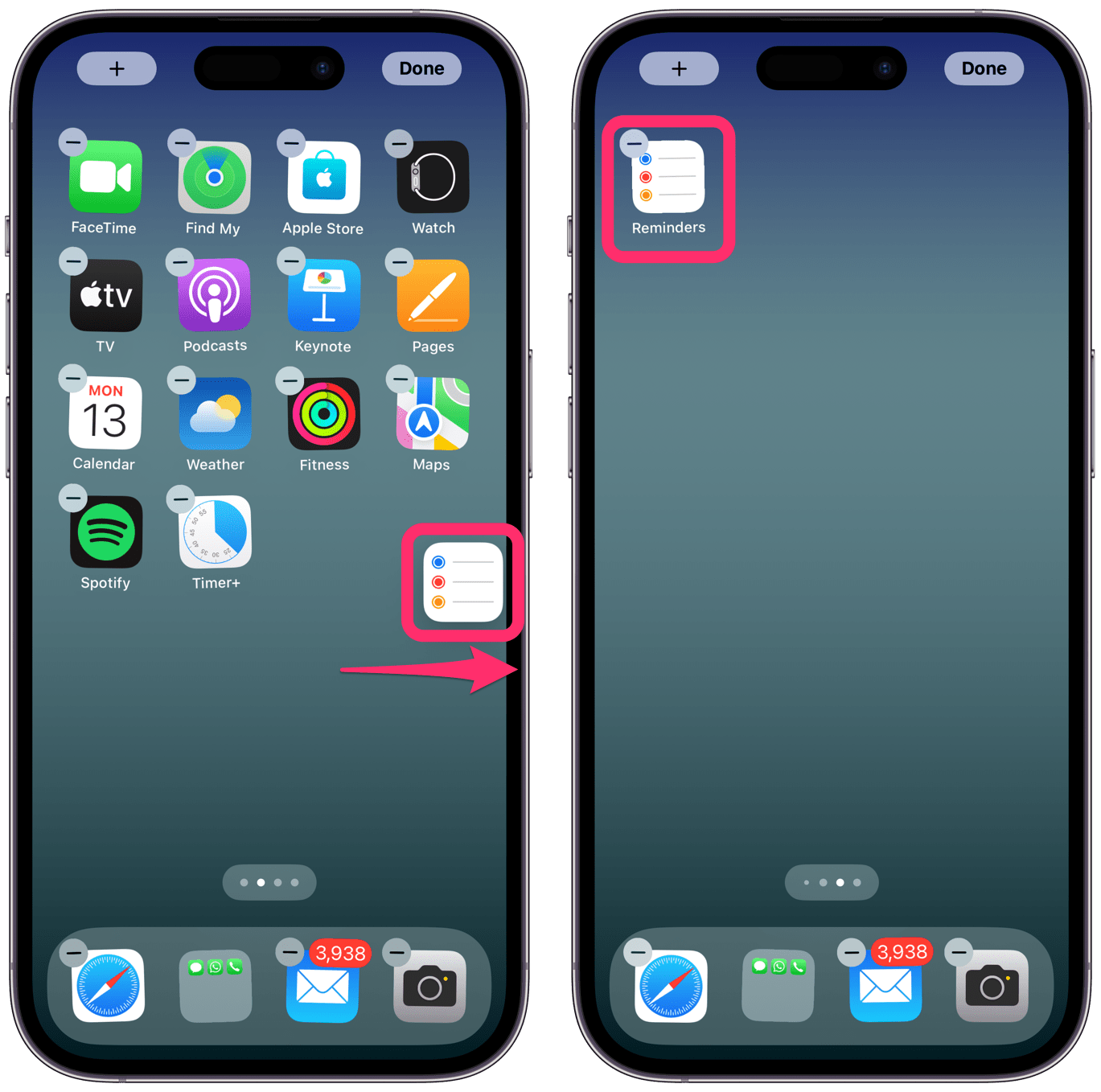
- You can:
- Press on an app on the Home Screen to open Home Screen editing (wiggly apps).
- Drag the app to the right edge of the screen, and either the next Home Screen page will open or a new blank page will open. Keep dragging the app to the right edge of the screen until a blank page opens, then drop the app.
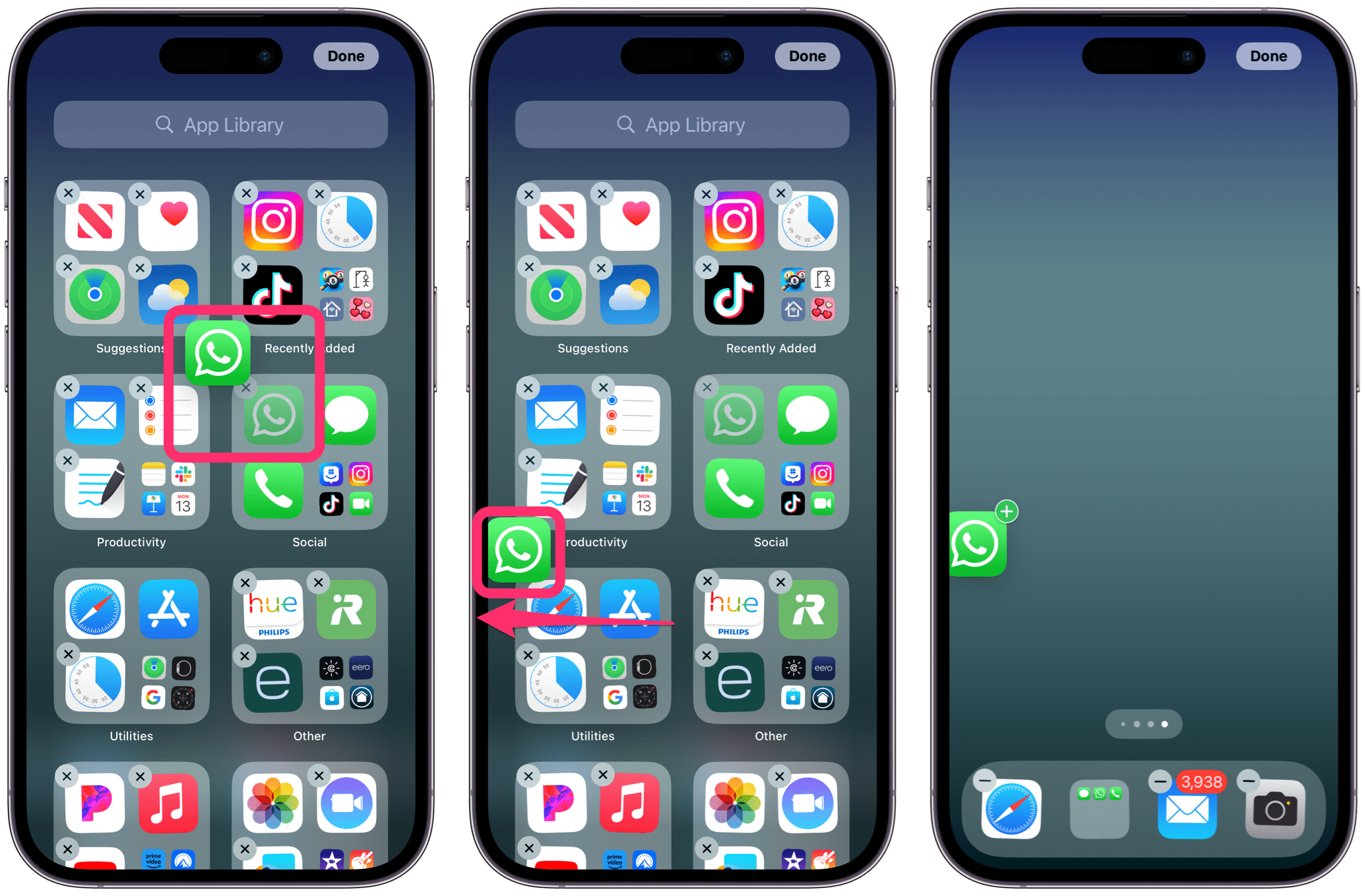
- Or, you can:
- Open the App Library by swiping left through your Home Screens until the App Library appears.
- Find an app by opening the folders you see or by using the search field at the top.
- Once you find your app, press on the app and drag it to the left edge of the screen.
- If necessary, then drag the app back to the right edge of the screen to open a new Home Screen page, then drop the app.
Other customizations
- Change the Home Screen wallpaper on your iPhone:
- Hide and Unhide apps from your Home Screen:
- Add Widgets:
- Choose which Home Screen pages to show in a Focus mode:
- Alphabetize your iPhone Home Screen.
Related articles