How to Delete Messages on Mac
This article explains how you can delete individual messages (including SMS text and iMessages) and entire conversations in Messages on your Mac. This article further explains how you can configure your Mac to automatically delete messages.
Your Mac keeps a permanent copy of your messages forever by default. It is likely that you will not save a lot of space on your Mac by deleting messages. But if you have a lot of messages, you may lose control. To take control of your messages, you may want to delete some of your messages so that you can properly organize your messages especially if you communicate with a lot of the people.
Before we start, please note that you can’t recover a deleted message or conversation.
See also: macOS Messages Freezes or Crashes, Fix
Delete a message
Follow the steps below. This will delete an individual message in a conversation:
- Open the Messages app. See this article if you are unable to open Messages.
- Find the conversation that you want to delete a message from.
- Find the single message you want to delete.
- Click once on the message. The message will be highlighted.
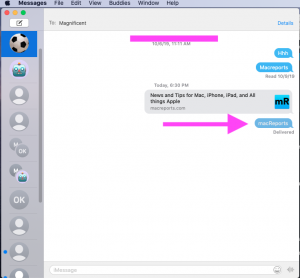
- Press the delete key.

- A popup will appear saying “are you sure you want to delete this message? You cannot undo this action.”
- Click Delete to confirm.
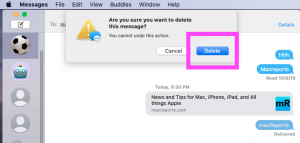
- And the message will be gone.
Delete a conversation
This will delete the whole conversation. Here is how:
- In the Messages list, find the message thread you want to delete.
- Select the conversation. Then:
- You can right-click (control-click) and select Delete Conversation. Again a popup will appear saying “would you like to delete this conversation? You cannot undo this action”. Simply click Delete to confirm.
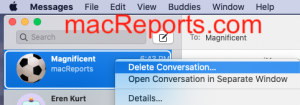
- Or alternatively, click File from the menu bar and select Delete Conversation. Click Delete again.

- And lastly, if you are using a trackpad or a Magic Mouse, you can swipe left with two fingers and then click the red Delete button. Click Delete again to confirm.
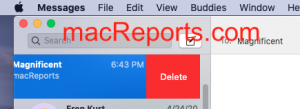
- You can right-click (control-click) and select Delete Conversation. Again a popup will appear saying “would you like to delete this conversation? You cannot undo this action”. Simply click Delete to confirm.
Please note that you are using Messages in iCloud, conversations you delete from Mac will also be deleted from your other Apple devices such as your iPhone or iPad.
Auto-delete
macOS gives you the option to keep your messages for 30 days, a year, or forever. This means that your Mac will automatically delete your messages after the selected time period is passed. This will include the attachments as well. Here is how you can turn on automatic removal:
- Open the Messages app on your Mac.
- Click Messages.
- Click Preferences.
- Click the General tab.
- Click the “Keep messages” pop-up menu and then choose how long you want to keep messages.
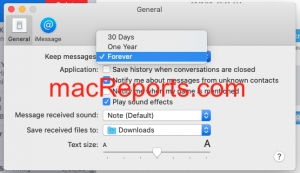
If, for example, you select 30 days, your conversations and attachments will be discarded after 30-day is over. By default, forever is selected. This means that your Mac keeps all messages forever unless you manually delete them.
You can turn off iMessage on your Mac.

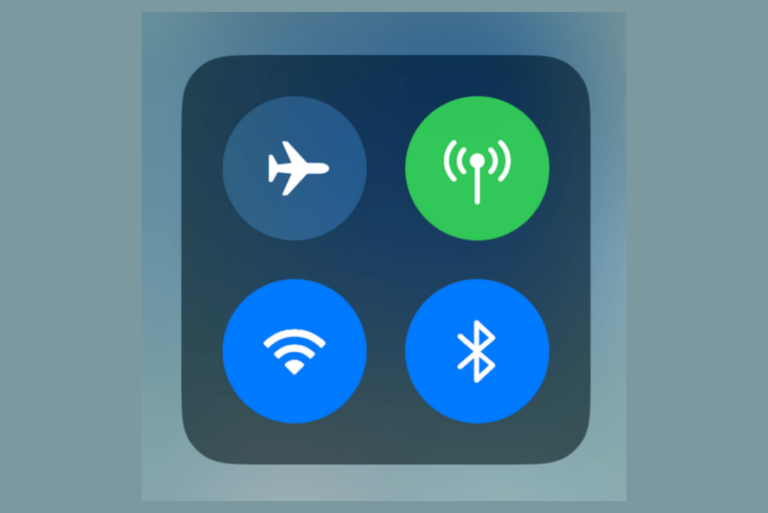
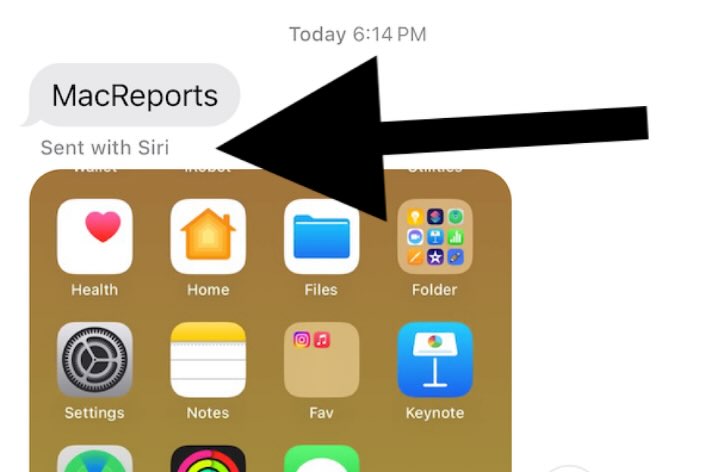
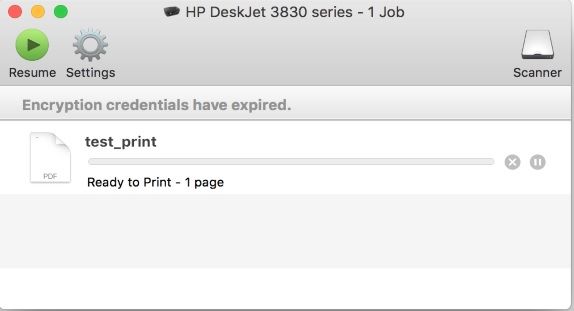

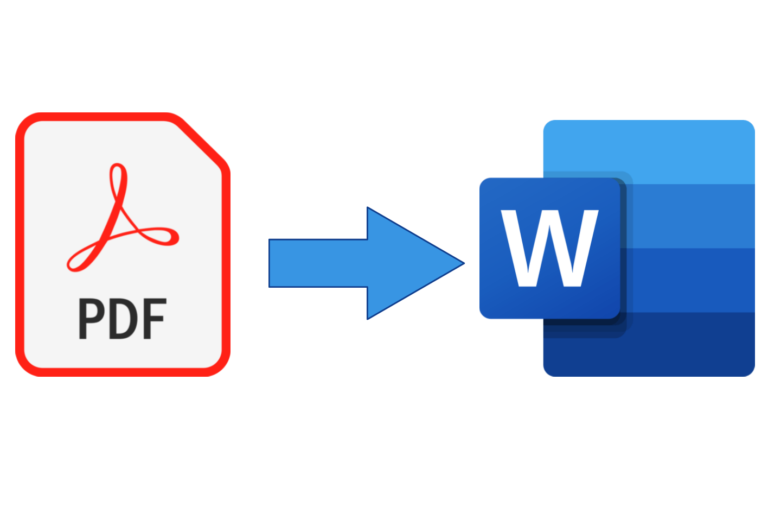
When you delete the message will it unsend the message?
I have a Macbook Air 2018, and when I click on the individual message to select it, the only option is to select an icon like a thumbs up. I can’t seem to delete individual messages.