Why is there an Orange or Green Dot on my iPhone?
You may have noticed a strange orange or green dot in the status bar on your iPhone or iPad after updating to iOS 14 / iPadOS 14. What do they mean?

These new dots appearing above your signal strength indicator are status indicator lights. They are one of the new Privacy upgrades that have been included in iOS 14. These indicator dots are displayed whenever an app is using the microphone or the camera.
See also: A Guide to the 5 Best iOS 14 Features
See also: Camera not Working after iOS 14 Update
The Green Dot
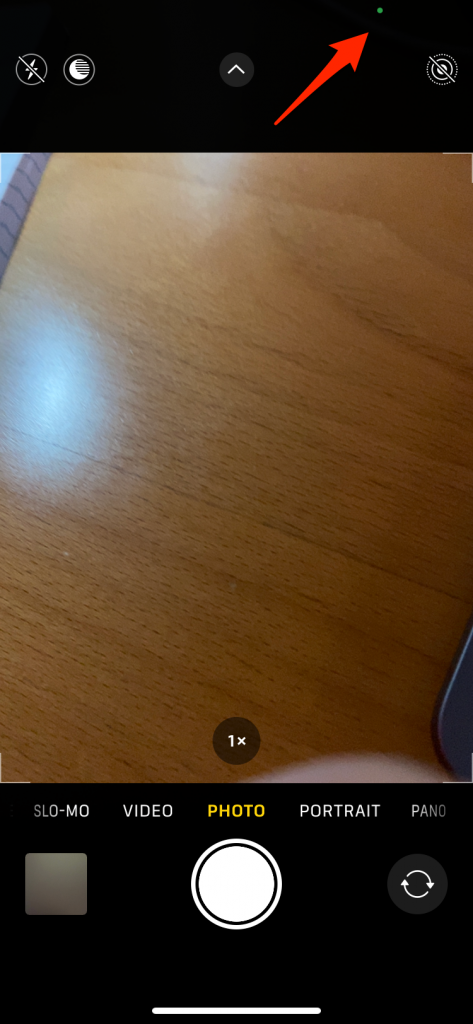
When an app on your system is watching the camera feed, a green dot appears in the status bar. The dot itself is designed to simulate an LED indicator light like you might find on other electronic devices. For example, if you own a MacBook or an iMac, there is a physical LED light positioned next to the camera at the top of the display that will glow green whenever your camera is in use.
See also: Red Dot on Apple Watch? What Does It Mean?
See also: How To Record Your Face and Screen On Your Mac
For example, you will see the green dot when you open your camera app. When your camera is active, you will only see the green dot and not both the orange and green dots. So, if you see a green dot in your status bar, your camera is active AND your microphone may be active as well.
See also: How To Remove Location Data When You Share Photos and Videos
The idea of this privacy feature is to let you know that your camera is active and so the camera feed may be being recorded. If you have a green dot and you don’t believe any of the apps you have open should be accessing your camera, you may have a reason to worry that an app you are using is not respecting your privacy. There are many possible explanations for seeing a green dot when you don’t think your camera should be active. One is simply that you didn’t realize the app you are using would need to access your camera, or maybe you just accidentally opened the camera feature. The green dot could come on because the app you are using has some nefarious intentions, although this is unlikely. The whole reason for having such an indicator light on your iPhone is to keep you informed about when your camera is active. That way, you won’t have to worry that your camera is being accessed when you don’t realize it.
See also: What Does Blue Dot Mean On My Home Screen?
The Orange Dot
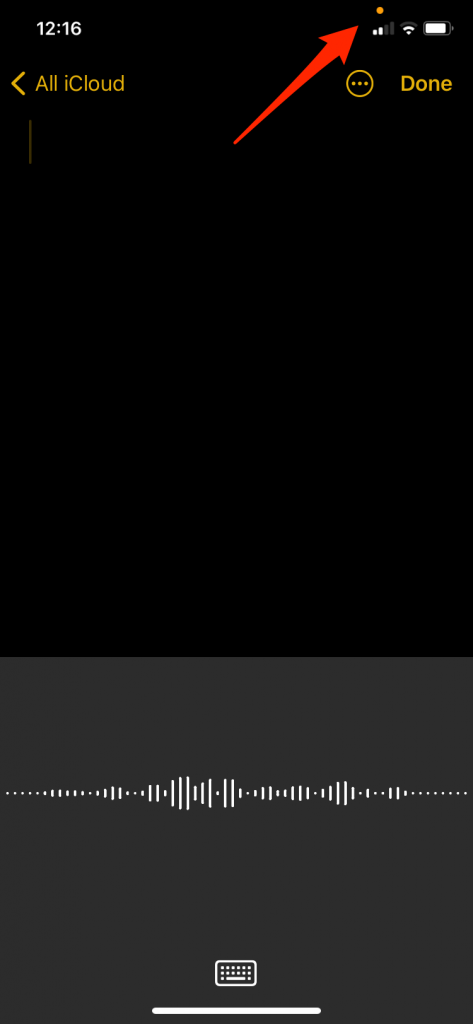
In addition to a green dot, you may have seen an orange dot appearing in the same location. This dot indicates that your microphone is in use. Basically, there is something, like an app or Siri, listening to the microphone and so this means there is a possibility that audio could be being recorded using your iPhone’s microphone.
See also: How To Add or Remove Microphone Button on iPhone or iPad Keyboard
The orange dot should only appear when you are using an app or feature where you know you need to get audio input. If you are asking Siri a question or using text-to-speech Dictation, then you will see the orange indicator light appear in the status bar.
See also: Unable To Turn On Voice Control, Fix
The idea here is that if you know when the microphone on your iPhone is in use, you know when audio may be being recorded. If you had worried about apps recording you through the microphone when you didn’t want them to, or when you didn’t know they were recording, now you have a way to see whether the microphone is active.
In earlier versions of iOS, you could see if an app was accessing the microphone only when that app was in the background. When an app was using the microphone in the background, a red pill indicator light would show up on the status bar in the upper-left corner of your phone’s display. The red pill indicator light will still show up for backgrounded apps in iOS 14, but now you will also see an orange indicator dot on the status bar in the upper-right part of your display.
Information about Recent Access in the Control Center
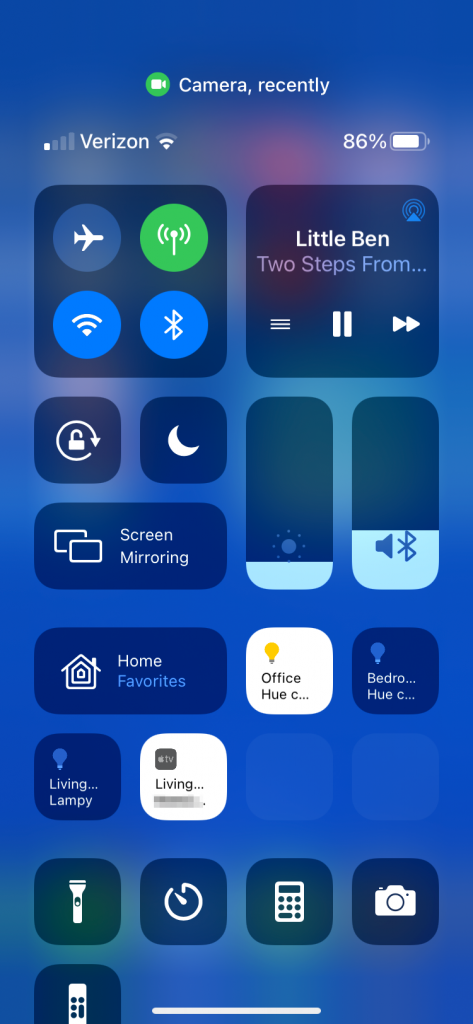
In the Control Center on your iPhone (pull down from the top-right corner of your screen), you can see at the top of Control Center, what was most recently accessed and by which app. Maybe you recently saw one of the indicator lights, an orange or green dot, appear and you weren’t sure which app had accessed your camera or microphone. In this situation, you might be worried about how your camera or microphone is being used. Having this information available in the Control Center gives you additional information you can use to track down the source of the access so that you can verify that it is an app you have given permission to access your camera or microphone.
See also: Rotating Arrows Symbol on iPhone or iPad, What Does It Mean?
Other Privacy Updates in iOS 14
The new orange and green indicator lights are not the only new privacy update Apple has incorporated in iOS 14. Here are some of the other features that will help you control what information your apps can access.
Approximate Location
You can now choose to share your approximate location with an app, rather than your exact location.
Limited Photos Library Access
Before, when an app needed access to your Photos, there was only the option to allow or not allow access. Now, when an app requests access to your Photos Library, you can choose to share only selected items with the app, or choose to give them access to your entire library.
Sign in with Apple
App developers can offer the option for users to upgrade their existing app accounts to a Sign In With Apple account. What this means is that users will be able to take advantage of the enhanced privacy, security and ease of use (i.e., Face ID) that will come with signing in using their Apple credentials.
Privacy Information On the App Store
For each app in the App Store, there will be a new section that gives you a summary of that app’s privacy practices before you download it. Developers will report their privacy practices including what data is collected by the app and if that data is used to track you across companies. This new section for apps in the App Store is written in a simple, easy to read format and will be available in an upcoming iOS 14 update.
App Tracking Controls and Transparency
App developers will soon need to get your permission before tracking you. You will be able to see whether you have given a particular app permission to track you in Settings. This will be fully integrated in 2021, but for now, you can change your permission setting by going to Settings > Privacy > Tracking.

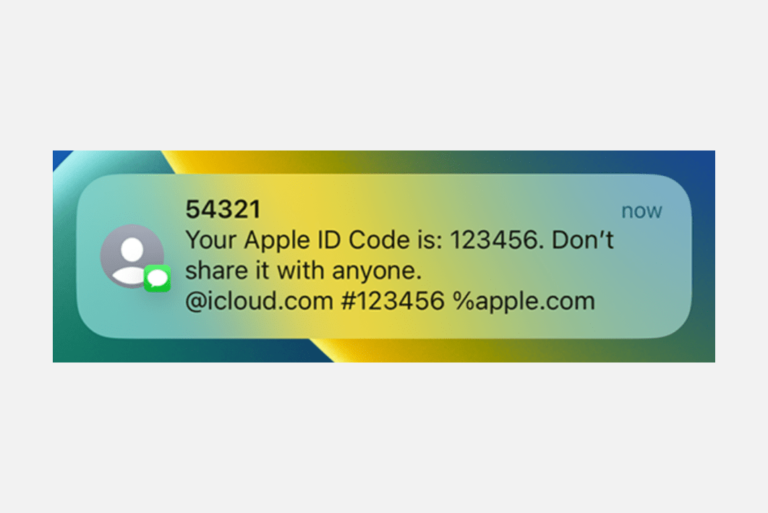
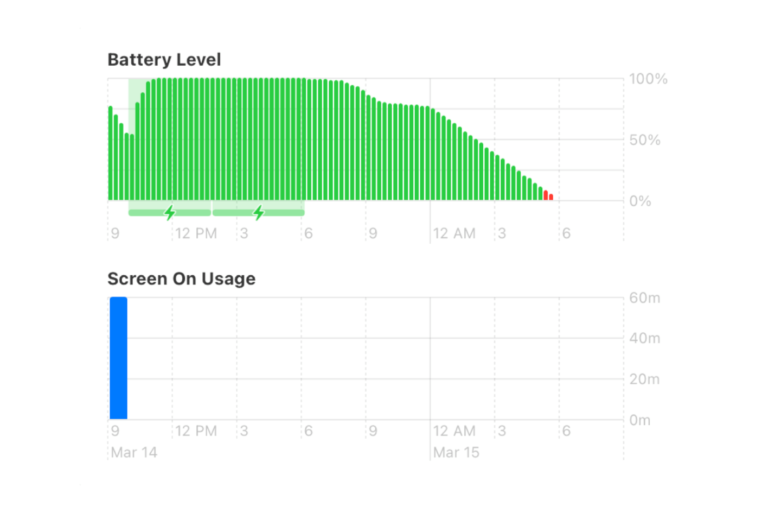
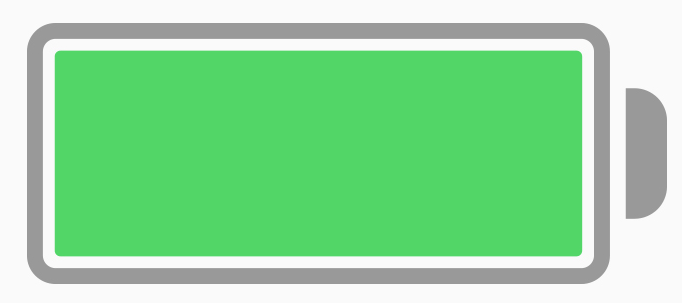
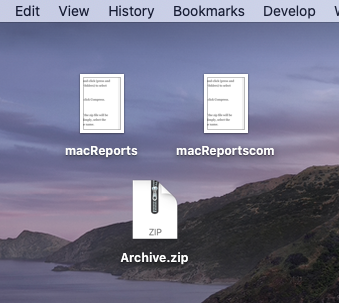
This is a great idea. The increased privacy coming in 2021 will enhance this.
Thank you