Software Update Failed, iOS & iPadOS, Fix
This article explains how you can fix the “Software Update Failed” error. While attempting to update your iOS or iPadOS device wirelessly, you may see the following error message on your iPhone or iPad:
“Software Update Failed. An error occurred downloading iPadOS (or iOS) XX.X”
This is an important issue because until fix it, you will be unable to update your iPhone, iPad wirelessly. Please try the troubleshooting tips below. Make sure to check your device after each step to see if you can update your device.
Before you continue, make a backup. You can backup using iCloud by going to Settings > [your name] > iCloud > iCloud Backup. You can also backup using your computer by connecting your iPad or iPhone and your computer using USB.
See also: Unable to Install Update: An error Occurred Installing…
iOS and iPadOS updates are a simple process. You can easily and wirelessly download and install iOS updates, but it is not without rare malfunctions.
Internet connection
To update your device, you need an Internet connection. You need to connect your device to the Internet with Wi-Fi. Open Safari and type macreports.com, if our site loads within seconds, you may not have an Internet problem. If not, you may want to troubleshoot further. Here is how you can troubleshoot your Wi-Fi connection and improve your speed:
- Restart your modem and router.
- Make sure that you are not too far away from your router.
- Restart your device.
- Contact your Internet provider to see if a service outage has been reported in your area.
See also: “Estimating Time Remaining” iOS Update Stuck
System status
Next, you may want to check Apple’s system status page. There could be an outage for the Update service preventing your iOS device from communicating with the Apple software-update servers.
Delete and redownload
If you are still having this issue, please try the steps below:
- First, we will delete the downloaded update file. To do that go to Settings > General > [Device name] Storage.
- Locate the iOS update file in the list of apps. Tap the Update and tap Delete.
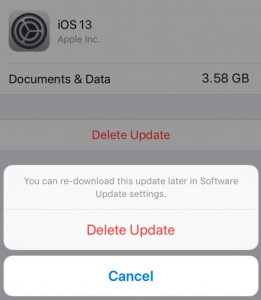
- Restart your device.
- Now on your device, go to Settings > General > Software Update. And follow the onscreen instructions.
Use your computer
You can also use your computer to update your iPhone or iPad. Here is how:
- Connect your iPhone or iPad directly to your computer’s USB port. If this is a PC: Open iTunes. If this is a Mac: Open Finder (if your Mac is running macOS Mojave 10.14.4 or earlier, then open iTunes). Make sure that your Mac is up to date. Furthermore, make sure that you have the latest version of iTunes.
- When you are asked, trust your device.
- Find and select your device (your device will appear in the sidebar of the Finder windows).
- Click Check for Update. Then Click Download and Update. And then follow the onscreen instructions.
If you still continue to experience this, you may want to make a Genius Bar reservation at an Apple Store. You can also contact Apple Support. Apple offers live chat support.

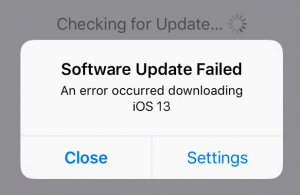
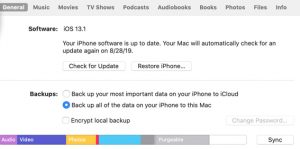
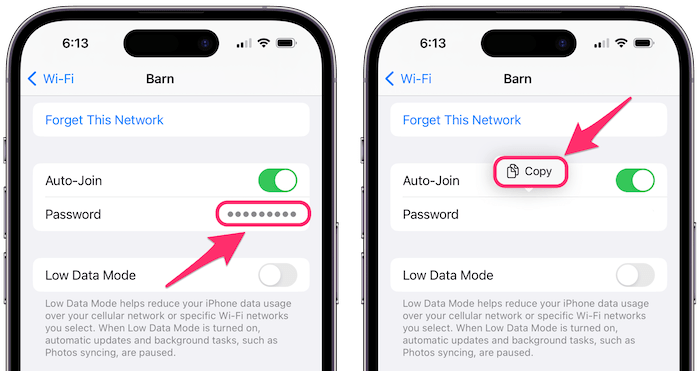
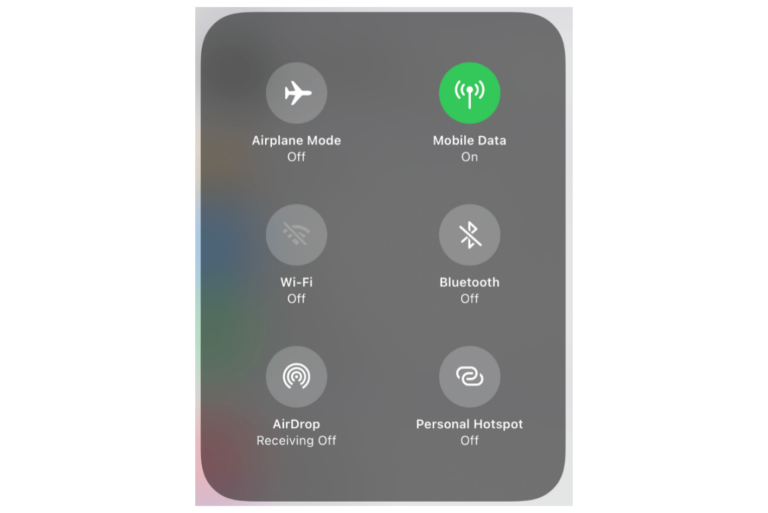
When I turn on my iPad Air after the the update my clock displays cup and is two hours behind. I tried to set it but as soon as I put it into my locked screen swipe area it shows two hours behind again! How do you fix this.