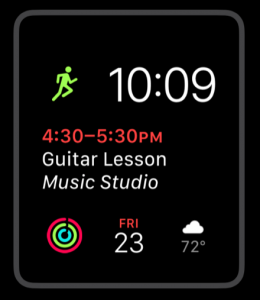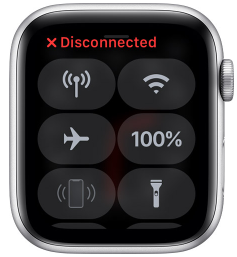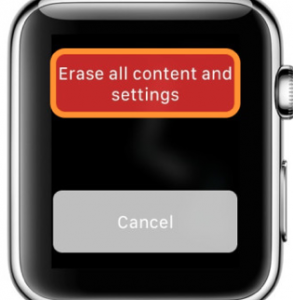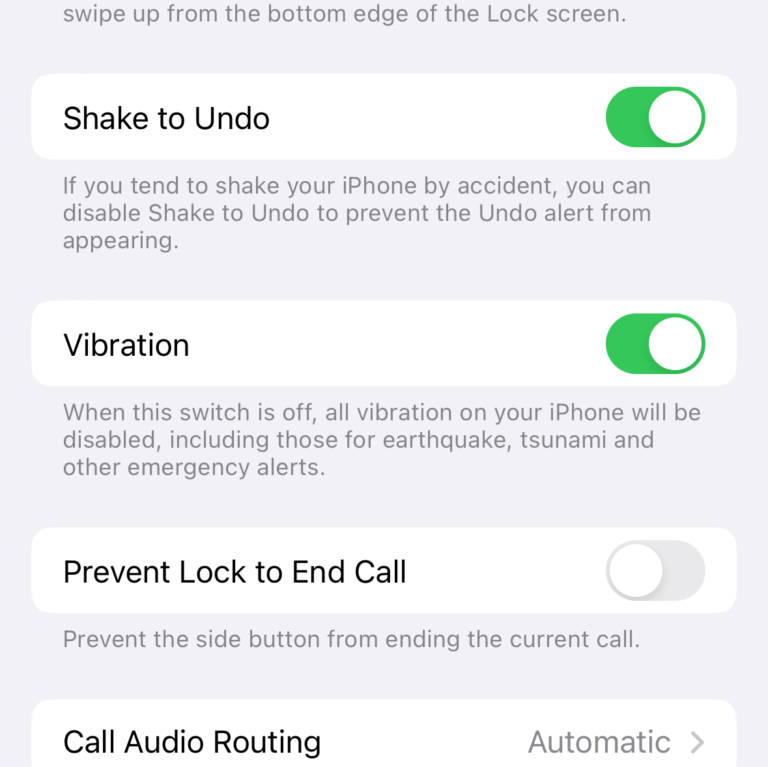How To Fix Calendar Sync Problems On Your Apple Watch
This article explains how you can fix when your calendars won’t sync. Your Apple Watch Face may display the wrong date and events you created or updated aren’t showing correctly on your Apple Watch. You may experience this problem with various calendar services, such as Google Calendar, Exchange ActiveSync, or Apple Calendar etc. For example, your watch may show incorrect date and time information and may say “no more events” even though you know there are events.
Your Apple Watch face can be customized. You can personalize your clock face to display the Calendar complication. However, this would be useless if your calendar information did not update and sync with your iPhone or iCloud account.
Previously we wrote about how you can fix if you do not get notifications on your watch. You may also review that article.
How to fix calendar not syncing on iPhone problem
Before do you anything, make sure that your watchOS software is up to date. You can update your Apple Watch by going to (on your iPhone) Apple Watch > My Watch > General > Software Update. If you cannot install updates, see this article.
Furthermore, also make sure that your iPhone is also up to date. You can check for updates by going to Settings > General > Software Update.
Make sure to check your Watch after each step to see if your calendar starts working.
1. Make sure that your Apple Watch is connected. To check your connection, open Control Center on your watch by swiping up on the watch face. If you are having issues, see the following tips:
- Make sure that your Apple Watch and iPhone are connected. Make sure that Apple Watch and paired iPhone close to each other.
- On your iPhone, make sure that Wi-Fi (Settings > Wi-Fi) and Bluetooth (Settings > Bluetooth) are enabled.
- Ensure that your iPhone is connected to Wi-Fi or a cellular network.
2. Restart your iPhone and watch:
- To restart your Apple Watch, press and hold the side button until you see the power off slider and then drag the slider. Wait for about a minute and then press and hold the side button again until you see the Apple logo.
- To restart your iPhone X, 11 or later, press and hold the side and volume up (or down) buttons together until you see the red slider. And drag the power off slider. Wait for about a minute and then press and hold the side button until the Apple logo appears.
- To restart other iPhone models, press and hold the side or top button until the power off slider appears. Slide the slider and then press and hold the side or top button to restart your device.
3. On your watch, force sync Calendar data. Here is how:
- On your iPhone, open the Watch app.
- Tap My Watch.
- Go to General > Reset.
- Tap Reset Sync Data.
4. Follow the steps below. This involves turning off and on iCloud for Calendar. Here is how:
- On your iPhone, go to Settings >Passwords & Accounts
- Tap iCloud or any other Calendar account that is not working.
- Tap iCloud.
- Turn off Calendars (under the Apps Using iCloud section). You will be asked what you would like to do with your previously synced iCloud calendars on your iPhone.
- Tap Keep on My iPhone.
- Now restart your iPhone.
- And now go to Settings > Passwords & Accounts > iCloud and enable Calendars again.
If this is not iCloud Calendars, and then select that account and turn off Calendars and then turn it on.
5. Unpair your Apple Watch and then repair them then. Please note that unpairing your watch will return it to its factory settings. However, also note that your paired iPhone will create a new backup before your watch gets reset. Here is how:
- On your Apple Watch, go to Settings > General > Reset > Erase All Content and Settings. And then follow the onscreen instructions.
- Now on your iPhone, launch the Watch app, and tap My Watch, and the (i) icon next to your watch, then tap Unpair Apple Watch.
If you forgot your watch passcode, you can reset.
Now you will need to repair them. Here is how:
- If it is turned off, turn on your watch and hold your Apple Watch close to your iPhone.
- Follow the onscreen instructions.
- During the process, you can choose to set up your watch as new or restore from a backup.
If you see the “Your iPhone is out of date” message when you want to pair, see this article.
See also: How to fix Apple Watch battery issues