Wi-Fi is Off and Won’t Turn On Mac, Fix
Several users have said that they are unable to turn on Wi-Fi on the Mac, thus the Mac won’t connect to the Internet over Wi-Fi. The problem is that users find that the menu icons indicate that Wi-Fi is turned off and attempting to turn it on by clicking “Turn Wi-Fi on” does not work. In a way, it appears the Wi-Fi is stuck in the off position.
This article explains what you can do when you cannot turn on Wi-Fi on your Mac.
Can’t turn on Wi-Fi?
Follow these steps to resolve the issue. Before doing anything, ensure that your Mac has the latest version of the macOS software (System Preferences > Software Update):
See this article to reset network settings on Mac. Also see this If your Mac does not recognize your Wi-Fi.
1. Restart
Simply restart your Mac. This may fix your problem. Go to the Apple menu > Restart and then try to turn on your Wi-Fi.
Also restart your Wi-Fi router / modem. Unplug the power cord, wait 30 seconds and then replug it again.
2. Reset PRAM
You may want to reset PRAM (if you have an Intel based Mac.). Here is how:
- Turn off your Mac.
- Locate these four keys: Option, Command, P, and R. Do not press them yet.
- Turn on your Mac and immediately press and hold the four keys: Option, Command, P, and R.
- Keep holding them for about 20 seconds. Release them when your Mac starts up for a second time.
- Then release the keys. Test your problem again.
3. Safe Mode
Turn onSafe Mode. Test your Wi-Fi problem in Safe Mode. Then turn off Safe Mode (by simply restarting your Mac), then try to enable Wi-Fi again:
Follow these steps to Safe Boot your Intel Mac:
- Turn off your Mac.
- Turn on your Mac and immediately press and hold the Shift key.
- Keep holding the Shift key until the login screen appears.
- Then login, you may have to log in twice.
Follow these steps to Safe Boot your Apple silicon Mac:
- Turn off your Mac.
- Press and hold the power button until the startup options window appears.
- Choose your startup disk.
- Press and hold the Shift key and click Continue in Safe Mode.
- Then login.
If you are not sure if your Mac is an intel based or Apple silicon model, go to the Apple menu > About This Mac.
Restart macOS networking (AirPort) using Terminal
Try turning off and on Wi-Fi via Terminal. Here is how:
a. Open Terminal (Applications > Utilities). In Terminal, enter the following command and hit enter:
networksetup -setairportpower en0 off
Please note that your device name could be en1 etc. But this Terminal code will turn it off anyway.
Then enter the following command to turn on again:
networksetup -setairportpower en0 on
Does this command work?
4. Reset Wi-Fi network settings
You may be unable to turn on Wi-Fi because your settings and preference files may be corrupted. Deleting them may fix it. When they are deleted, your Mac will automatically create them but you will lose your settings. This will rebuild your Mac’s network configuration. Here is how:
a. Go to the System Library folder:
- Open Finder and then click Go and Go to Folder, or alternatively press the Command, Shift, G keys together.
- Enter the following location and click Go:
/Library/Preferences/SystemConfiguration/
b. This will open a folder. Locate the following files (you may not have all of them):
preferences.plist com.apple.wifi.message-tracer.plist com.apple.nat.plist com.apple.network.identification.plist com.apple.network.eapolclient.configuration.plist com.apple.airport.preferences.plist NetworkInterfaces.plist com.apple.eapolclient.plist com.apple.IPConfiguration.control.plist
c. Move these files to your Desktop (create a folder and place them there). This will be your backup if this does not work.
d. Restart your Mac.
e. Then open the Network settings on your Mac (System Preferences > Network) setup Wi-Fi again.
5. Delete the Wi-Fi service and then re-add
Please follow the steps below to do this:
a. On your Mac, go to System Preferences > Network.
b. You will see a list of services, select Wi-Fi, first disable it by clicking the more (…) icon below the list of services and selecting the “Make Service Inactive” and, after disabling it, we will delete it. Select Wi-Fi and click the remove (-) icon to remove your Wi-Fi service. Then click Apply.
c. Now restart your Mac. Go to the Apple menu and Restart.
d. Now, again, go to System Preferences > Network. Click the add (+) button. A popup will appear saying “select the interface and enter a name for the new service”. Click the Interface options and select Wi-Fi and this is optional but you can edit the service name. Then when you are done, click the Create button.
e. Then click the “Turn on Wi-Fi” to see if it is working now.
6. Hardware problem?
If you are having this issue, a hardware issue may be causing your problem. For example, you can see a message saying “no hardware installed“. Or maybe, the network card has failed. Your Mac’s System Information can give you more details about your Wi-Fi hardware. Simply open the Utilities folder, and click System Information. In System Information, click Network and Wi-Fi.
You can also make a Genius Bar appointment.
See also:

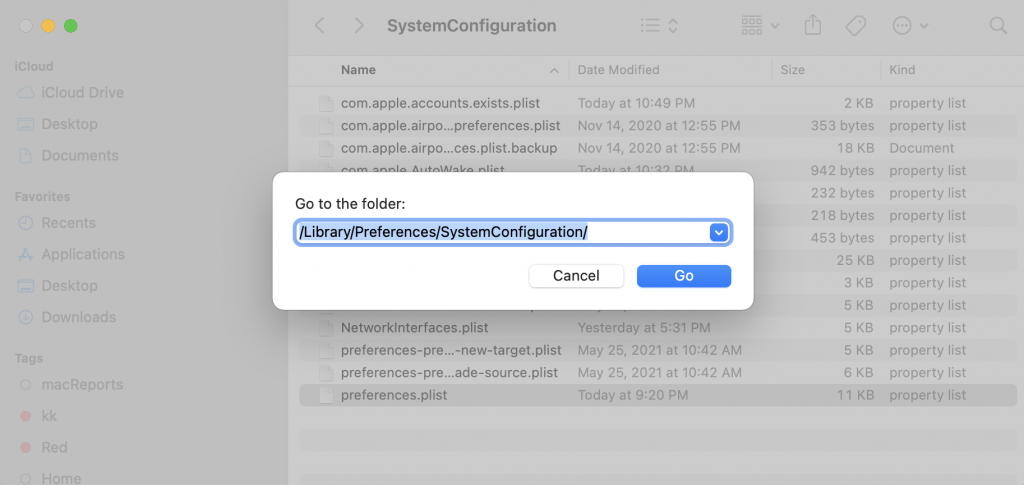
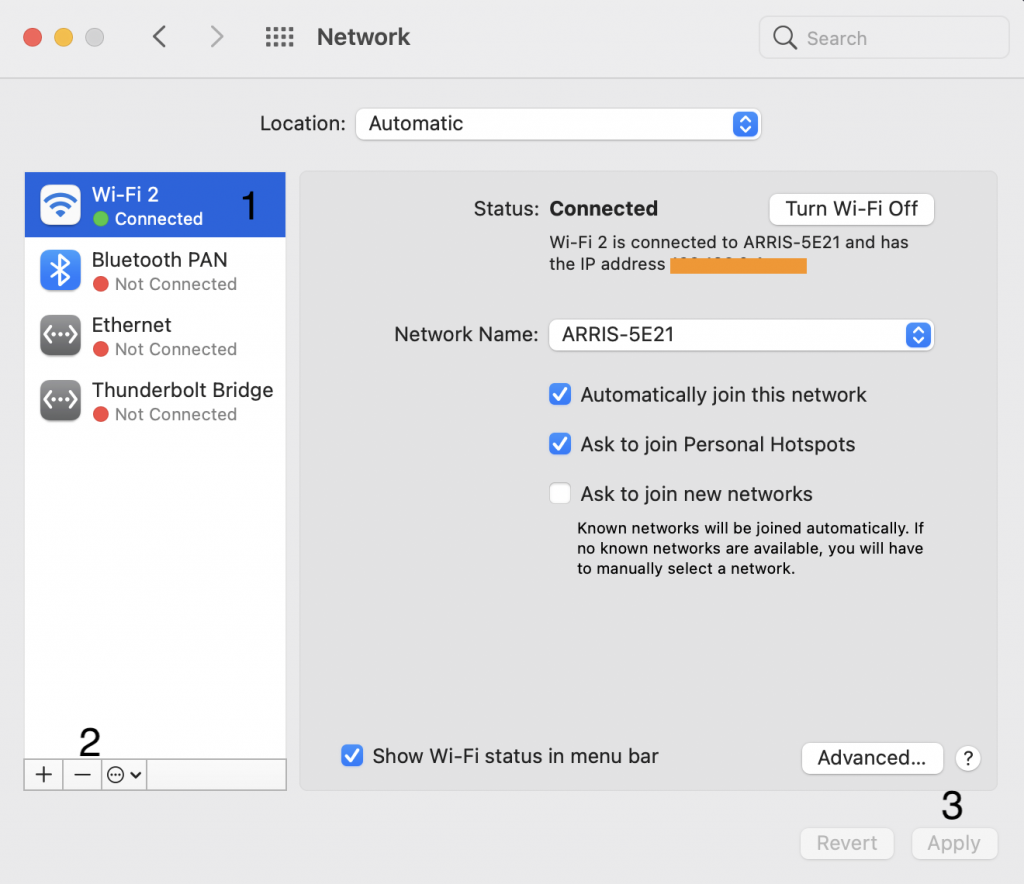
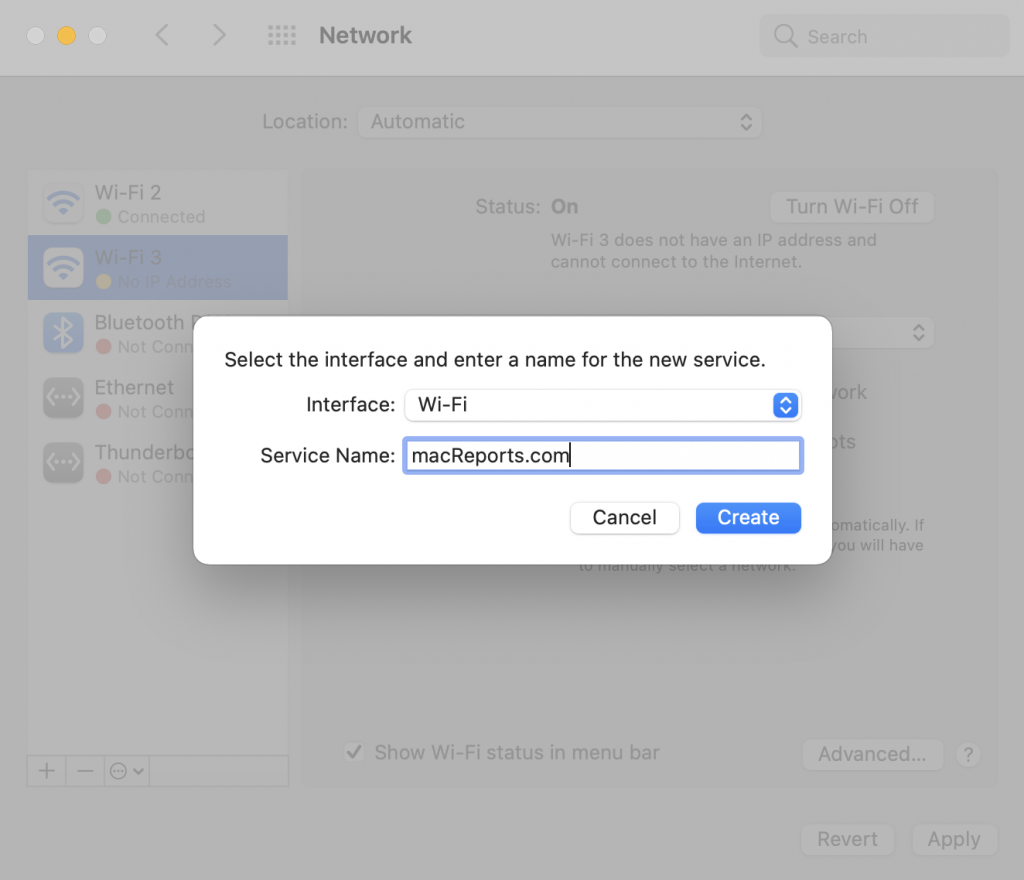
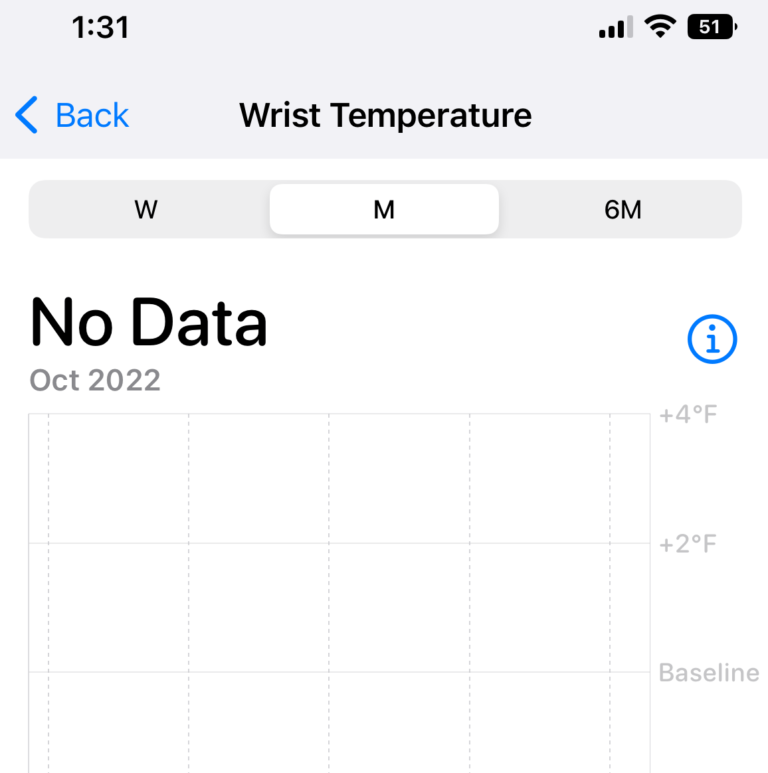
I have an old iMac (10,1) on El Capitan that lost a formerly working WiFi connection out of the blue about a year ago. Ethernet works and Safe Mode wireless works. But I did everything to include changing locations, trying it through a guest account, removing antivirus, reinstalling the OS and still no joy. The WiFi interface is detected on another partition running a different OS but on this OS I can’t upgrade any further due to hardware age. Weird thing is, after I reinstalled the OS now I can’t get the PRAM to reset for the life of me. It refuses to chime and just goes straight to booting up. I have tried a different keyboard to the same result. I also tried resetting the SMU 2x but not sure if that worked. What does it mean when my WiFi interface cannot be turned on, even in the terminal, and I can’t zap the PRAM?
Hi , my wifi is disabled and i can’t turn it on. Sometimes i restart my mac and wifi is enabled but sometime time later it’s disabled by himself and i have to restart or turn off the computer
My MacBook does not give a WiFi option on the interface drop-down as many others have stated (only thunderbolt, Bluetooth, VPN, PPPoE, and 6to4) So now I’m also stuck in this process. Has anyone solved this? I have no idea how to continue.Thanks in advance for any advice.
As everyone else has stated my MacBook does not give a WiFi option on the interface drop-down. Only thunderbolt, Bluetooth, VPN, PPPoE, and 6to4. Can you please let us know what to do now that we are stuck without WiFi in the list. Thank you.
You can go to System Settings and then Wi-Fi.
Hey I’m going through the same issue, I can’t find the WiFi option now.what do I do
I’m having the same issue – please elaborate on how I can rectify this issue? I’m now stuck with no wifi
What version macOS you are running?
I am having the same issue – running the latest Mac OS
I’m having the same issue, i can’t re-add the WiFi service because it doesn’t appear on the interface list
Hi! I got to Step 5, but when I went to select the interface and add Wi-Fi back, it did not appear as an option; only Thunderbolt Bridge, Thunderbolt 1, Bluetooth PAN, VPN, PPPoE, and 6to4. Can anyone provide some guidance?
The newest macOS version changed the interface a little bit. You may want to read here:https://macreports.com/how-to-find-all-the-old-system-preferences-icons-in-venturas-system-settings/
Click the three-dot icon to access the settings we mentioned in the article.
GRACIAS! Llegué a pensar que era daño de hardware, pero con el paso 2 PRAM me funcionó, ya había hecho los otros pasos incluido ese, sin embargo la clave estuvo en hacerlo más de 20 segundos.
I got all the way through to the end of option 4 but my MacBook does not give a WiFi option on the interface drop down. Only thunderbolt, Bluetooth, VPN, PPPoE, and 6to4.
Hello, I was just wonder for #2 do you hold until the log in page or the Apple sign and loading bar?
Cheers Sophie
Thank you. Option #2 worked for me. Nice!
Thank you SO much for this! I thought using my iMac again for anything useful was helpless but #2 did the trick.
Thank you, so so so much for this post! For me, it was resetting the PRAM (what ever that is!) that worked.
What excellent and detailed instructions. The wi-fi icon has disappeared completely so I went straight to option 6 and followed instructions. To my surprise the current network status is showing as connected. I think this needs a bit of fiddling to find the “lost” icon which I am not competent to do.
I went down the list and option 4 was the fix!! Thank you very much for taking the time to provide this information! Saved me a lot of time, headache, and money!!
YAY!!! Thank you so much! #2 worked. You’re my savior today.