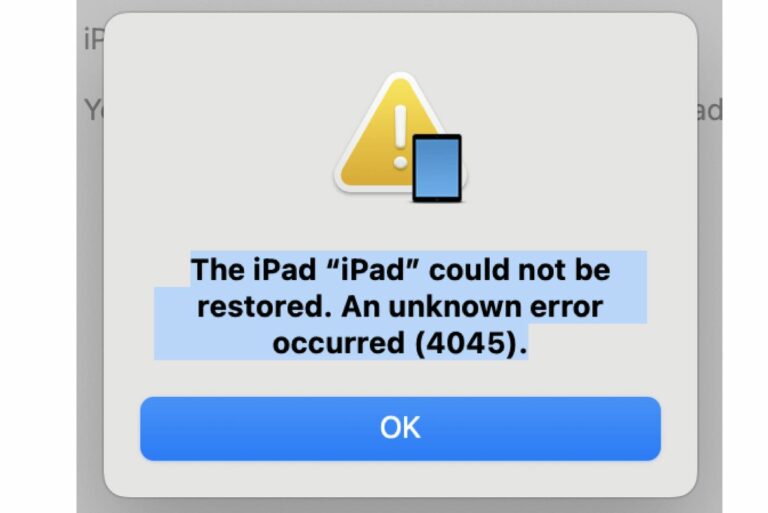How to Hide Desktop File and Folder Icons on Mac
When you see someone’s Mac desktop, you may see anything from a beautiful clean desktop to a desktop that looks like they probably save absolutely everything to their desktop, and it’s kind of scary. No matter where your desktop lies on this spectrum, you may want to hide the file and folder icons from the desktop view on your Mac. This can be done for various reasons, such as:
- Privacy: You may have things saved to your desktop that you don’t want others to see; or they may even be tempted to nose around in your stuff if they have access to your machine.
- Aesthetics: Especially when you use your Mac for work, a tidy workspace can go a long way toward creating a calm, focused environment that is conducive to productivity.
In this article, we’ll tell you how to hide the icons for your files and folders on your Mac desktop. Don’t worry; everything you have saved on your desktop will still be there, accessible in the Desktop folder using Finder.
Hide your desktop file and folder icons on Mac
To hide the desktop file icons on your Mac, we will be using Terminal. The command is pretty simple, and if you change your mind later and want to show your icons again, a similarly simple command will bring the icons back.
If you don’t think you’re ready for Terminal commands to completely wipe your desktop clean, you might try some of the tips in our previous article, How To Organize Your Mac Desktop.
Hide desktop icons using Terminal
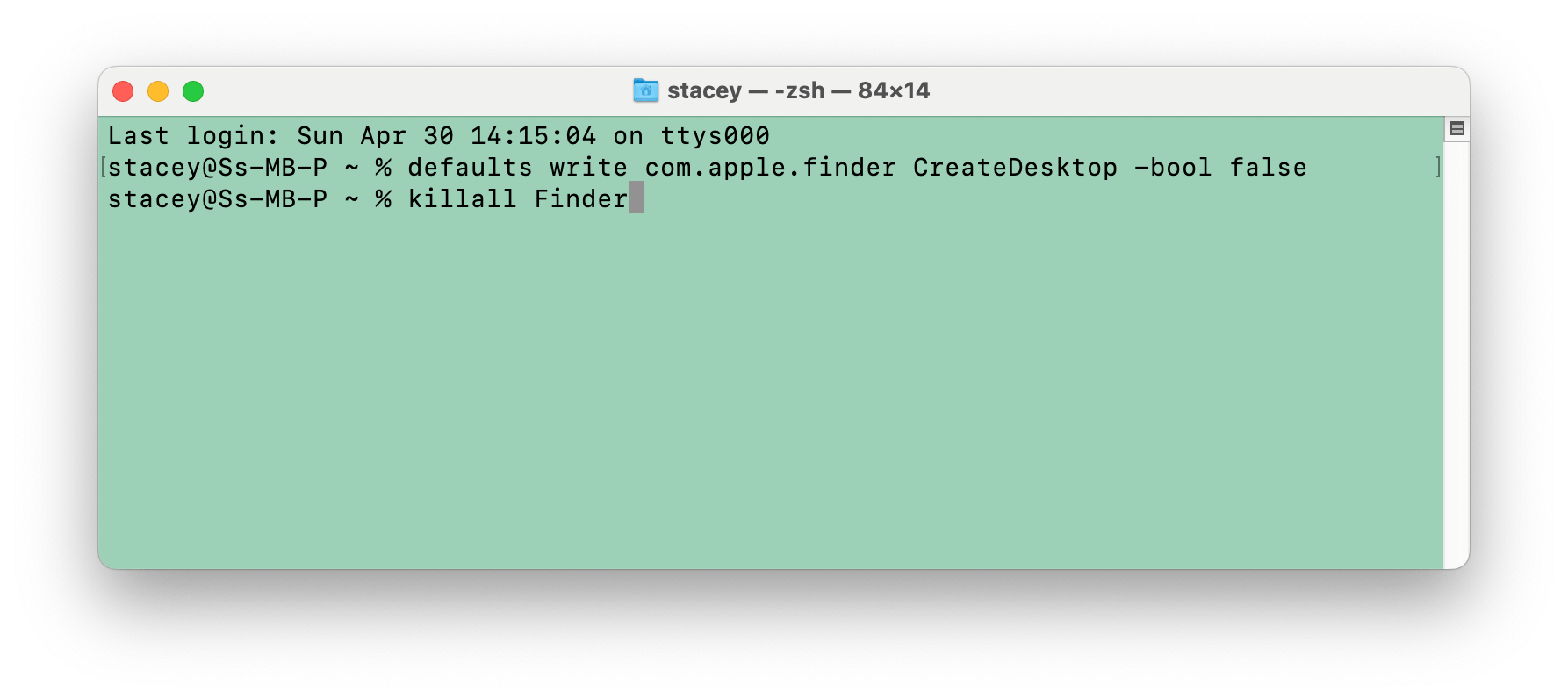
- Open Terminal on your Mac.
- At the Terminal prompt, type the following command exactly (or you can copy and paste what’s below):
defaults write com.apple.finder CreateDesktop -bool false
- Hit return (enter). Now, we will need to restart Finder for the changes to take effect. Type the following and hit return:
killall Finder
- That’s it. All of your desktop file and folder icons should now be hidden.
Unhide your desktop icons
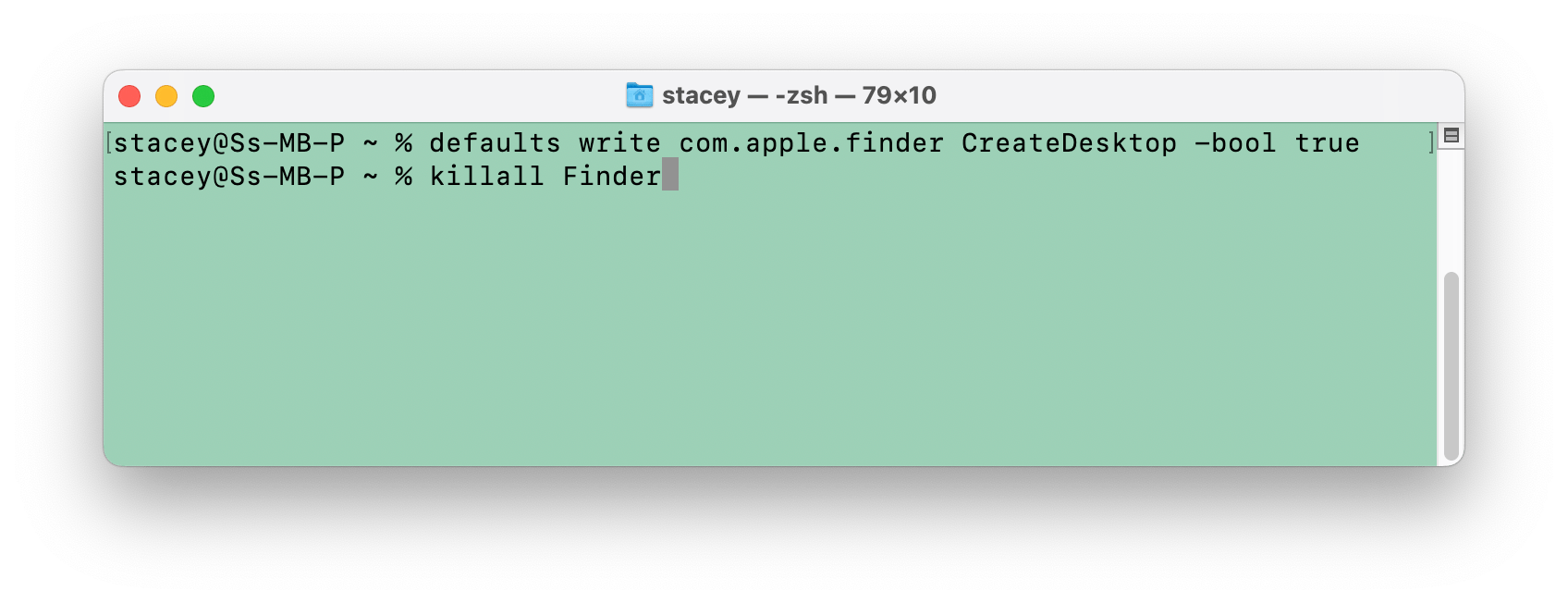
If you want your desktop file and folder icons to show again:
- Open Terminal and type the following command, then hit return:
defaults write com.apple.finder CreateDesktop -bool true
- Now type the following to restart Finder and then hit return:
killall Finder
Related Mac desktop customization articles