Your Mac Was Unable to Communicate with your Apple Watch, Fix
You can use your Apple Watch to unlock your Mac. This feature is also called Auto Unlock. Several users have said that they are unable to unlock their Mac with their Apple Watch. Users have further said that they receive the following error code when they attempt to set up Auto Unlock on the Mac:
Your Mac was unable to communicate with your Apple Watch. Make sure your Apple Watch is unlocked, on wrist, and powered on.
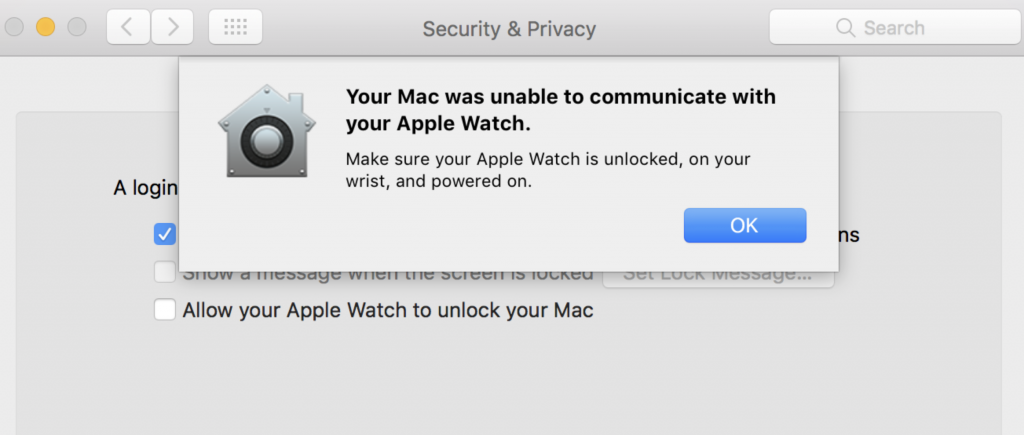
More specifically, users are experiencing this problem when they want to select ”Use your Apple Watch to unlock apps and your Mac” or ”Allow your Apple Watch to unlock your Mac” in System Preferences. Users are also reporting that a “Turning on” with a spinning wheel icon is displayed.
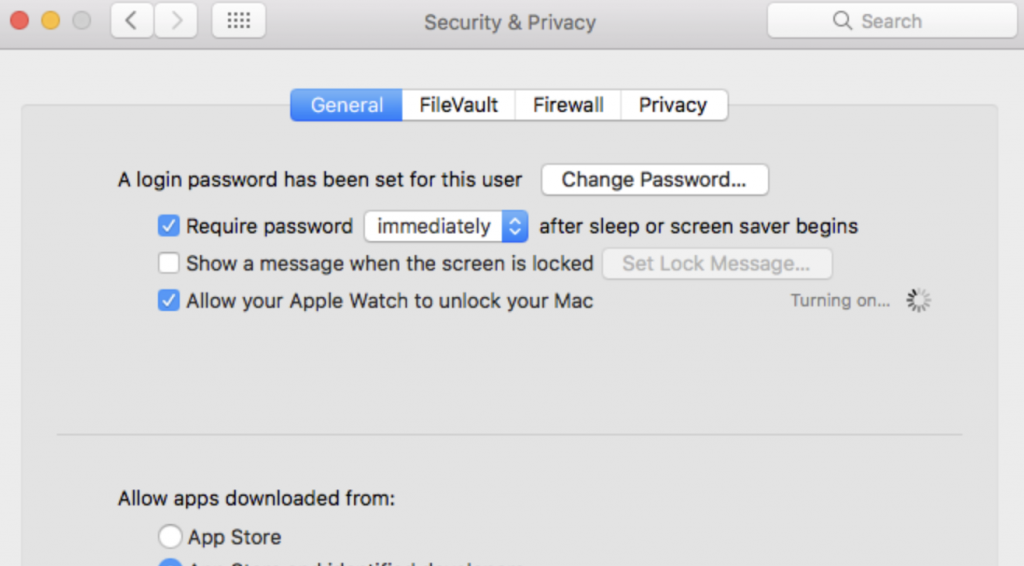
If you are experiencing this problem, please try the following tips to fix it:
Requirements
Please ensure that to use this feature, you need the following things:
- Ensure that you have an Apple Watch Series 3 or newer.
- Make sure that your Mac is running macOS High Sierra or later.
- If you want to use Auto Lock to approve requests for your Mac administrator password, then you need a Mac running macOS Catalina or later and an Apple Watch running watchOS 6 or later.
- Both devices signed into the same iCloud account (same Apple ID).
- Your Watch is using a passcode.
- Bluetooth and Wi-Fi enabled on your Mac.
See also: Mac Bluetooth Not Working? Fix
Please also ensure that your iPhone that was paired with your watch is on the same Wi-Fi network as your Mac.
And lastly, make sure that your iPhone and Apple Watch is updated to the latest version of iOS or watchOS (Settings > General > Software Update), and your Mac is updated to the latest version of macOS (System Preferences > Software Update).
Restart
Please restart your Mac, but please follow the steps below:
- On your Mac, go to Apple menu > System Preferences, then click Security & Privacy.
- Deselect ”Use your Apple Watch to unlock apps and your Mac” or ”Allow your Apple Watch to unlock your Mac.”
- Restart your Mac (Apple menu > Restart).
- Now again go to System Preferences, then click Security & Privacy and re-select this option.
Handoff
It appears that disabling and re-enabling Handoff on the iPhone fixes this problem. Here is how you can do this:
- On your iPhone, go to Settings > General > AirPlay & Handoff and turn off Handoff. Wait a few seconds. And then go back to Settings > General > AirPlay & Handoff and enable Handoff.
iCloud
On your Mac, sign out of iCloud and then sign back in. Here is how:
- Go to Apple menu > System Preferences.
- Click Apple ID, then click Overview and Sign Out.
- Then go to Apple menu > System Preferences and click Sign In.
- Enter your Apple ID and password.
- Test your problem to see if it is fixed.
Reset and delete plist files
If you are still having this problem, please try the following:
- On your Mac, open Keychain Access (you can use Spotlight).
- In Keychain Access, go to View and turn on Show Invisible Items.
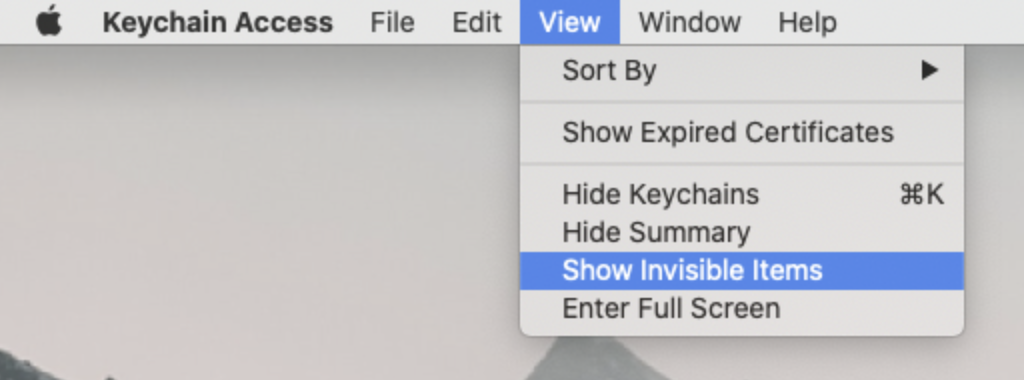
- In the search field, enter Auto Unlock and hit enter.
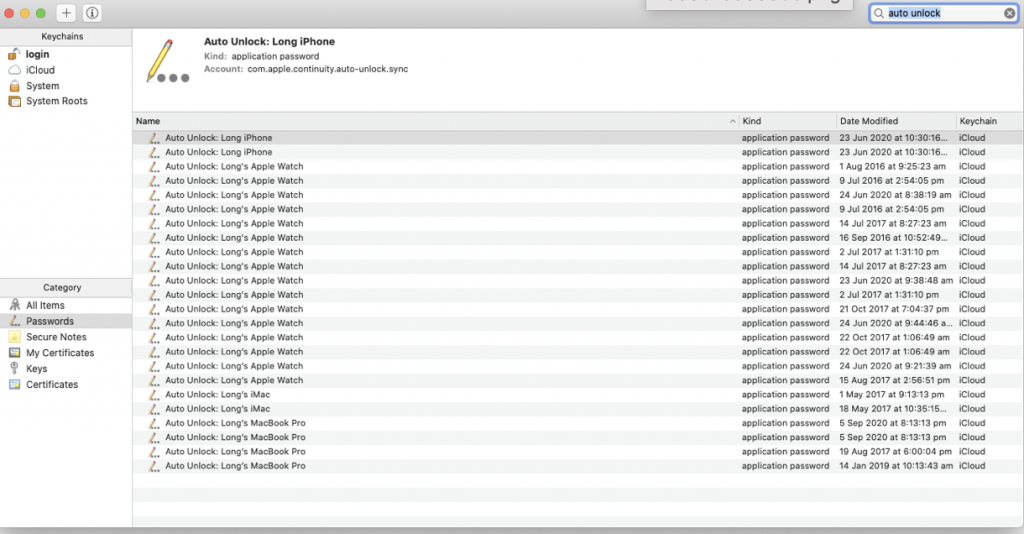
- You will see items named like: Auto Unlock: XXXX’s …
- Select them all and delete them.
- Now in the search bar, enter AutoUnlock and hit enter.
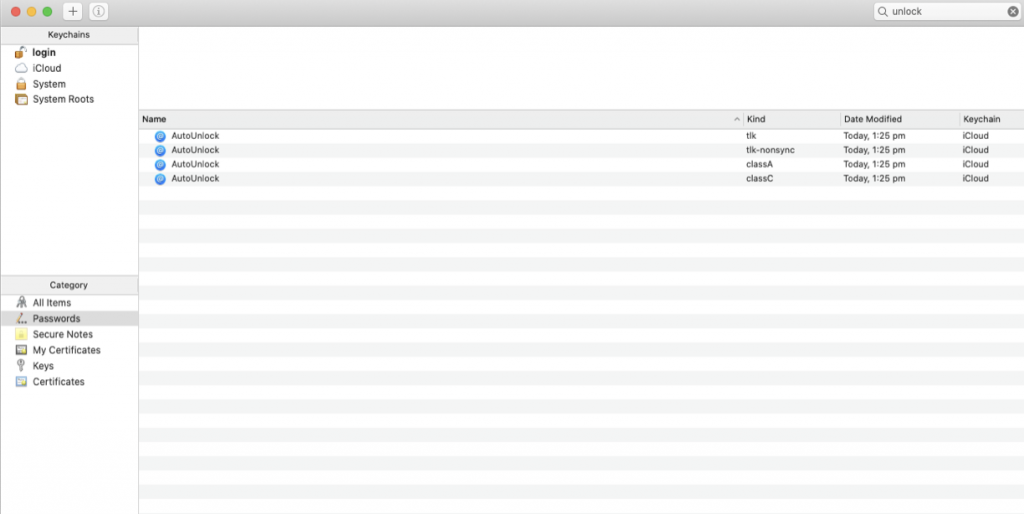
- You will find records named “tlk” “tlk-nonsync” “classA” “classC”.
- Select them and delete them.
- Now go to Finder and select Go and Go to Folder (or hit Command+Shift+G).
- Enter the following folder’s pathname and click Go.
~/Library/Sharing/AutoUnlock
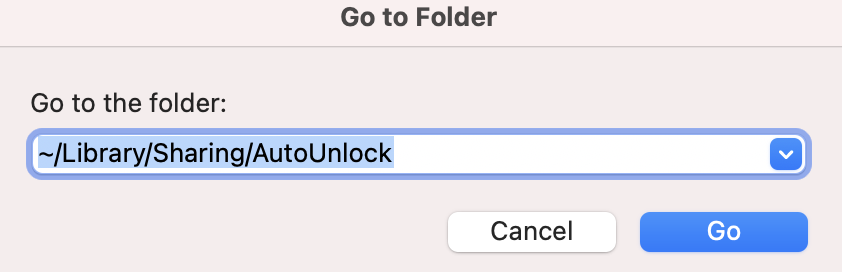
- This will open a folder and you will see two files: “ltk.plist” and “pairing-records.plist”. Delete these files too.
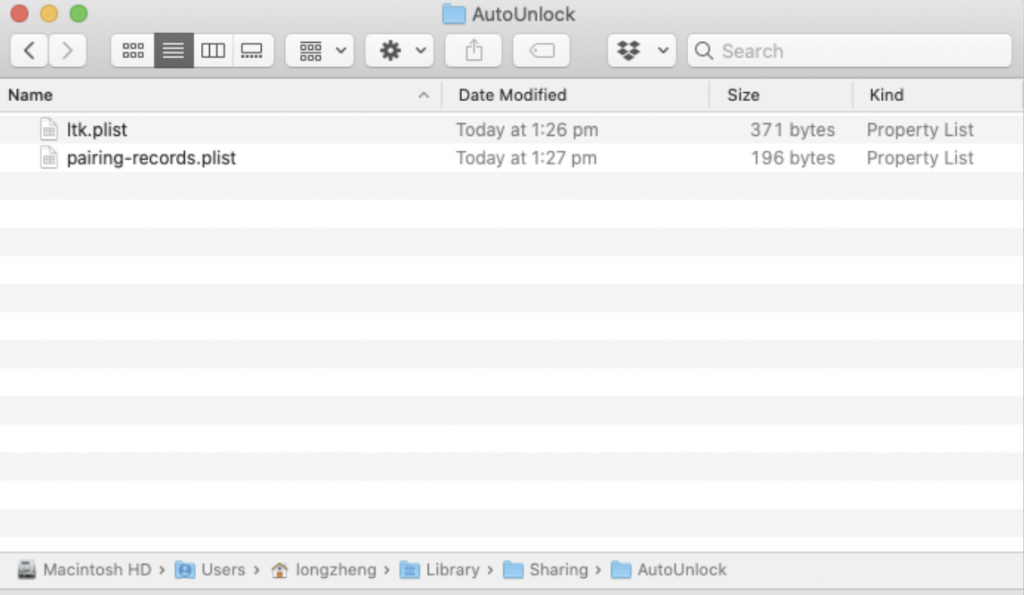
- Restart your Mac.
- Now go to System Preferences, then click Security & Privacy and enable Auto Lock. If your first attempt fails, try again.
See also:

Great instructions! After deleting all Unlock lists and plists, I also had to connect BT between my iPhone and Mac. Then Mac finally accepted Apple Watch…:-)