Mac Slows Down and Freezes When Connected to the Internet
Several users have said that the Mac slows down and freezes when it is connected to the Internet. Users have said that the Mac functions as expected when the Internet is disconnected. And users have stated that this issue occurs when they use Wi-Fi, Personal Hotspot, or Ethernet to connect to the internet. From the users’ reports, I see that both Mac desktop and MacBook models may have this issue. In this article, I list several reasons that going online can cause your computer to freeze or lag. I also explain how you can resolve them.
When your Mac freezes, your productivity will suffer. Because when you try something like when you want to browse the Apple website, without warning everything freezes. And your mouse may disappear and you may see a spinning beach ball indicating that the Mac is trying to finish a processor-intensive activity.
Some users said that web browser apps such as Safari, Chrome or Firefox freezes and then crashes when they are being used to browse the web.
If you are having this issue, you may have problems with your web browser taking long time to start or slow web browsing. Overall, your Mac may have a reduction in performance when the Internet is connected.
Restart
Simply restart your computer and your router/modem. Do this in this order:
- Turn off your Mac (Apple menu > Shut Down).
- Restart your modem/router. Remove the power cord from the wall outlet, wait 60 seconds and then connect the power cord.
- Wait again about two minutes so that your modem/router is working fully.
- Now turn on your Mac by pressing the power button.
Update
Ensure that your Mac has the newest version of the macOS software. You can check if there is an update by going to System Preferences > Software Update.
Also ensure that your model/router has the latest version of the firmware. Make sure that the firmware is up to date. You should check the your product’s manual to check how you can do this.
Furthermore, update your third-party apps and ensure that all of your apps are up to date. If you downloaded apps from the Mac App Store, open the App Store on your Mac and update them. If you downloaded apps from the developers’ websites or the Internet, most apps have an update function. You may also want to contact the developer.
Safe Mode
If restarting does not fix the lagging or freezing issue, the next step is to restart your Mac in Safe Mode.
- Determine your Mac type if you already do not know. Go to Apple menu > About This Mac > Overview. Then follow the appropriate steps below:
- Intel Mac: Turn off your Mac. Turn on your Mac and quickly press and hold the Shift key. Keep holding the Shift key until you see the login screen. Then login. You may have to login multiple times.
- Apple silicon: Turn off your Mac. Press and hold the power button until the startup options screen appears. Select your start up disk. Press and hold the Shift key and click “Continue in Safe Mode.” And login.
How is your Mac in Safe Mode? Does this issue occur? Restart your Mac and test again.
Your browser?
I think that the problem may be your browser, not your Mac. I recommend that you do these:
- If you are using extensions, ensure that all of your extensions are up to date.
- Ensure that the browser is up to date. If it is Safari, updating macOS will also update Safari. If it is another browser, like Chrome etc, ensure that it is updated to the latest version. For example it is Chrome, read this guide.
- Clear the browser history, cookies and cache. Here is how:
- In Safari go to Safari and Preferences.
- Click the Privacy tab and Manage Website Data….
- Click Remove All.
- If you are using another browser like Firefox or Chrome, follow their step. Contact their developers or visit their help website if you do not know how to do that.
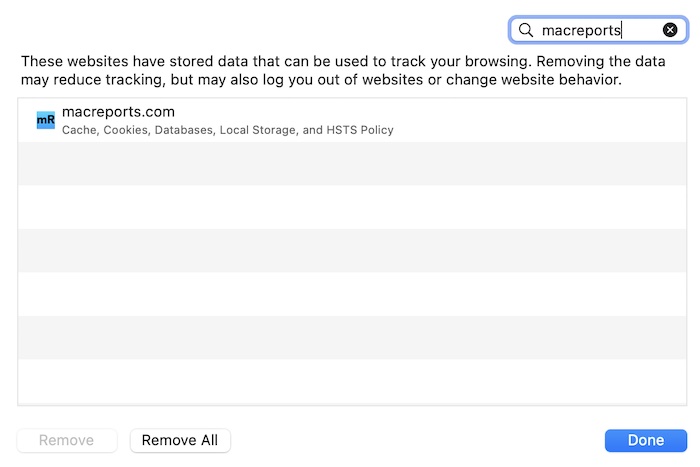
Run the wireless diagnostics
If you are having this issue when Wi-Fi is connected, I recommend that you use Wireless Diagnostics on your Mac. Here is how:
- On your Mac, quit all apps. You can quit all apps at once.
- Connect to Wi-Fi.
- Press and hold the Option key and then click the Wi-Fi icon in the menu bar. This will open the Wi-Fi status menu.
- Click Open Wireless Diagnostics.
- Follow the onscreen instructions.
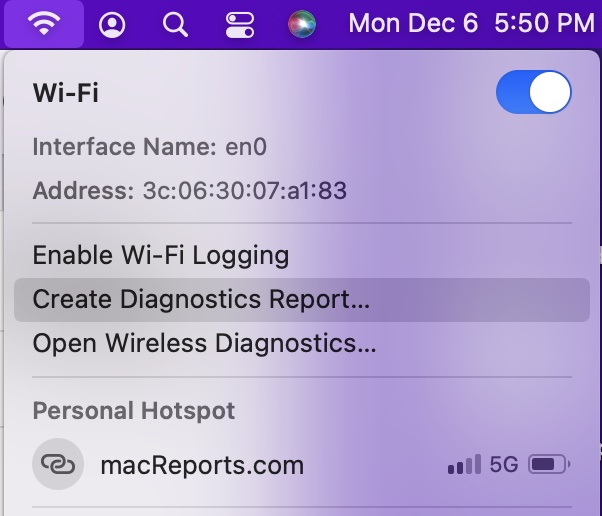
This will generate a report. If you contact Apple Support, you can share this report.
Delete network cache
Delete your network preference files and cache. This will erase your network settings such as your Wi-Fi passwords. This will reset your network settings on your Mac. Follow these steps:
- Turn off Wi-Fi.
- In Finder, go to Go > Go to Folder. (or press the Command, Shift, G together)
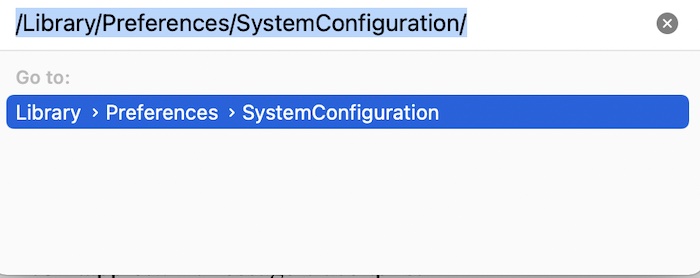
- Type the following pathname and hit enter:
/Library/Preferences/SystemConfiguration/
- Locate the following files (you may not have all files):
com.apple.airport.preferences.plist com.apple.network.identification.plist com.apple.network.eapolclient/configuration.plist NetworkInterfaces.plist com.apple.wifi.message-tracer.plist preferences.plist
- Delete these files by moving them to the Trash.
- Restart your Mac.
- And turn on Wi-Fi and then test again.
Flush the local DNS cache
I may be time to time to clear or flush the DNS nameserver local cache. Flushing DNS may fix your problems when trying to visit certain websites. Here is how:
- Open Terminal on your Mac (Applications > Utilities).
- Enter the following command hit enter: You may be asked to enter your admin password.
sudo killall -HUP mDNSResponder;sudo killall mDNSResponderHelper;sudo dscacheutil -flushcache
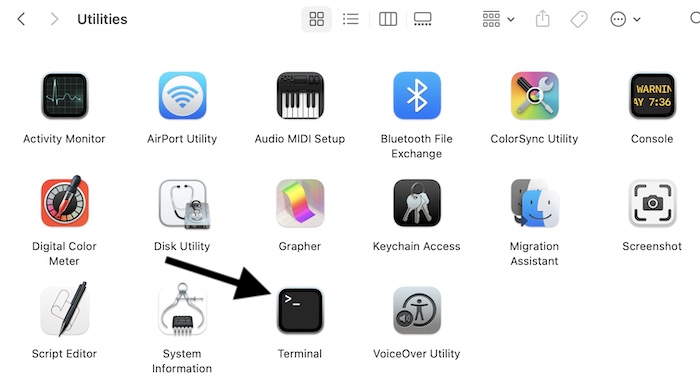
Turn off IPv6
Some users have told me that turning off the IPv6 option fixed this slowness problem for them. You may also want to try this. Here is how:
- On your Mac open System Preferences.
- Click Network.
- Select Wi-Fi or your connection.
- Click the Advanced button.
- Click the TCP/IP tab.
- Open the Configure IPv6 dropdown menu and select Manually.
- Now click OK then Apply and exit System Preferences.
Test your Mac, connect to the Internet, does it have performance issues? If this does not fix your issue, you may want to revert back your change.
If you are still experiencing the problem, reset the SMC.
Contact Apple, if the problem persists.
See also:


Your article helped me with the freezing issue on my iMac G5. I disabled IPV6 and voialá. Thank you very much!