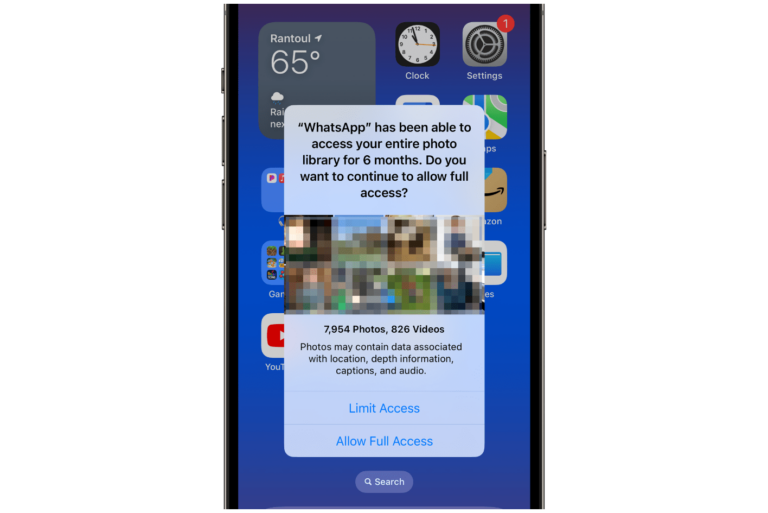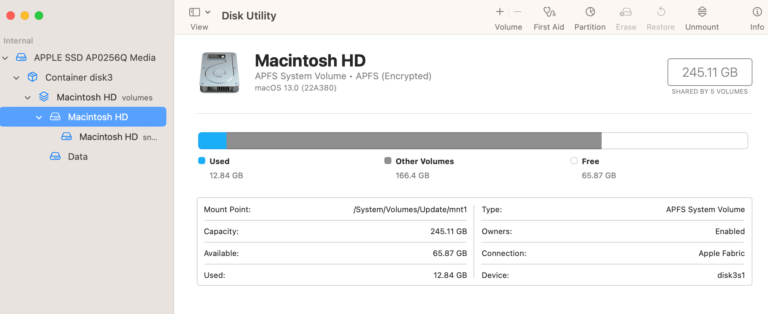How to Make Sure No One Can See Your iPhone’s Location
Many people are not familiar with the various location settings on their iPhone. There are a couple of different ways that you can share your location with someone using your iPhone. You can control who, if anyone, can see your location. You can also take a look at the ways that apps may be tracking your location – often to gather data about you for marketing purposes.
How your iPhone shares your location
The Find My app
This is the primary way to share your location from your iPhone. There are two ways that another person might use Find My to see your (your device’s) location.
- If someone has your Apple ID and password, they can use Find My to see your iPhone’s (and your other devices’) location. If you don’t want that person to use your Apple ID anymore, your can change your Apple ID password.
- You can share your location with family and friends with Share My Location.
Share My Location Settings
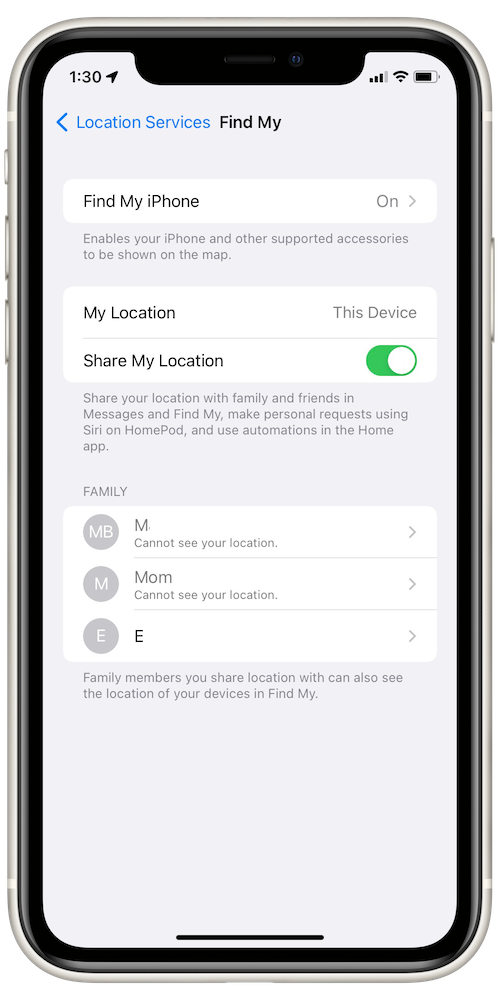
To enable, disable or change your Share My Location settings:
- On your iPhone, open Settings.
- Tap on your Apple ID name at the top, then tap on Find My.
- To enable or disable Share My Location, toggle the switch next to Share My Location.
- You can also see a list of family members under Family, along with information about whether or not you have allowed them to see your location.
Sharing location in Messages
You can share your location from the Messages app. If you are wondering about how to do this, see our article: How to Send Your Location Using Messages on iPhone.
How to make sure no one can see your location
Make changes in Location Services
You can access the Location Services settings by going to Settings > Privacy > Location Services. From here, you can completely turn off Location Services, or you can choose to turn off some of the location settings.
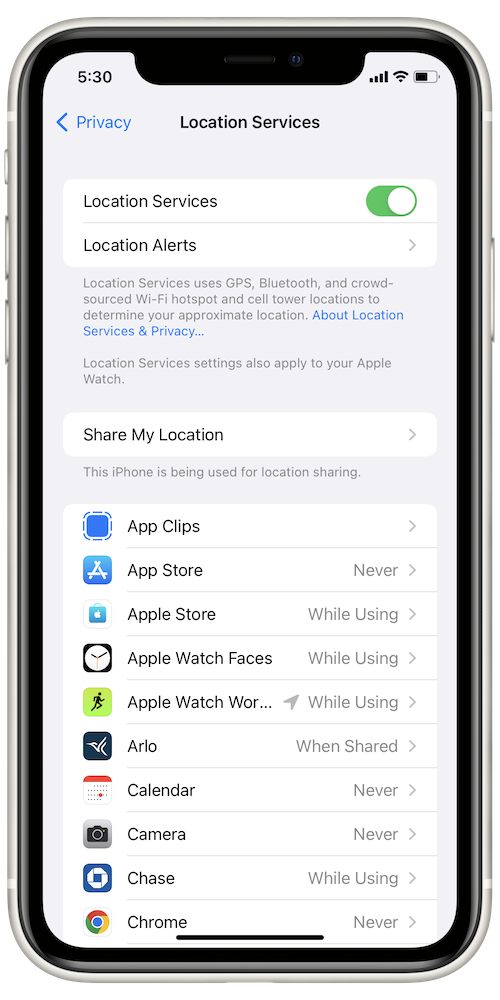
- Turn off Location Services: Toggle the switch next to Location Services to turn it off. No one is notified that you turned off Location Services, but some services may not work properly.
- Control your apps’ location access: You can give certain apps permission to use your location. Some of your apps may be designed to share your location with others. You may want to make sure these are set to Never if you don’t want your locations shared. From the list of apps, you can tap on each app and Allow Location Access:
- Never
- Ask Next Time Or When I Share
- While Using the App
- Always
- Stop sharing location in Find My: Tap on Share My Location, then toggle the switch next to Share My Location to turn it off.
- Turn off Find My iPhone: You only need to do this if you think someone else has your Apple ID and password. Tap on Find My iPhone, then toggle the switch next to Find My iPhone to turn it off. It is best to leave this one on so that you can find your iPhone if you ever need to.
- Turn off the Find My network: The Find My network uses other Apple devices and Bluetooth to find your iPhone when it is otherwise offline. To turn off the Find My network, tap on Share My Location, then tap on Find My iPhone and toggle the switch next to Find My network.
- Stop sharing your location with a particular person: Tap on the name of the person under Family, then scroll down and tap on Stop Sharing My Location. You can also use the Find My app: Open the Find My app, make sure the People tab is selected at the bottom of the screen. Tap on the person’s name, then tap on Stop Sharing My Location. The person you stop sharing with won’t be directly notified, but they won’t be able to see you in their list, and if you start sharing your location with them again, they will get a notification.
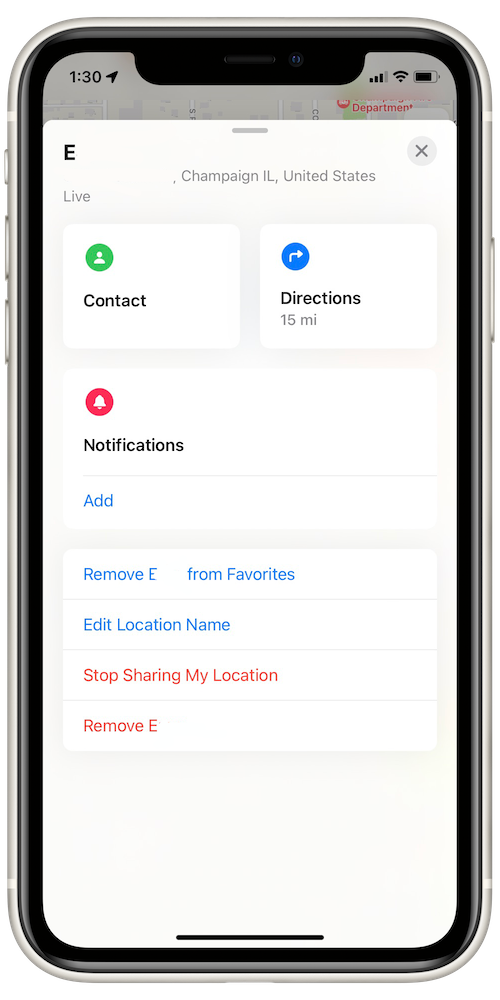
- Turn off Significant Locations: This feature keeps track of some of your locations. If you are worried someone may access your phone and see these records, you can turn it off: Scroll down and tap on System Services, then tap on Significant Locations. Toggle the switch next to Significant Locations to turn it off. Significant Locations was previously known as Frequent Locations.
- If you use Google or Apple Maps: For Google Maps, open Google Maps and tap on your profile image to the right of the search bar at the top. Tap on Your data in Maps. Under Location History, you can turn it Off. You can also tap on See & delete activity. For more info on this and on how to clear your Apple Maps history, see How To Clear Google & Apple Maps History On Your iPhone, iPad.
Other ways your phone’s location can be tracked
Location data in your photos
Your photos might contain your location data. When you share those photos, others may be able to see where the photo was taken. For more on controlling location data for your iPhone photos, see How To Remove Location Data When You Share Photos and Videos.
Bluetooth tracking beacons
Some of your apps probably have permission to use your Bluetooth. Apps with access to your Bluetooth could use it to track your movements if you are near any Bluetooth tracking beacons. These beacons can be found at airports, malls, subways, buses, sports facilities and elsewhere. They usually communicate with a specific app that you have installed on your phone, but they may use apps that are not specific to their business. They are often used for targeted marketing purposes.
You can check which of your apps are allowed Bluetooth access by going to Settings > Privacy > Bluetooth. Some apps may need Bluetooth access to communicate with one or more of your devices, so you may not want to turn off Bluetooth for every app.
For more on Bluetooth tracking beacons, you can take a look at the New York Times article, In Stores, Secret Surveillance Tracks Your Every Move.
Cellular towers
Your cell carrier can track your (approximate) location. There is nothing for you to do about this on your phone if you want to use your cellular network.
Related articles