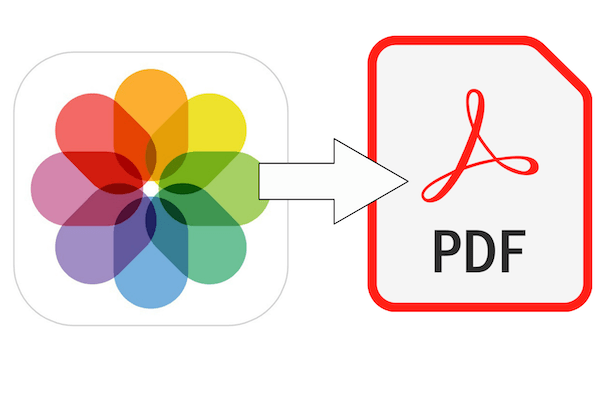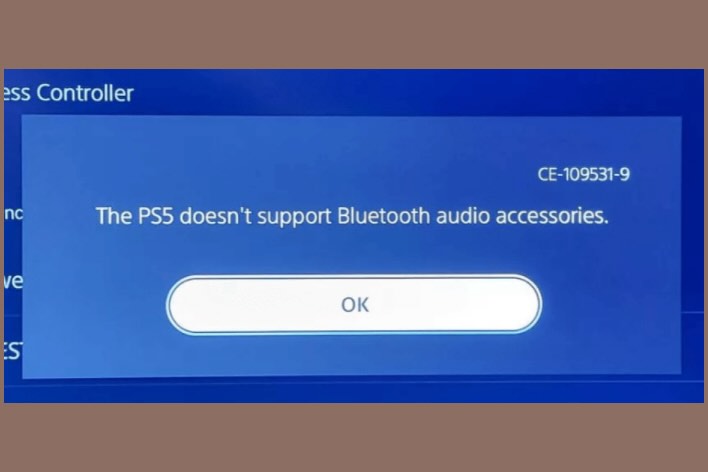How to Make Your iPhone Vibrate on Silent Mode
There are many situations where you don’t want your iPhone to ring or make other distracting noises. This can be as a courtesy to those around you, or you yourself may simply not want to hear your phone. For these times, you can keep your iPhone completely silent (and still), or you can set your iPhone to vibrate while silent.
Even if you don’t want your phone making noise, you may still need to answer calls and texts. This is where vibrations come in. Having your iPhone vibrate for incoming calls and texts is a subtle way to be notified. In this article, we will go over the settings you can customize to get your iPhone to vibrate but not ring.
How to make your iPhone vibrate on Silent Mode
Your iPhone’s vibrations are called haptics. There are two settings you need to check to make sure your iPhone will vibrate for an incoming call when the Ring/Silent switch is set to silent.
- You can find the settings which control your iPhone’s vibrations by opening the Settings app and choosing Sounds & Haptics.
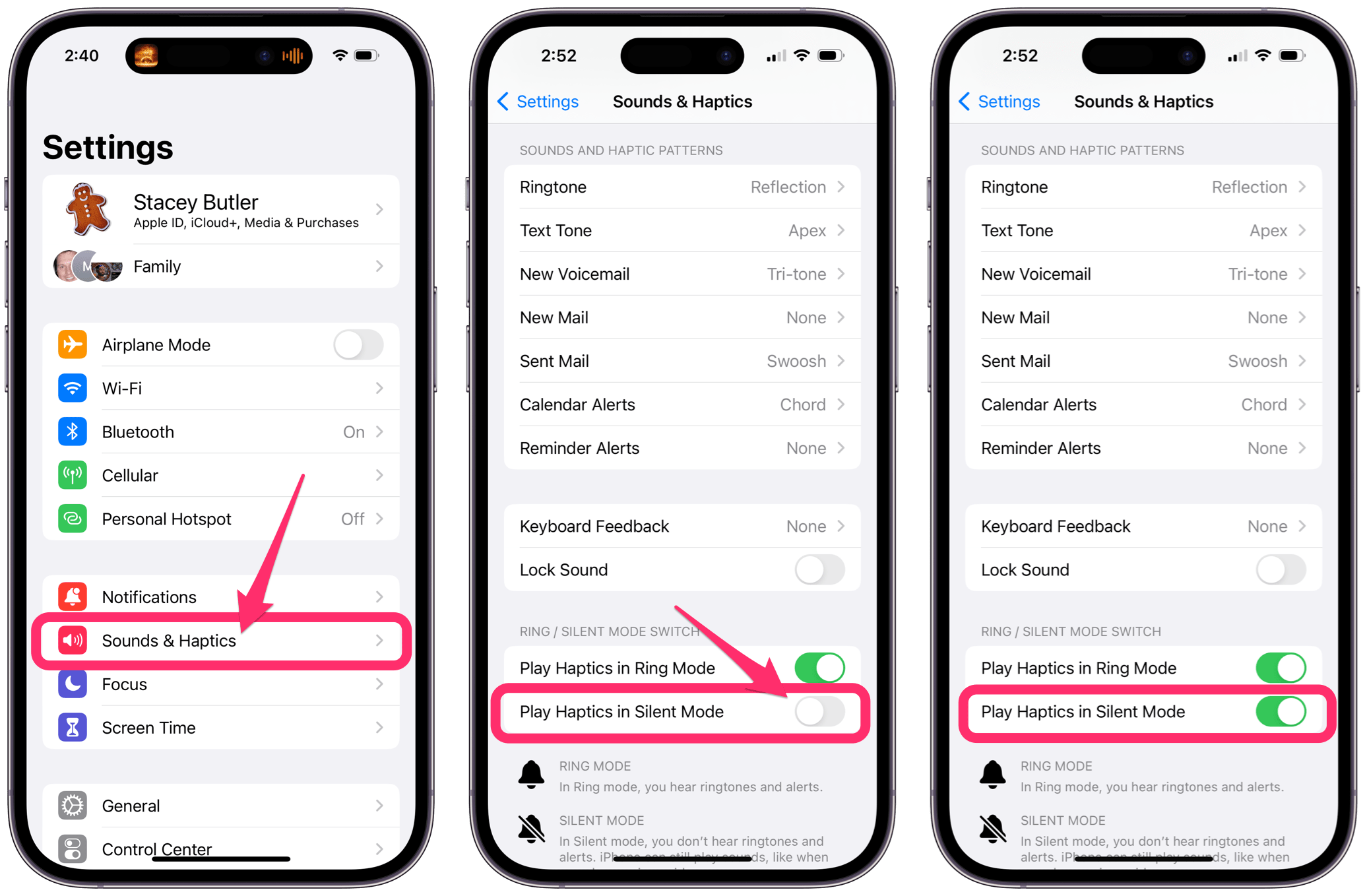
- To make your iPhone vibrate when the Ring/Silent switch is set to silent, look under the Ring/Silent Mode Switch section. Toggle on the switch next to Play Haptics in Silent Mode.
- Under the Sounds and Haptic Patterns section, you will find the various settings that control the sound (or vibration) that will happen when you get a phone call, text, voicemail or new email. You can also choose sounds (vibrations) for Calendar and Reminder alerts.
- For each of these that you want to vibrate, tap on it to check if Vibration is enabled. For example, tap on Ringtone.
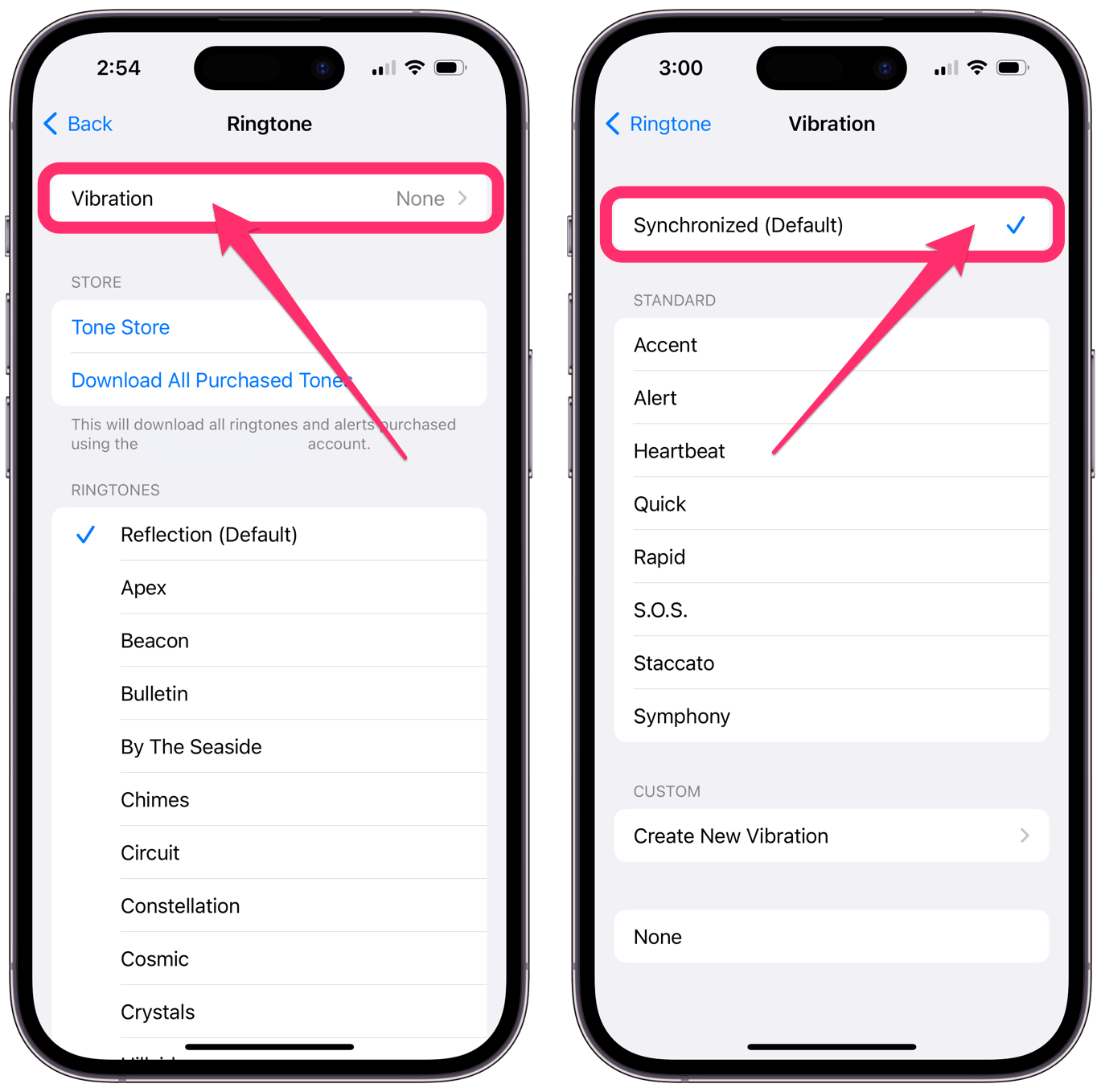
- At the top, you will see Vibration. If it says None next to Vibration, you need to tap on it and choose a vibration pattern.
If you are having trouble with your iPhone not vibrating on Silent Mode, see iPhone Vibration not Working? How to Fix.
Related articles