Images or Videos Not Showing in Messages on Mac, Fix
Images or videos in Messages sometimes may not appear for a variety of reasons. On your Mac, you can use the Messages app to send or receive iMessages and SMS messages. These messages may contain media files. In this article, I explain what you can do if you are unable to see the images or videos in text conversations in the Messages app on your Mac.
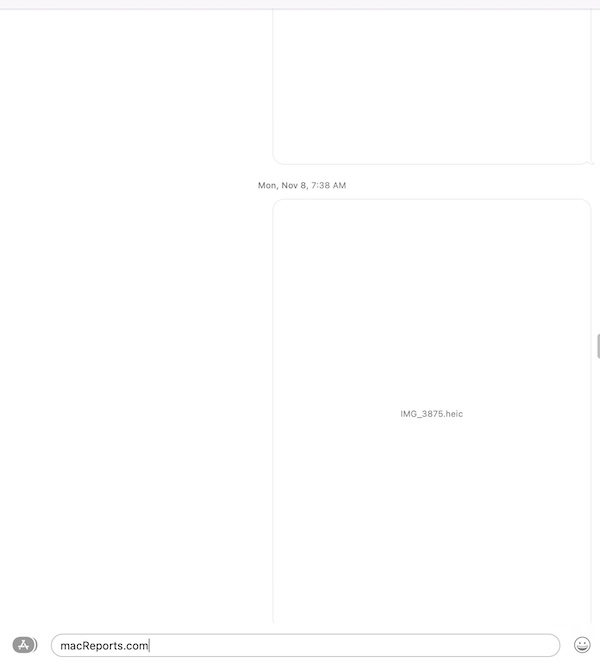
Photos and videos you send or receive may not load properly for you or for your recipient. Instead of the images or videos, you may see blank file icons. You may also only see the video’s or image’s name (e.g., IMG_676.MOV or IMG_300.HEIC) instead of the content itself. This problem may also include your attachments. You may not be able to view or open them. They may be important to you, thus you will want to see them when you open your messages. The following sections of this article include explanations and suggestions for fixing this problem. If you are experiencing issues downloading or viewing these files through Messages on your Mac, follow the steps below.
Fixing the missing images or videos in Messages on Mac
Several issues may cause this problem. We will start with basic troubleshooting tips, and if they do not help, you can try the next steps, which are more advanced.
Basic steps:
- Restart your Mac. Go to the Apple menu and select Restart.
- Ensure that your Mac is connected to the Internet.
- Ensure that your Mac has the latest version of macOS.
- On your Mac, go to Apple menu > System Preferences, then click Date & Time and make sure that everything is accurate.
- Sign out and then sign back in again. In Messages, go to Messages > Preferences > iMessage > Settings.
Check Attachments folder
You may be having this problem because your Attachments folder may be corrupted. The images, videos, or other files that were sent or received via Messages are housed in this folder. There are a few things we are going to check:
First, find the Attachments folder, which is located at Macintosh HD > Users > [username] > Library > Messages. Here is how you can access it:
- Open Finder, and then click Go from the top menu bar. Hold down the Option key to reveal the Library folder and click that. Double-click the Messages folder. Do you see the Attachments folder? If you are not seeing a folder called Attachments, create a folder named Attachments and then restart your Mac. Open Messages. Can you see images and videos now?
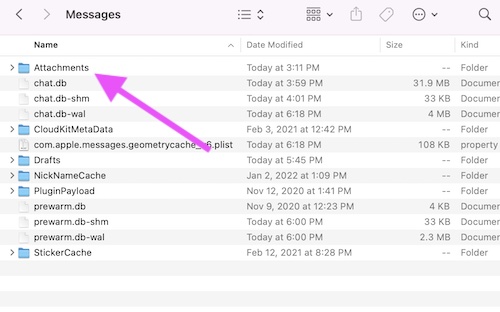
- If you have an Attachments folder, open it. It should contain many sub-folders. If you open folders, you will should see your Messages files in these folders. Is the Attachment folder empty? Does it take up zero kb? If this is the case, delete this Attachment folder and create a new one. Then restart your Mac and open Messages and test again.
- If your Attachments folder contain folders and files, then you may be having a permission problem. Right-click on the Attachments folder and select Get Info, or just select the Attachments folder and press Command-I. This will open a new window with the Attachments folder information. Open the Sharing & Permissions section and then ensure that you have Read & Write permission. If you do not, click next to your user name, under Privilege, and then select Read & Write from the menu. You may need to click on the lock icon in the bottom-right of the window and enter an administrator password.
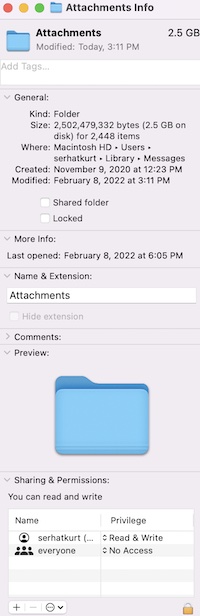
Related articles:

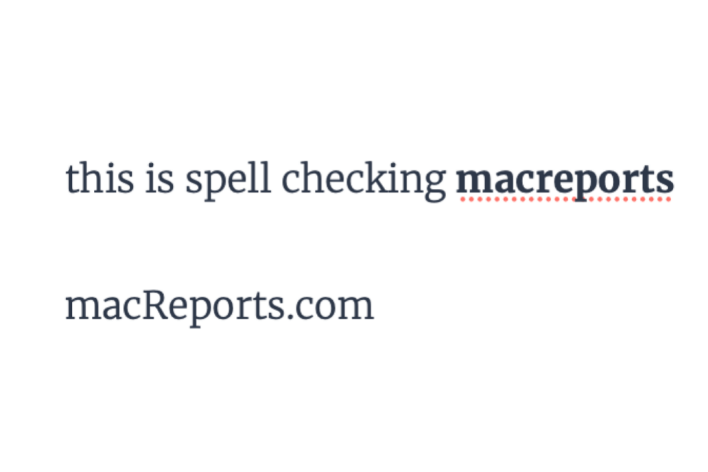
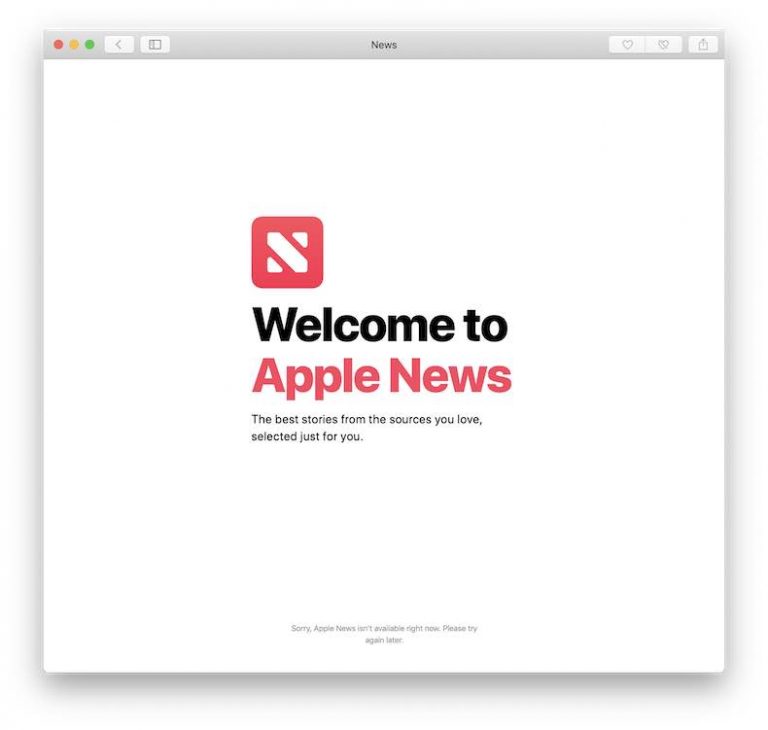
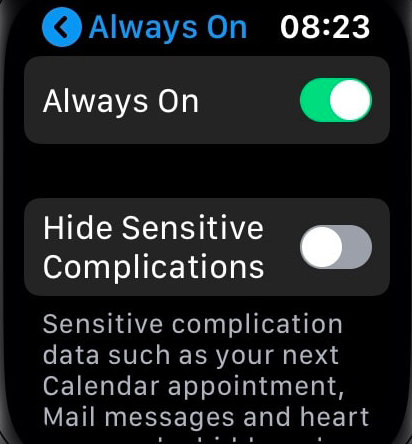
I went through all the steps suggested and, in fact, I had read/write permissions. I haven’t seen my specific problem listed. It is this: I can send images on my Mac (OS Monterey), through iMessages and they display on my end, but they do not display for the recipient.
Same here, Nancy.
If you found a solution, please let me know.
Thank you!
Matt
matt452 [at] hotmail [dot] com