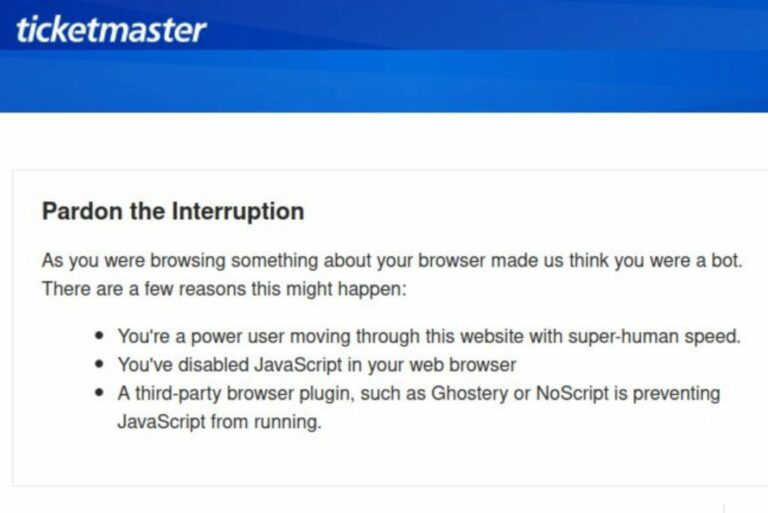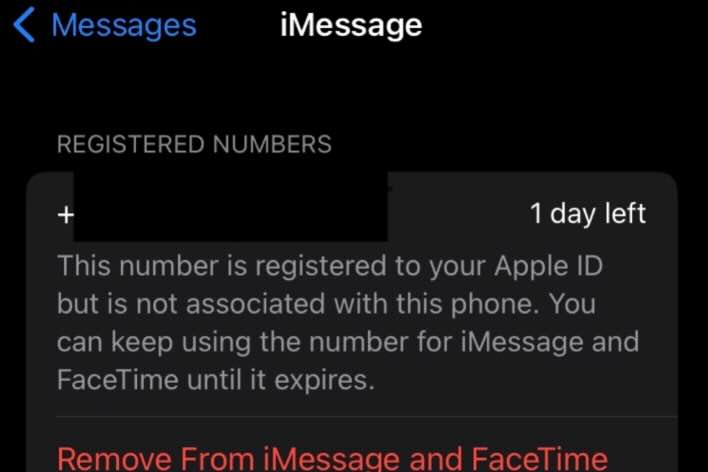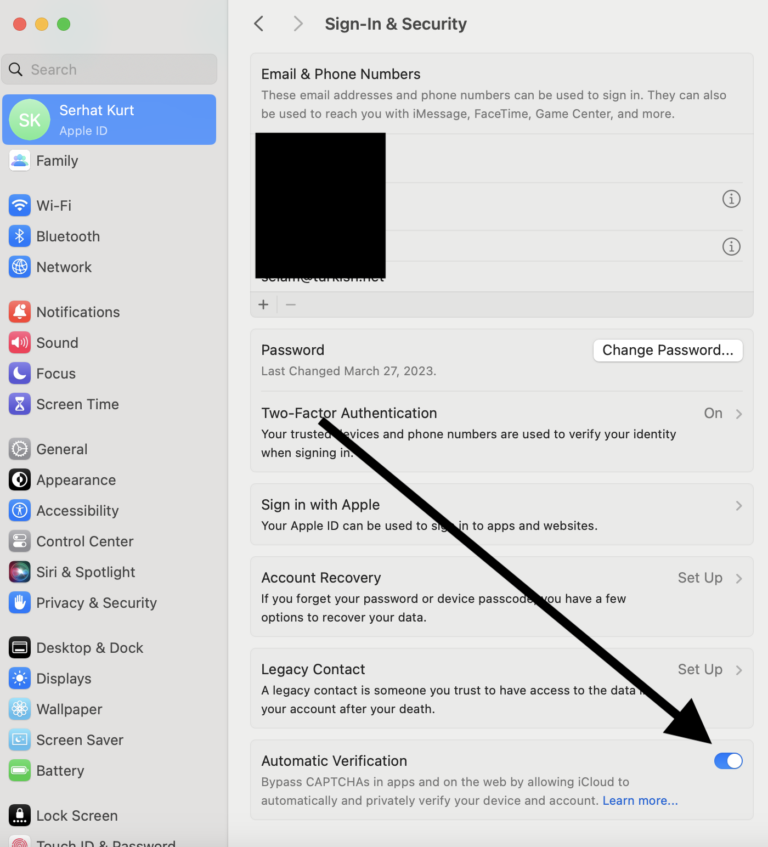How to Send High-Quality Video from iPhone
If you have tried to share a video with someone from your iPhone using Messages (or another app), your recipient may have commented about the poor quality. When sending video via Messages, there can be a reduction in the video resolution. Sometimes this can be so bad that the video isn’t watchable.
Fortunately, there are other ways you can share video from your iPhone that won’t compress the video. This way, you won’t have to share blurry, low-quality videos. In this article, we give tips on sending high-resolution video from your iPhone to another device, including Android devices.
Why Messages may send low-quality video
If you choose to use Messages to share video, the videos won’t always have poor resolution. Sometimes they will come through just fine. The following are reasons why a video may get compressed when you send it:
- You are not connected to Wi-Fi, and cell service is poor.
- You are sending to an Android phone.
- iMessage is not available for some reason.
When one of the above is true, iMessage videos may be sent as MMS (regular text message, not iMessage). MMS messages use cellular data and can’t send large attachments, so they get compressed. The max attachment size may depend on your cell carrier.
How to send high-resolution videos
There are different options for sending high-quality video from your iPhone. The right choice for you will depend on if you are sending to an Android/Windows device or to an Apple device.
Use Messages while connected to Wi-Fi
Sending to Apple devices
You can always try sending the video through Messages when you are connected to Wi-Fi. This should allow the high-resolution video to be sent.
The easiest way to send the video is by using the Share button from the Photos app.
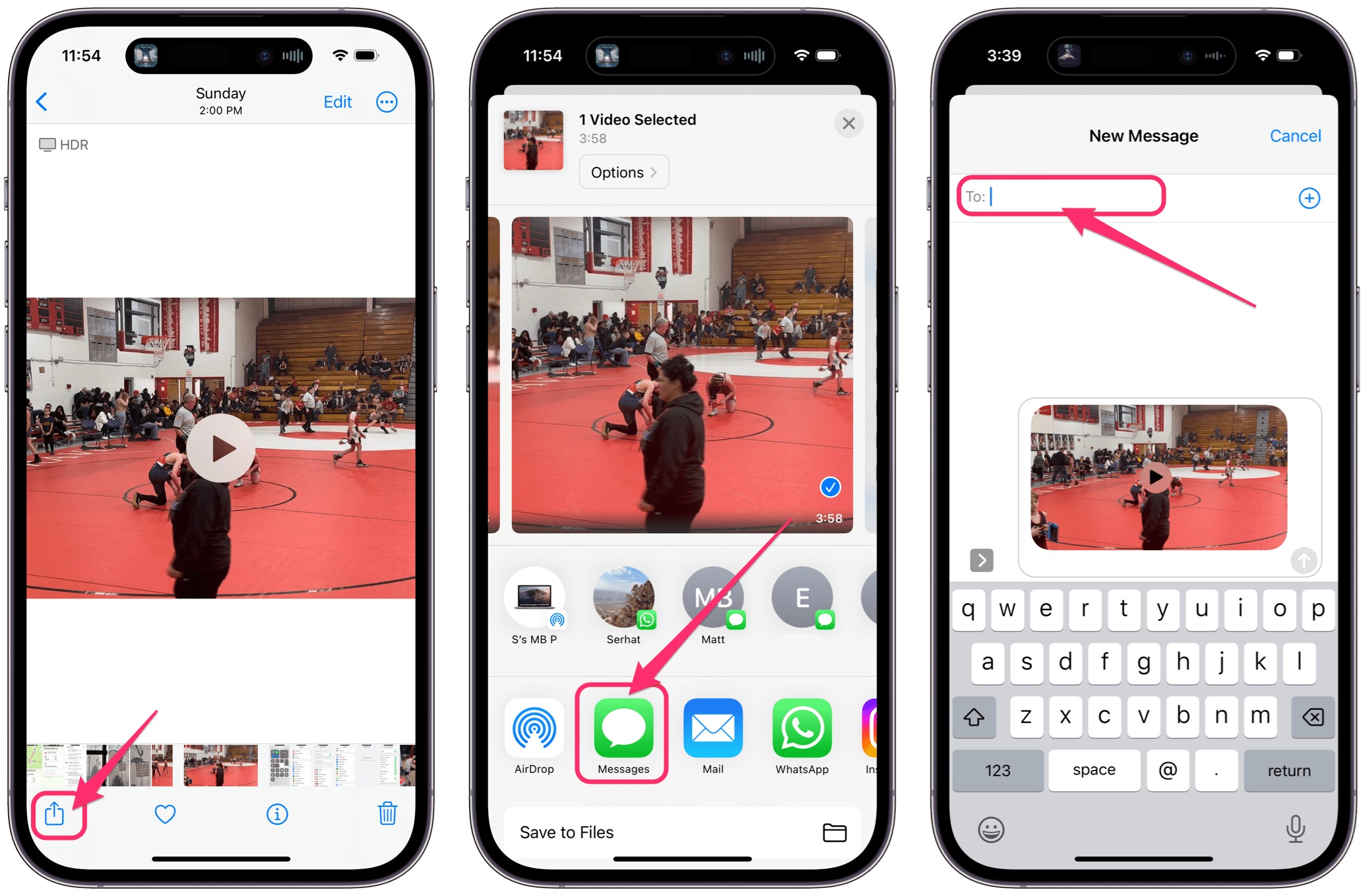
- Open Photos and tap on the video.
- Tap the Share button in the lower-left corner.
- Choose the recipient by name, or if you don’t see their name with a Messages icon, choose Messages.
- Type in the recipient’s name or number, then send your video.
- The recipient may see a “Sent via iCloud” message underneath the video, along with a download link to the right of the video.
You can also send a video directly from the Messages app by tapping the Photos button in the toolbar above the keyboard.
AirDrop
Sending to Apple devices
If you can share the video in person, AirDrop is the easiest way.
- Make sure the iPhones (or other Apple devices) are within Wi-Fi and Bluetooth range of each other.
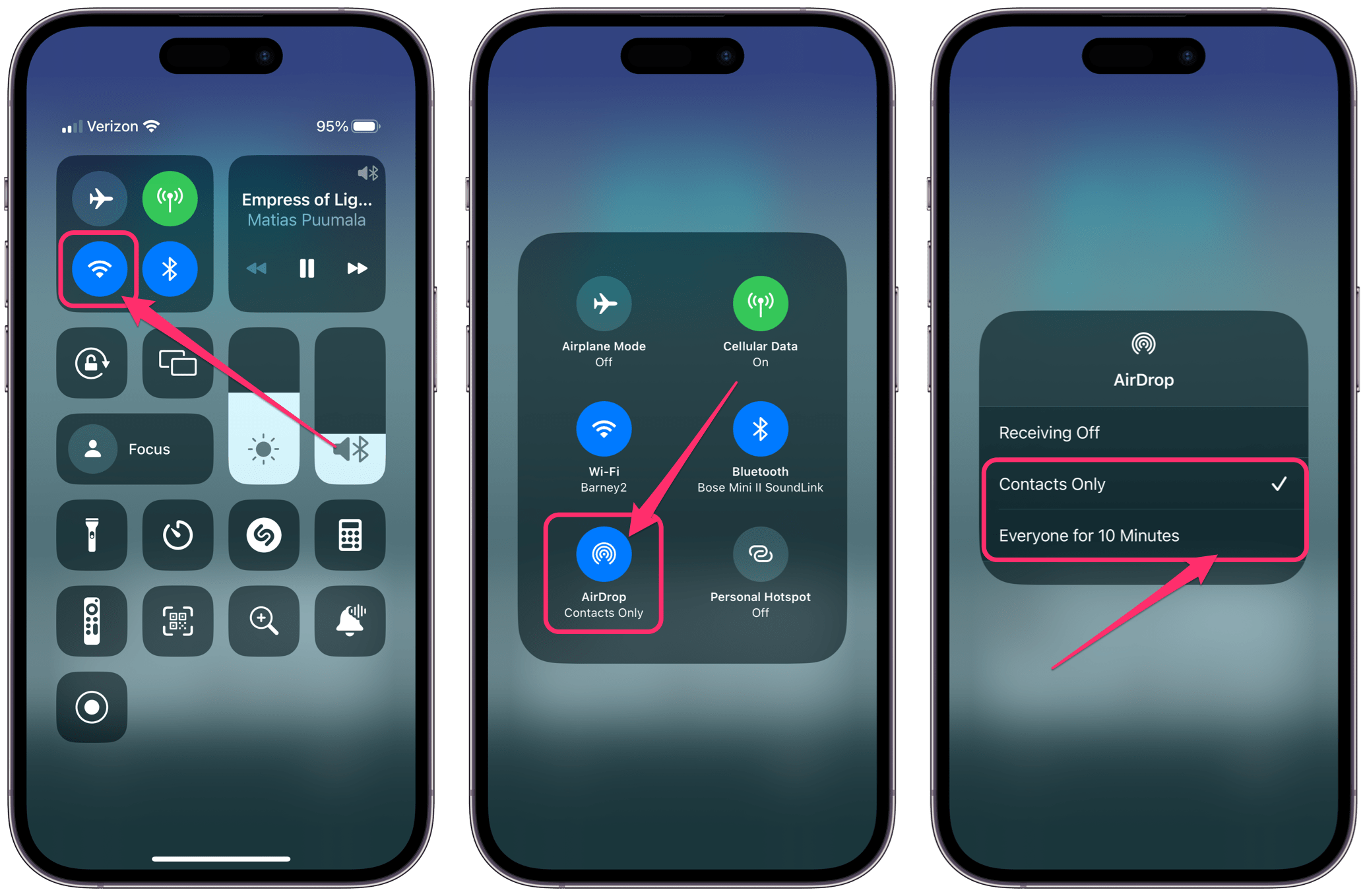
- Have the intended recipient turn on AirDrop:
- Open Control Center.
- Long press the Wi-Fi button to expand the section.
- Tap the AirDrop button, then choose Contacts Only (if the sender is in the Contacts) or Everyone for 10 Minutes.
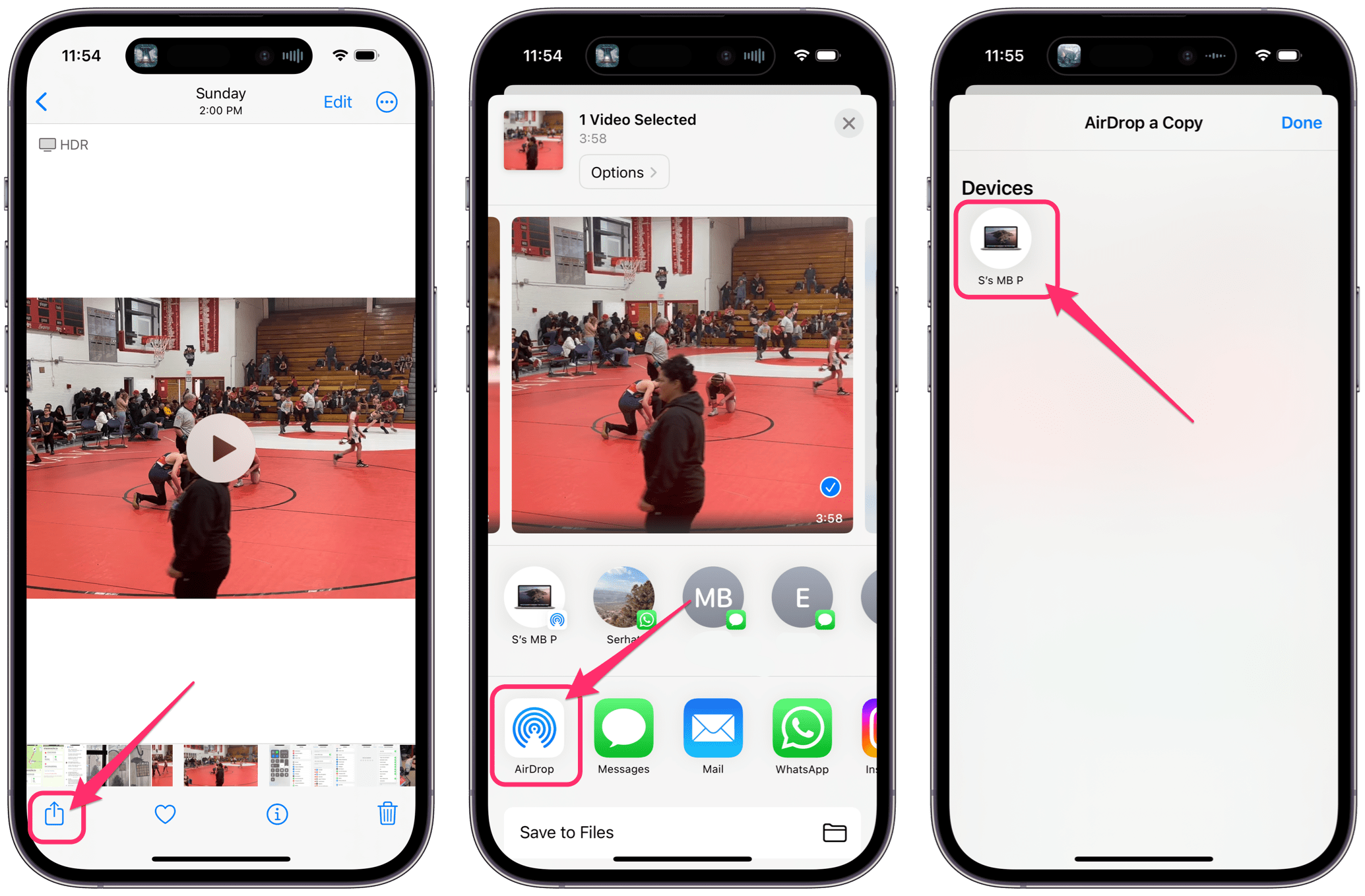
- With the video open in Photos, tap on the Share button.
- Tap AirDrop, then choose the recipient.
- The recipient must then accept the AirDrop on their device.
Share a link to an iCloud file
Sending to any device, including Android
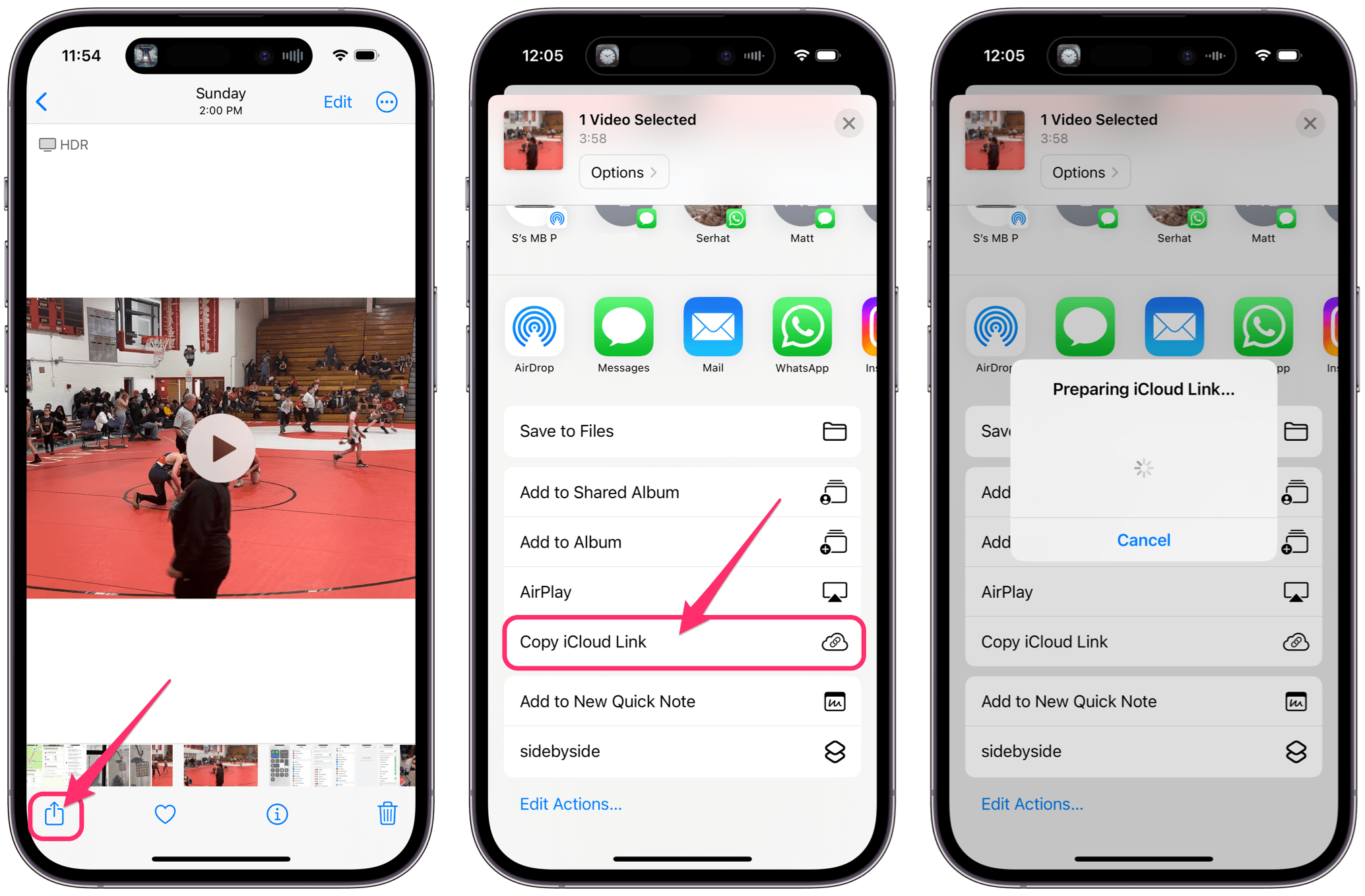
- With the video open in the Photos app, tap on the Share button.
- Scroll down and tap on Copy iCloud Link.
- Paste the copied link in any email or messaging app. The link can be opened on Apple or non-Apple devices.
- The recipient then has 30 days to click on the link and download the file.
Send via email
Sending to any device, including Android
You can email the video as an attachment.
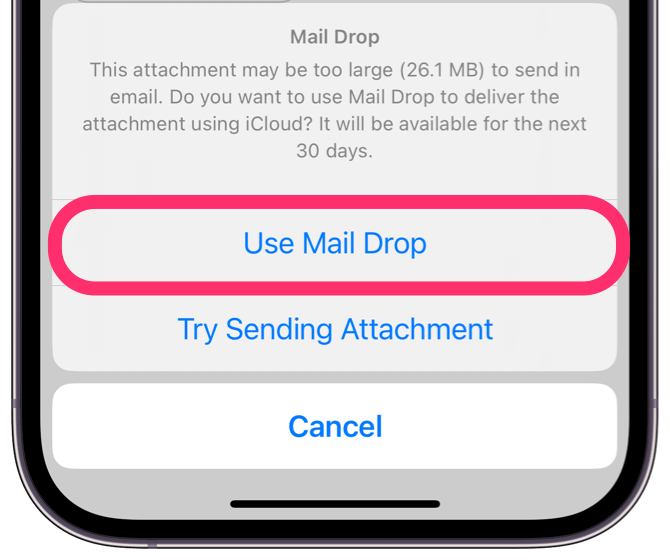
- If you are sending a large attachment using the Mail app, you may be prompted to use Mail Drop.
- You can choose not to use Mail Drop, however, large attachments (larger than 10 or 25 MB) might get rejected by the recipient’s email service. Mail Drop has a 5 GB limit.
- When you choose Mail Drop, the recipient of the email will have 30 days to download the video.
How to send using Mail Drop
To send an email attachment using Mail Drop, you can do one of the following. But keep reading for a comparison of the resulting sent video resolution.
Method 1
May result in lower-quality video
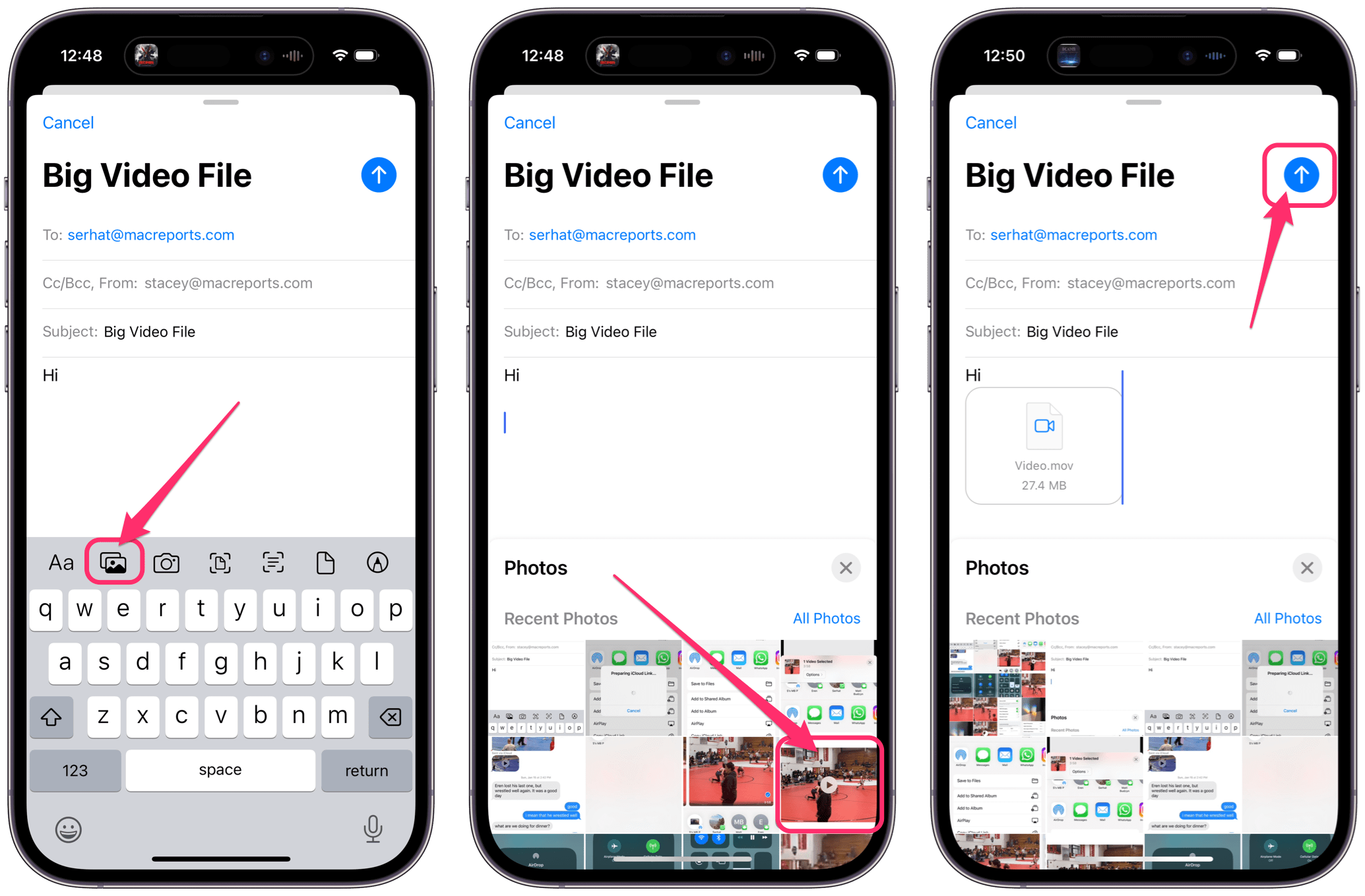
- Open Mail and begin writing.
- Add an attachment by tapping the Photo button in the toolbar above the keyboard. If you don’t see the toolbar, tap the arrow to the right of the word suggestions that appear above the keyboard.
- Tap the Send button, then choose Use Mail Drop when prompted.
Method 2
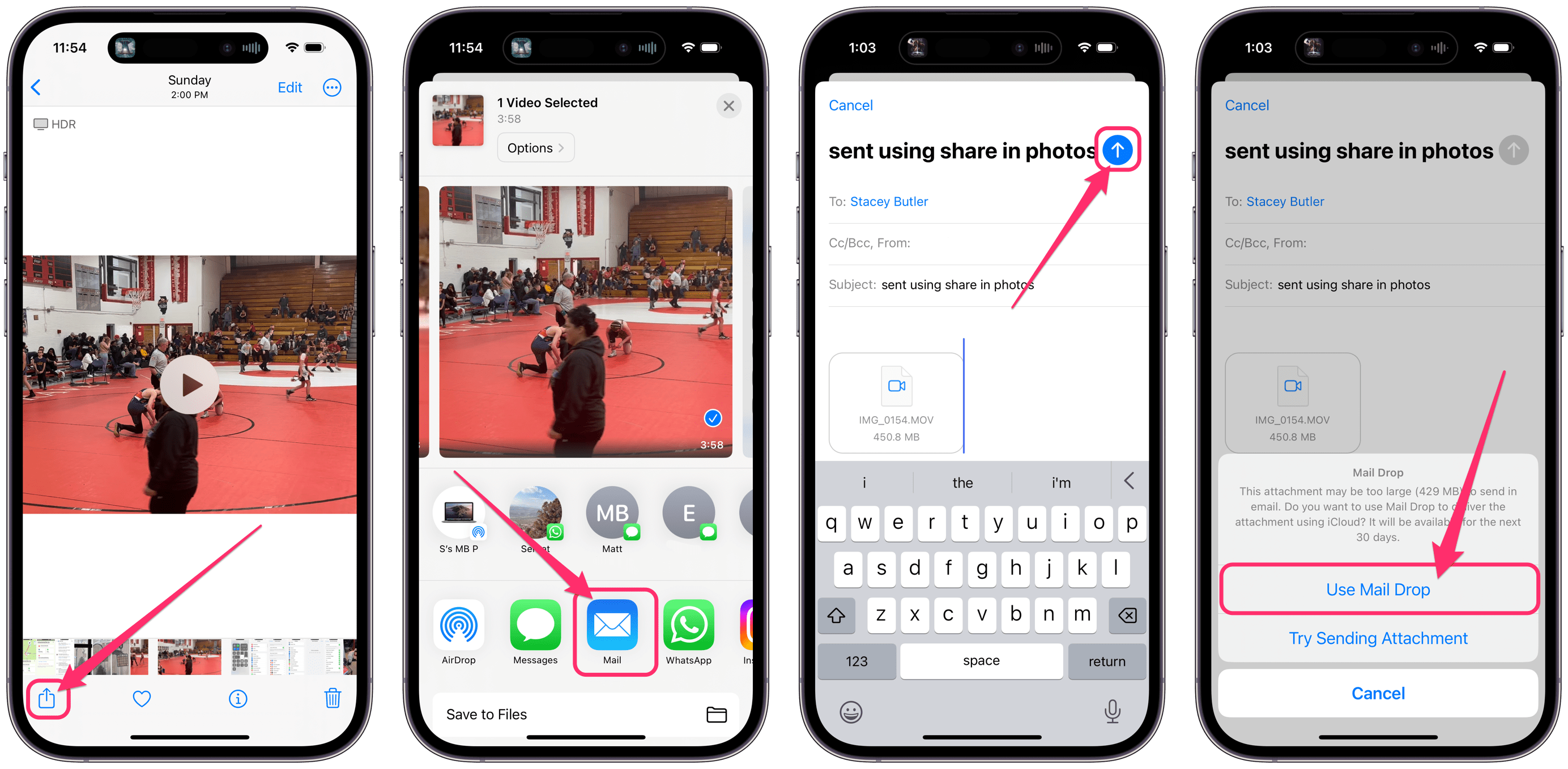
- Open the video in Photos.
- Tap the Share button and select the Mail app.
- Fill out the email, tap the Send button, then choose Use Mail Drop.
Best way to send via email
I tested this with a video that was around 260 MB. The two methods above resulted in very different quality videos:
- Method 1: Attaching the video to an email in the Mail app resulted in a 27 MB video being sent.
- Method 2: Sharing the video from Photos resulted in a 451 MB video.
The videos sent using Mail Drop are of the MOV file type. The original video from my Photos library is of HEVC type. The video sent as an attachment in the Mail app (Method 1) was of obviously lower quality when viewed.
Thus, to send high-quality videos via email, I would suggest sharing them from the Photos app using Method 2.
Related articles