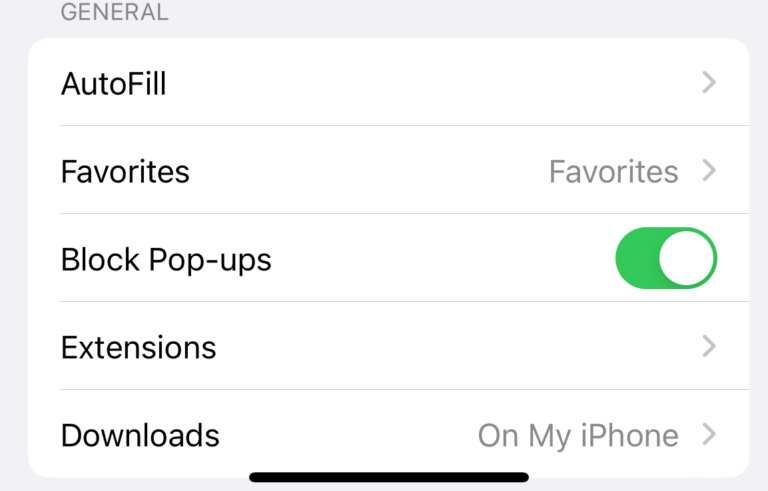Mail Says Your Network Preferences Prevent Content from Loading Privately
Several users have said that the Mail app is not showing images in emails, and a notification appears at the top of messages that contain images saying, “Your network preferences prevent content from loading privately” with a button saying “Load Content Directly” or “Load Remote Content” that allow images to be displayed when pressed. You may want images to display automatically without having to press this button for each email. This issue may occur on iPhone, iPad or Mac. Here is what you can do.
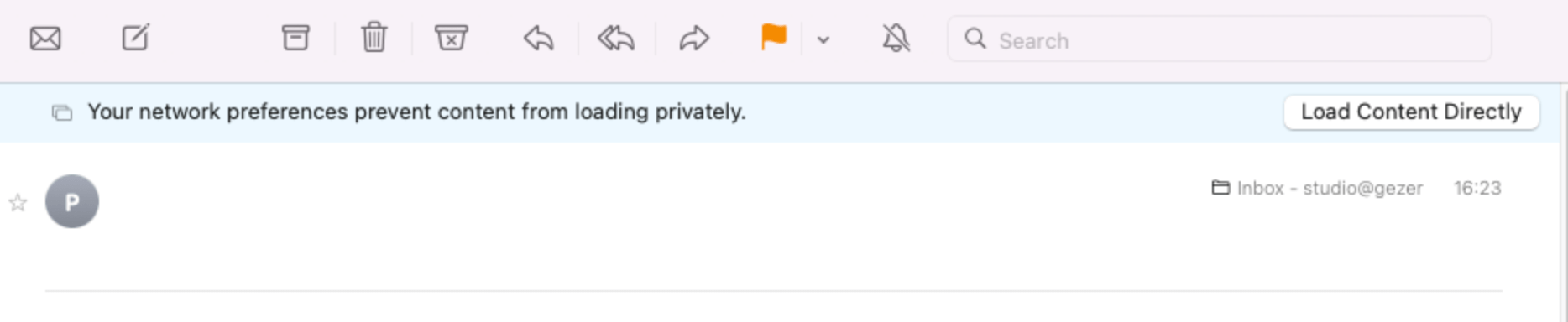
Mail is not showing images on Mac
The Mail app on your iPhone, iPad and Mac can block remote content, including images, if you choose to do so. It is a privacy and security setting. This setting may block remote images in Mail on your iPhone, iPad or Mac. You can customize your settings to show the images if you prefer. You should know that if you change the Mail settings on your Mac, the changes will also take effect on your iPhone and iPad, too, if you are using multiple Apple devices signed into the same Apple ID / iCloud account.
Your Mac is not automatically showing the images because of its security features and settings. Open Mail and go to Mail > Settings, then click Privacy. You will see these settings:
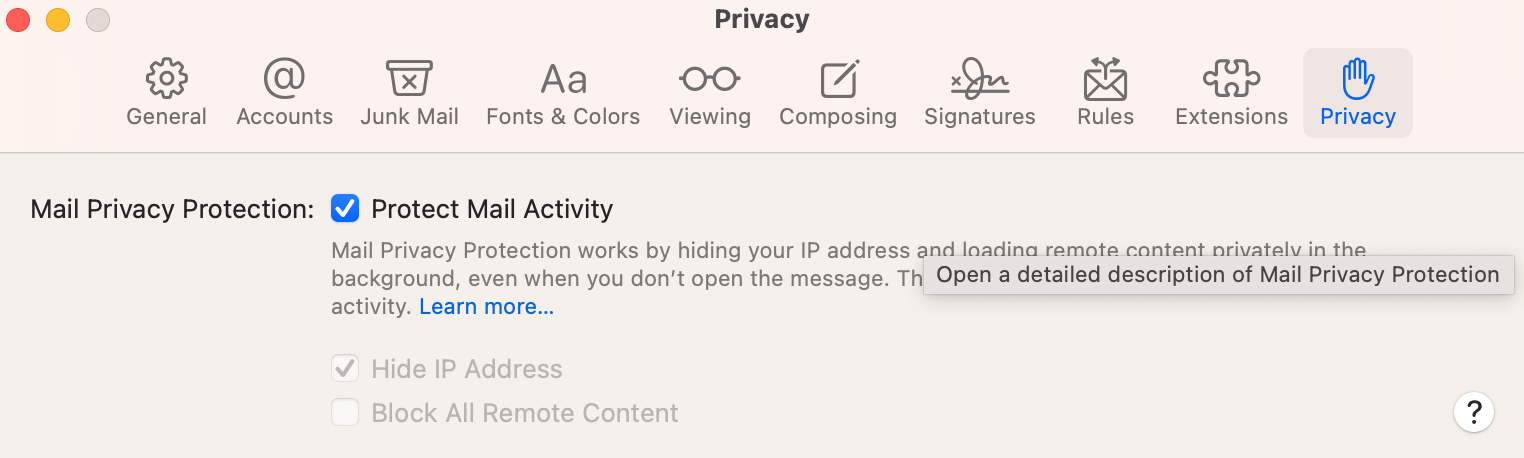
- Protect Mail Activity: Some email messages may contain invisible elements to track your activity. For example, senders may want to know how many times and when you viewed their emails. If this box is selected, your Mac will protect your activity, and senders won’t be able to learn information about you. If you check this box, the Hide IP Address option will be automatically checked too. However, if you uncheck this option, you can check Hide IP Address separately.
- Hide IP Address: As the name implies, this hides your IP address if activated. If you deselect Protect Mail Activity, it is recommended that you select this. You should note that your Mac allows you to individually customize your Wi-Fi or Ethernet connections. If you go to System Settings > Network > [Your Wi-Fi or Ethernet connection] > Details, you will see an option called Limit IP address tracking. If this option is disabled in Network, this Hide IP Address option will not work.
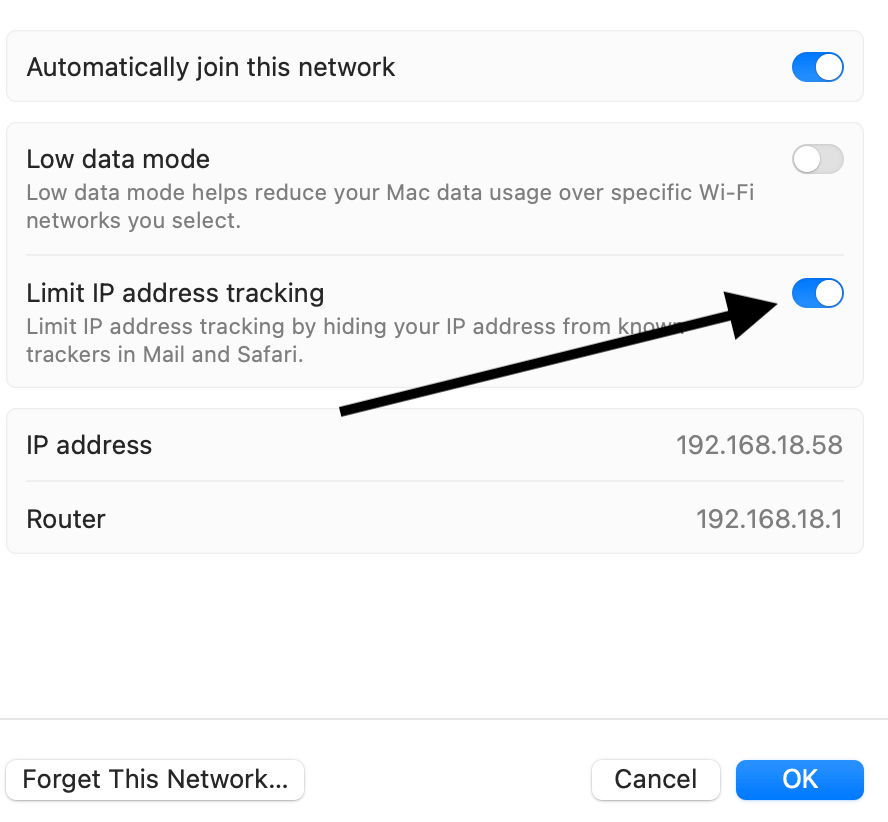
- Block All Remote Content: Remote content contained in emails will be blocked if you choose this option. If this option is enabled, the Load Remote Content button will be displayed. You can display images when you click this button. You should note that Remote content will never be displayed for emails labeled as Junk. You should also note that you can either turn on Block All Remote Content or Protect Mail Activity. Both of them cannot be enabled at the same time. It is recommended that if you deselect Protect Mail Activity, you instead select this option.
If images and other content are not displaying, you should turn off the Block All Remote Content option. However, you should then turn on Protect Mail Activity. If you are still not seeing the images, there may be other causes. If you are using a VPN, or an antivirus/security type of software, they can cause this. You may want to disable them or contact their developers for further information.
As stated above, a similar setting is available for iOS and iPadOS too. In other words, your iPhone and iPad have similar features. On your iPhone or iPad, go to Settings > Mail > Privacy Protection, then you can enable or disable Protect Mail Activity.
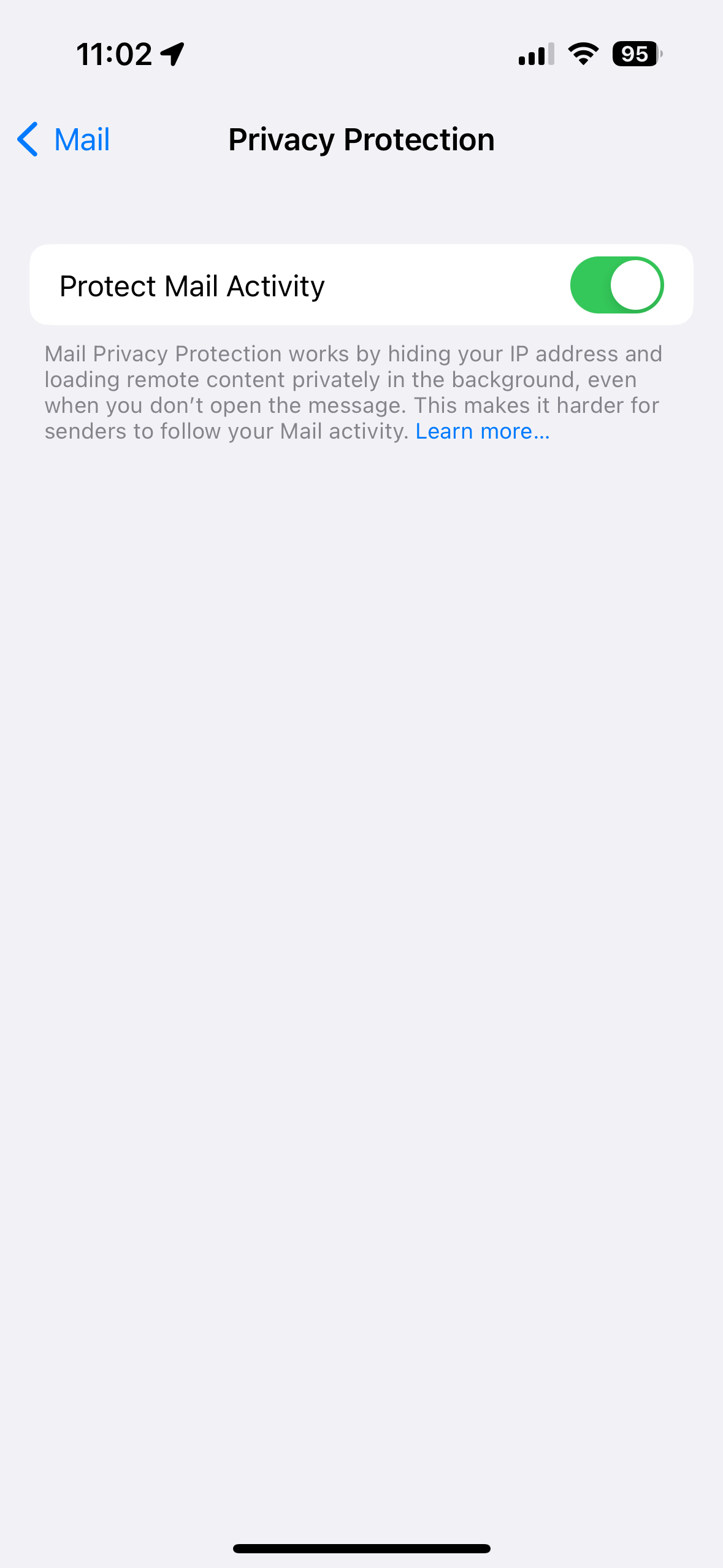
Related articles
- What is ‘Follow Up’ in Mail on Mac and How to Turn It Off
- Mail Search Not working on Mac, Fix
- Mail Cannot Save Information About Your Mailboxes Because There Isn’t Enough Space In Your Home Folder
- iOS Mail: No Sender & No Subject Bug, Fix
- Mail App Keeps Crashing & Won’t Open; Fix
- Mail Delivery Subsystem Emails: What They Mean, How to Stop Them