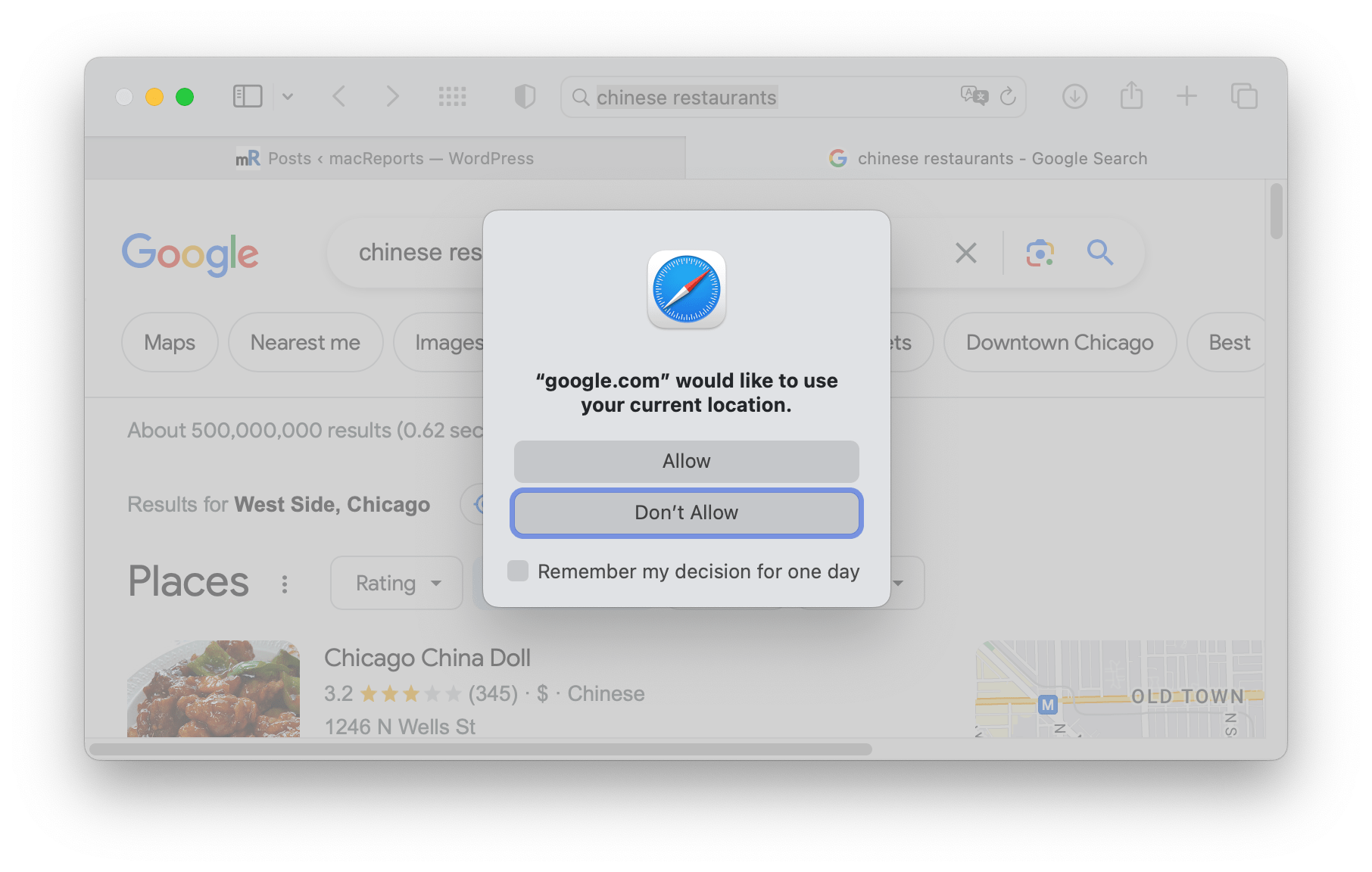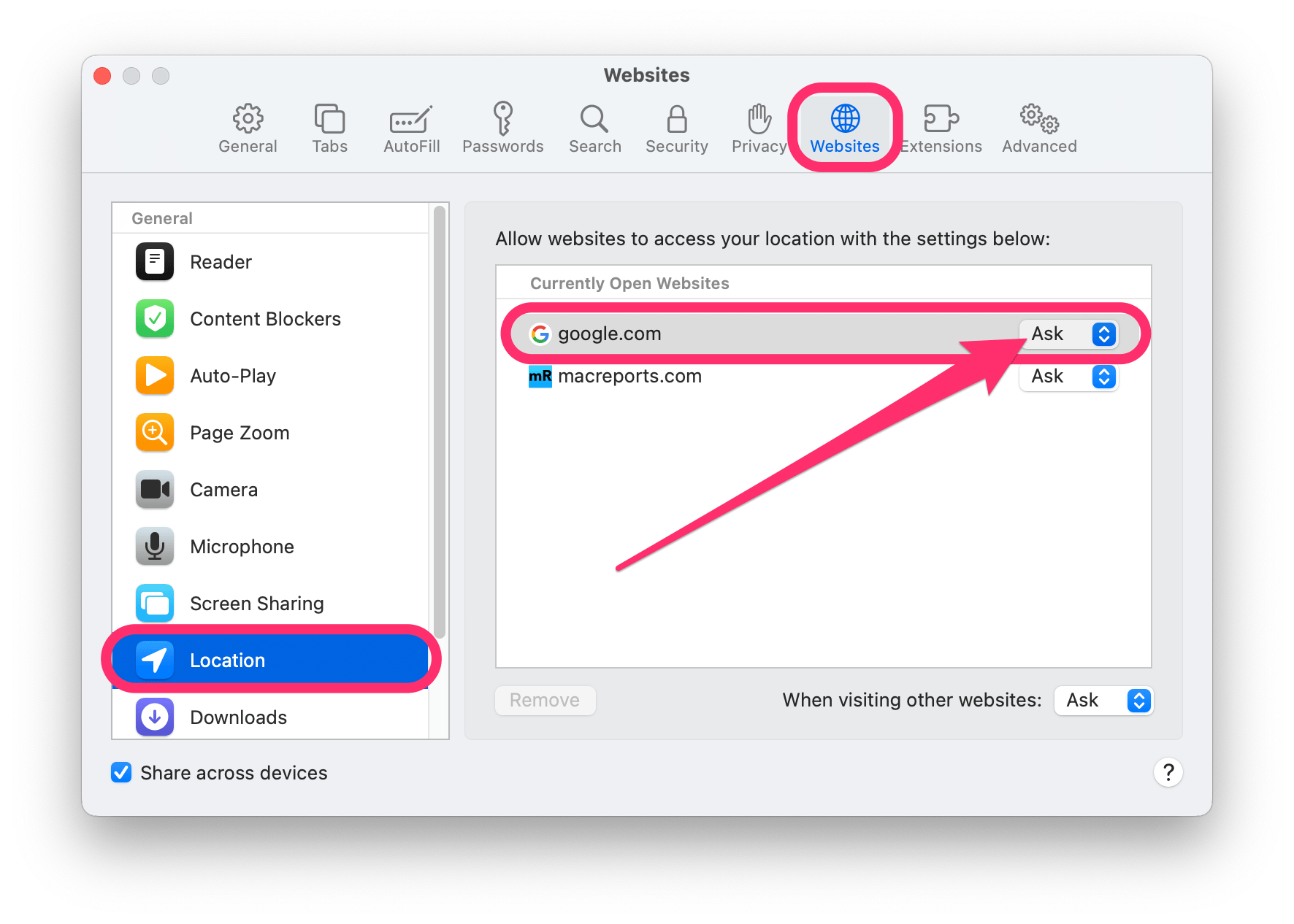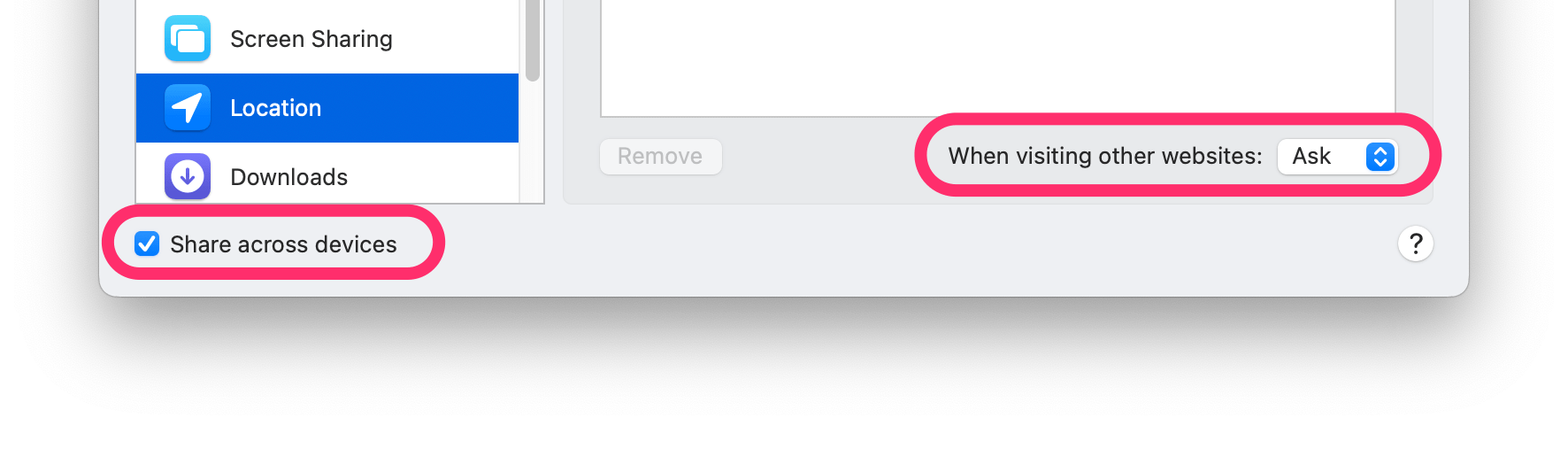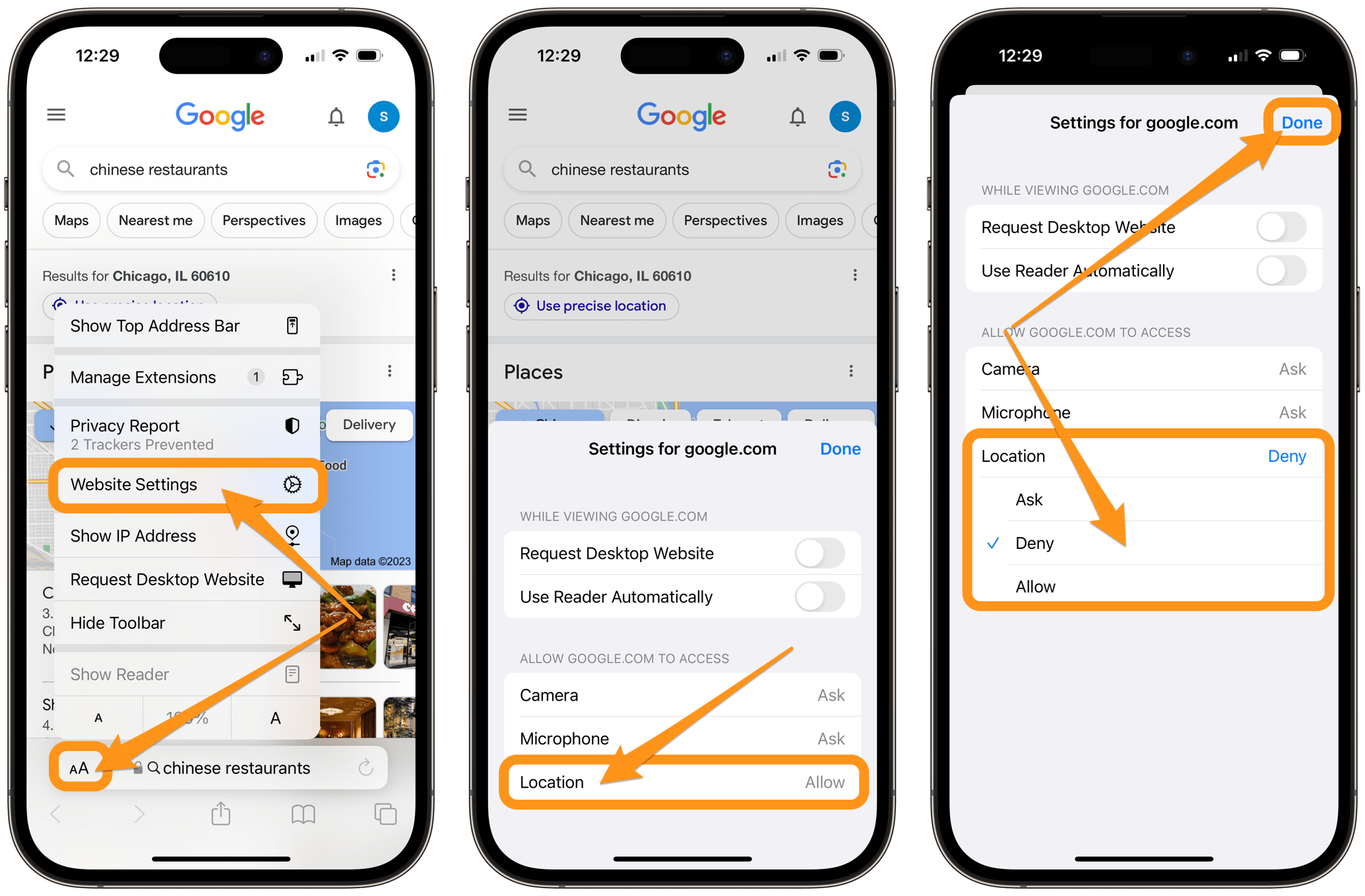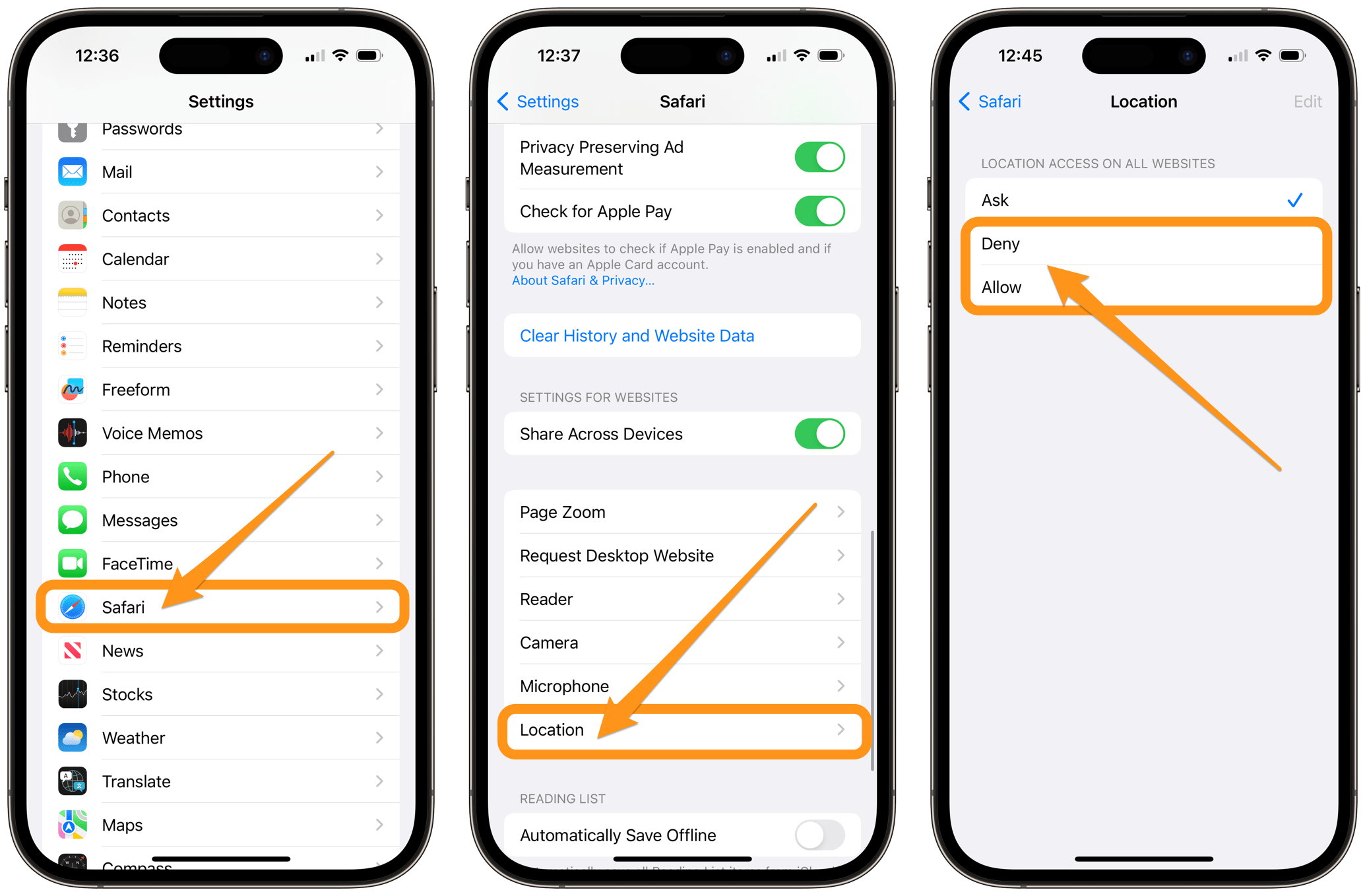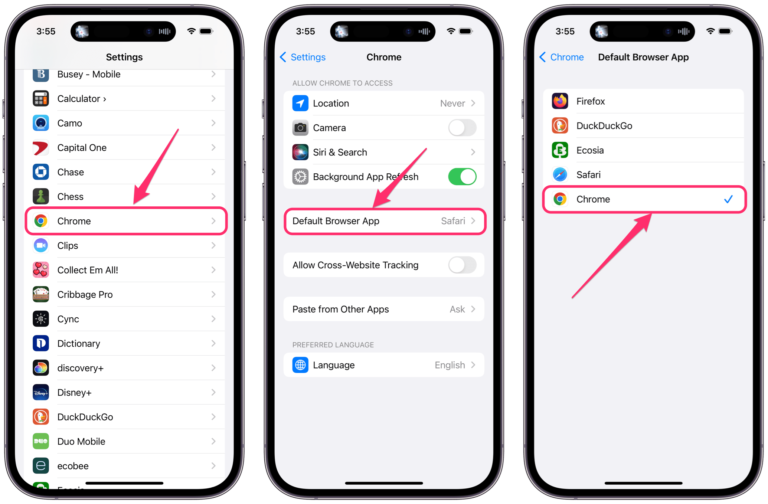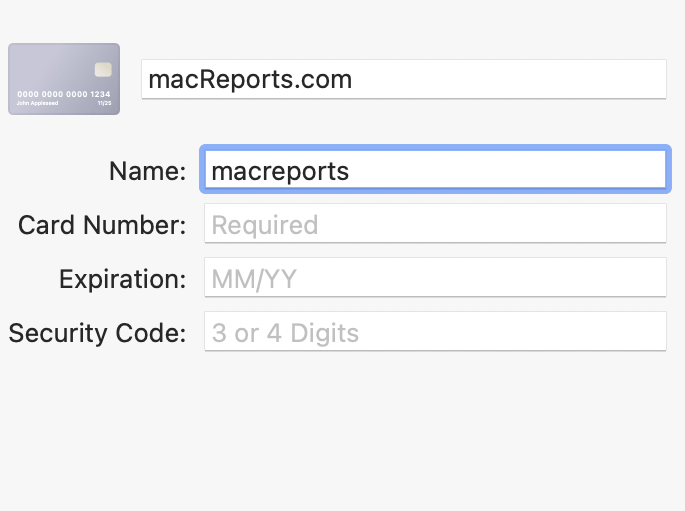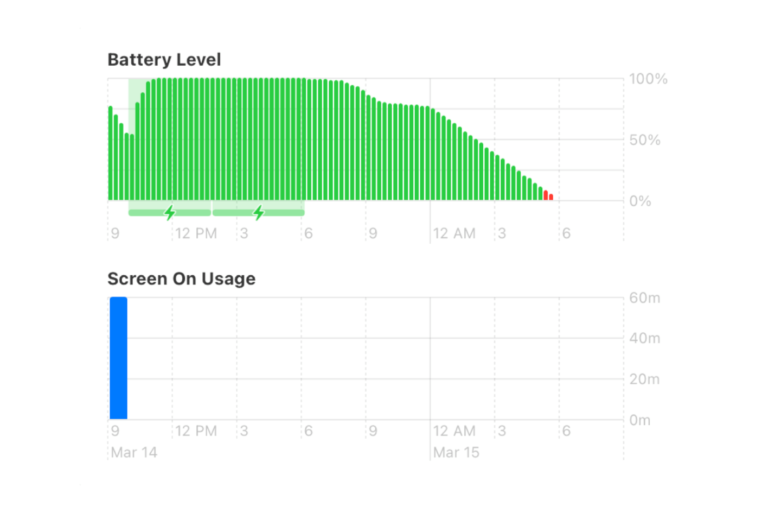How to Stop Google Would Like to Use Your Current Location in Safari
Nobody likes popups that keep reappearing. Fortunately, there is a way to stop these popups saying that Google would like to use your location. You may sometimes want Google to use your current location; for example, if you are searching for restaurants, Google can automatically get your current location and show you only nearby restaurants. Without your location, the results you get for a search of restaurants won’t be very useful. But, of course, you can just search for restaurants Metropolis, IL to get the relevant results you are looking for.
You can change your Safari settings to prevent these location request popups from appearing on any or all of your devices. In Safari settings, you can choose which websites always have access to your location, never have access, and which need to ask permission every time. You can also decide whether to sync these settings across your devices.
Why does Google want to use your current location?
Google’s job is to give you the most relevant results for every search. Sometimes, it is obvious why a Google search would make use of your location; when you are searching something that most people would be looking for locally, such as restaurants, grocery stores, etc.
Other times, you may have no idea why Google would want your location for the thing you just searched. This could happen if there are results for the thing you searched that are only relevant for certain locations. For example, your search term could be the name of a business somewhere.
How to stop Google from asking for your location
You can easily control whether Google or any other website asks to use your location in Safari. There are a couple of places on each of your devices (iPhone, iPad or Mac) where you can set the location permissions. The location permission choices are:
- Ask – Safari will ask you every time the website wants your location, i.e., you’ll get the popups.
- Deny – Safari will never allow the website to access your location.
- Allow – Safari will always allow the website to use your location.
To stop the “Google would like to use your current location” popups:
On Mac
- Open Safari, then open google.com. You can just type in any search in the Safari search field to bring up Google.
- Once the Google website is open in Safari, Go to the top menu bar and choose Safari > Settings (Preferences).
- In the Settings (Preferences) window, click on the Websites tab, then select Location from the list on the left side.
- You should see google.com listed under Currently Open Websites. To the right of google.com, you will see a menu with options. Click on it. You can choose from Ask, Deny or Allow.
- Choose Deny or Allow if you don’t want to see the popups. If you want search results that are relevant to your location without having to type in your city with each search, choose Allow. Otherwise, you can Deny Google access to your location.
There are a couple of other options to look at here as well:
- You can also choose a default setting for other websites. To change the location permissions for other websites, select Ask, Deny or Allow next to “When visiting other websites.”
- If you have other devices, such as an iPhone or iPad, you can choose to share your settings across your devices. Check the box next to “Share across devices.”
On iPhone or iPad
You can change the location permission for an individual website, like google.com:
- Open google.com or search for something from the Safari search field.
- With Google open in your Safari browser, tap on AA on the left side of the search field.
- Select Website Settings from the menu, then tap on Location.
- You can choose from Ask, Deny or Allow. Choose Deny or Allow to stop the popups.
- Tap Done.
You can also change the default location permission for websites from Settings.
- Open Settings, then tap on Safari.
- Scroll down until you see Location. Tap on it.
- Now select Ask, Deny or Allow.
If Google’s results don’t reflect your location or permission settings
Google uses a variety of things to determine or guess your location. Selecting Allow or Deny in Safari Settings should definitely stop the popups requesting your location. But you may be surprised that Google still knows (or guesses) your location even if you chose Deny. For more on how Google determines your location, see Internet Location or Google Results Wrong in Safari on iPhone, iPad or Mac. This article goes over the Google (and Safari and iCloud) settings that control what information Google uses to know or guess your location. For example, Google may be using your IP address to determine your location.
Related articles