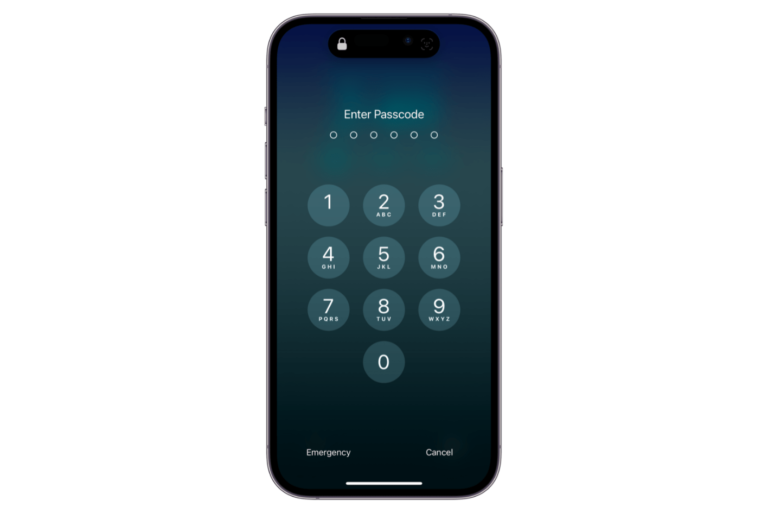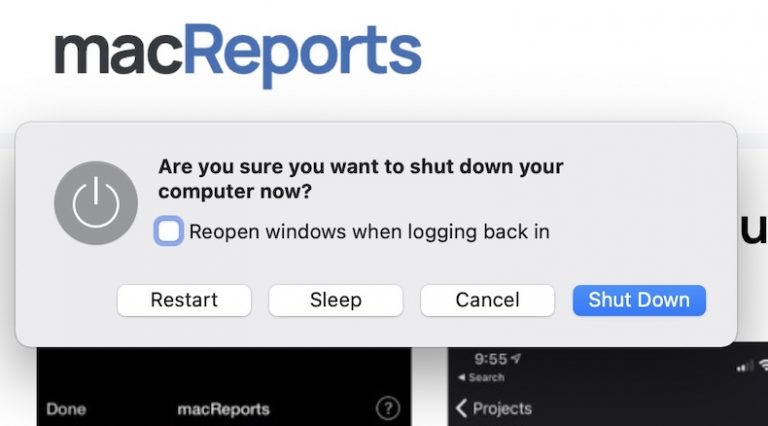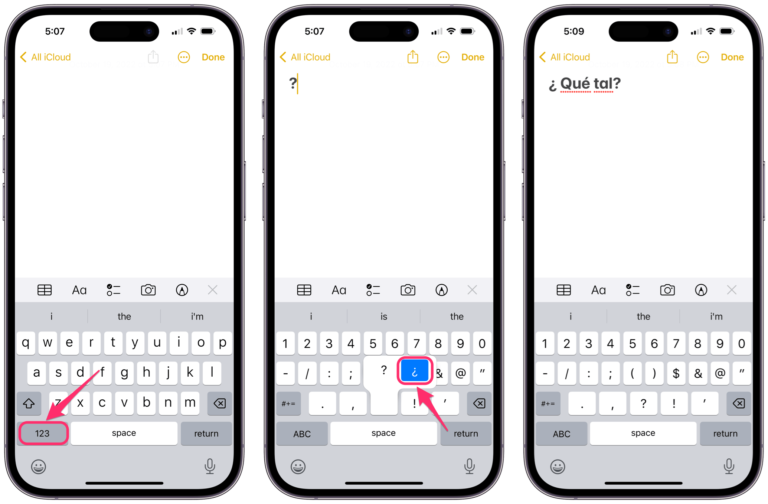How to Turn Off Siri on iPhone, iPad, Apple Watch and Mac
Although many people find the Siri assistant to be very useful, not everyone loves Siri. I personally use Siri regularly on my Apple Watch and from my iPhone via Car Play while I am driving (I haven’t found much use for Siri on my Mac). Still, I find that occasionally Siri responds when I don’t want them to. I also find my Siri to be a little clueless sometimes. Many who wish to turn off Siri simply don’t want their Siri responding at inappropriate times.
There are many different Siri settings on your Apple devices. When most people think of Siri, they think of the assistant who answers when they say, “Hey Siri.” We’ll assume that what you wish to turn off is Siri’s spoken responses; however, there are a variety of settings available for Siri, especially on iPhone, iPad and Apple Watch.
Turn off Siri on iPhone, iPad or iPod touch
You can turn off all or some of the following Siri settings on your iPhone. To access the Siri settings, open Settings and tap on Siri & Search.
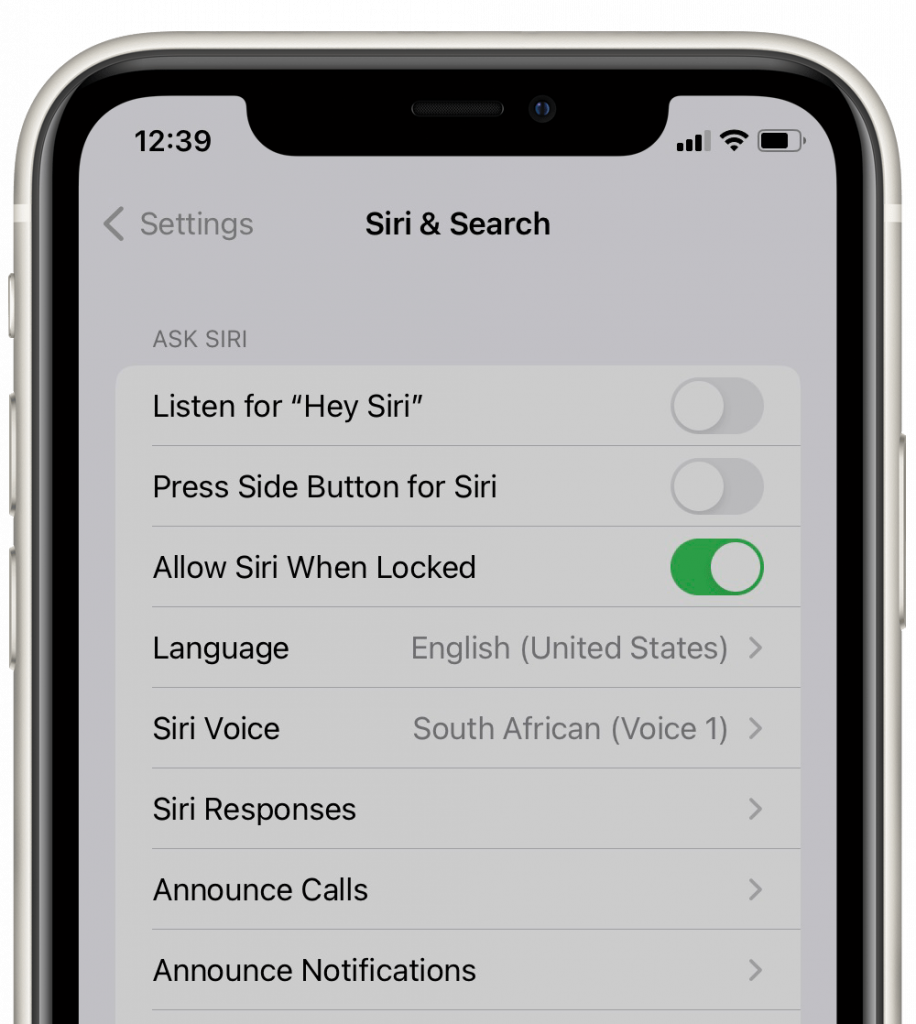
- To make it so Siri doesn’t respond to “Hey Siri,” Toggle the switch next to Listen for “Hey Siri.”
- You can also toggle off the options for:
- Press Side Button for Siri.
- Allow Siri When Locked.
- Tap on Siri Responses. You can change when Siri gives a spoken response. The most restrictive is Only with “Hey Siri,” and if you have turned off Listen for “Hey Siri,” then Siri should never give a spoken response.
- Tap on Announce Calls. Select Never.
- Tap on Announce Notifications and make sure that Announce Notifications is not on.
Turn off Siri on Apple Watch
There are several different Siri settings on your Apple Watch. You can disable some options and choose to restrict Siri in others. On your Apple Watch, open Settings, then scroll down and tap on Siri.
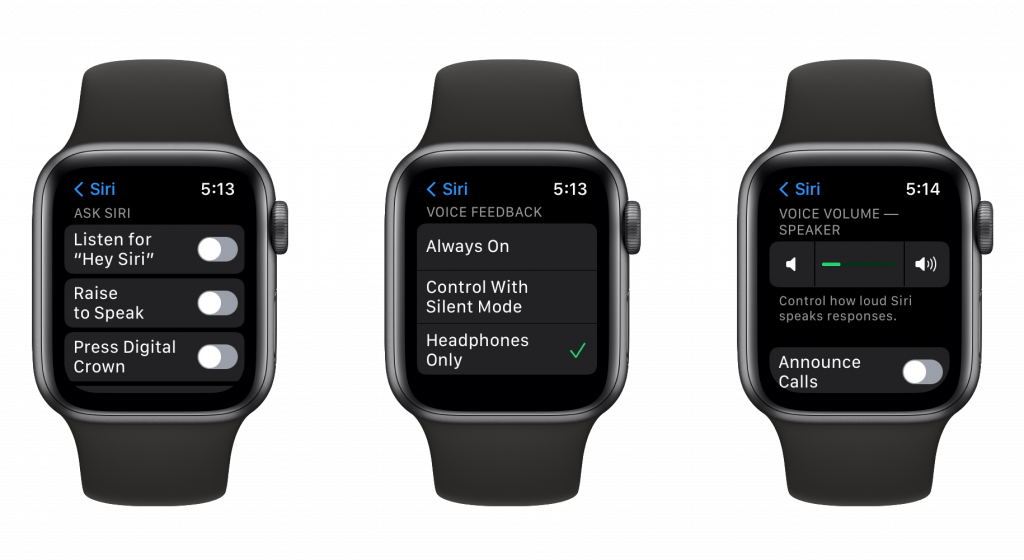
- Under the Ask Siri section, you will see three options. Tap on the toggle switch next to each one to turn off the option.
- Listen for “Hey Siri”
- Raise to Speak
- Press Digital Crown
- Under the Voice Feedback section, there are three options. You can choose either the second or third to restrict when Siri will be able to speak.
- Always On
- Control With Silent Mode
- Headphones Only
- Under the Voice Volume – Speaker section, you can choose to turn down Siri’s volume. Tap on the left speaker button to turn the volume down.
- Scroll down a little further to see Announce Calls. Make sure this is toggled off.
Turn off Siri on Mac
With Siri on Mac, there aren’t that many options to choose from. Essentially you can either disable Ask Siri or just turn off Voice Feedback for Siri. On your Mac, go to System Preferences and click on Siri.
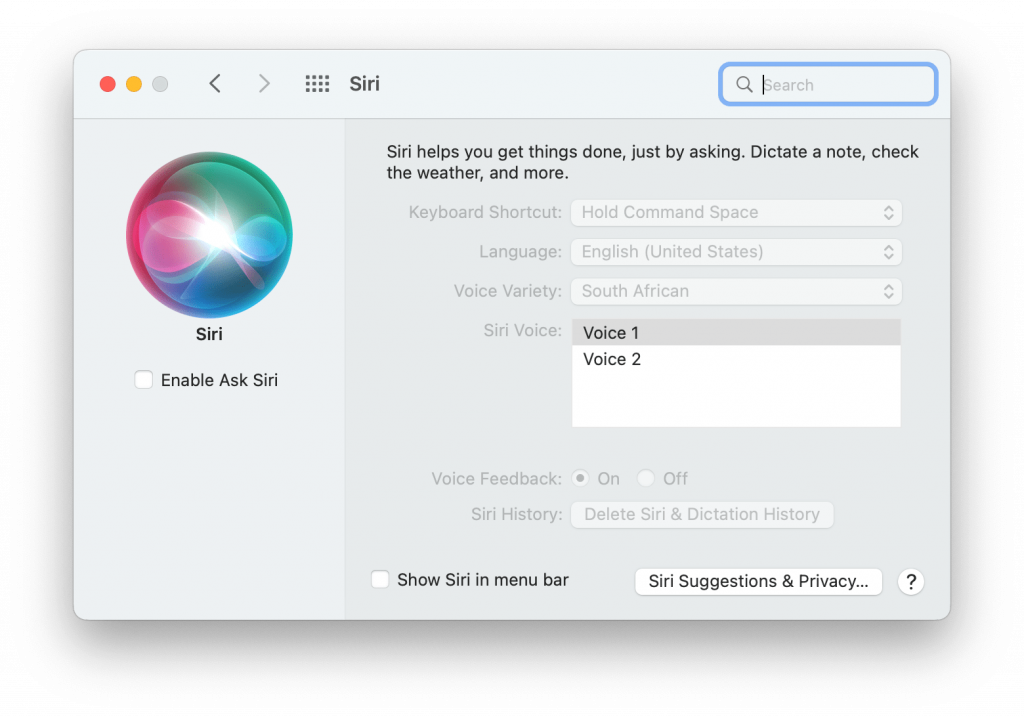
- On the left side of the window, under the Siri image, click the checkbox next to Enable Ask Siri to deselect it.
- If you don’t want to completely disable Ask Siri, you can leave Enable Ask Siri checked and instead choose to disable Voice Feedback. Just select Off next to Voice Feedback, and you won’t hear Siri respond.
Related articles