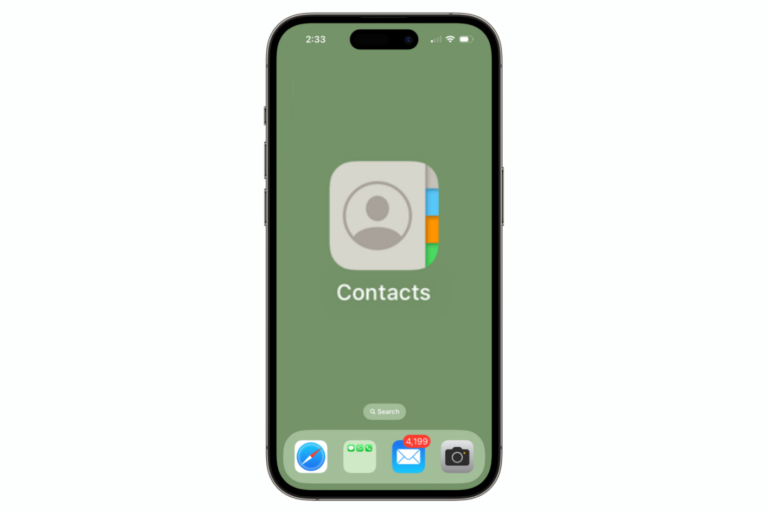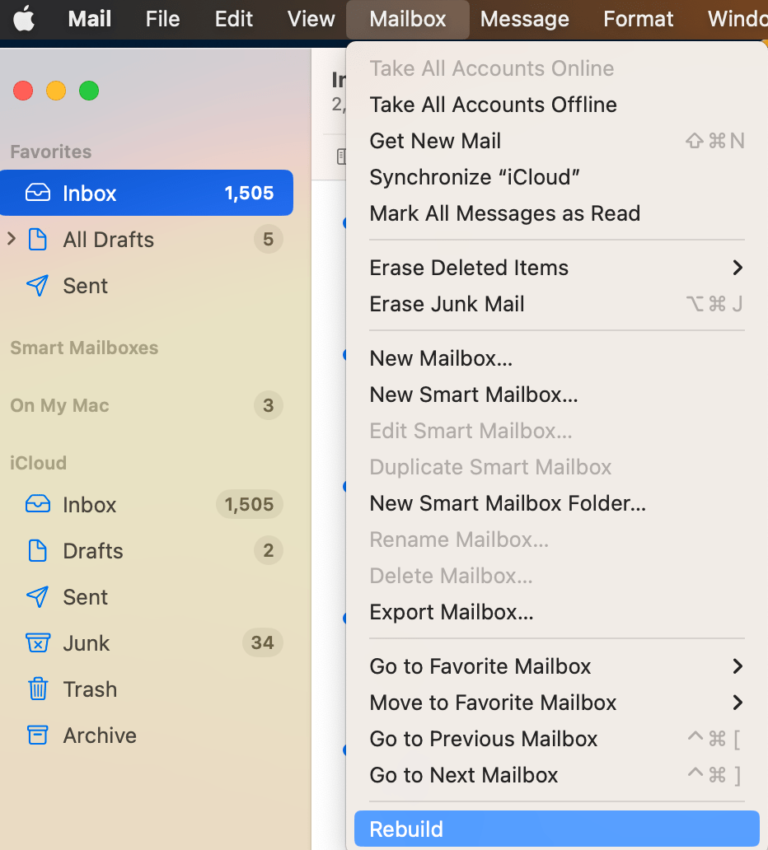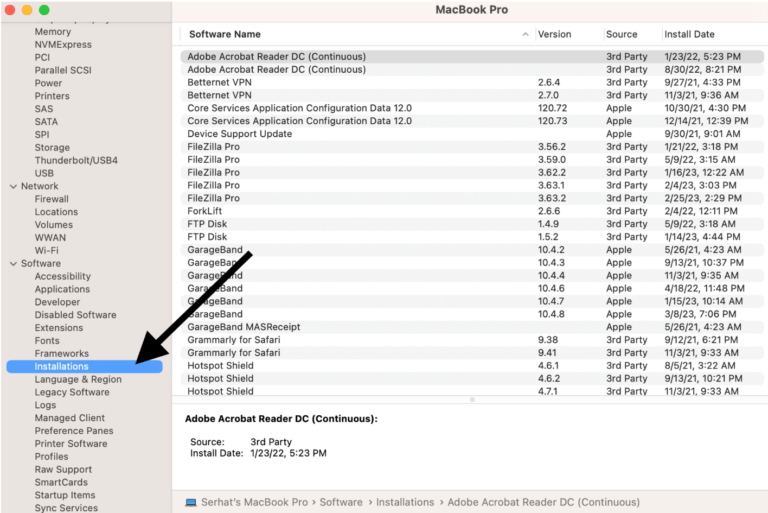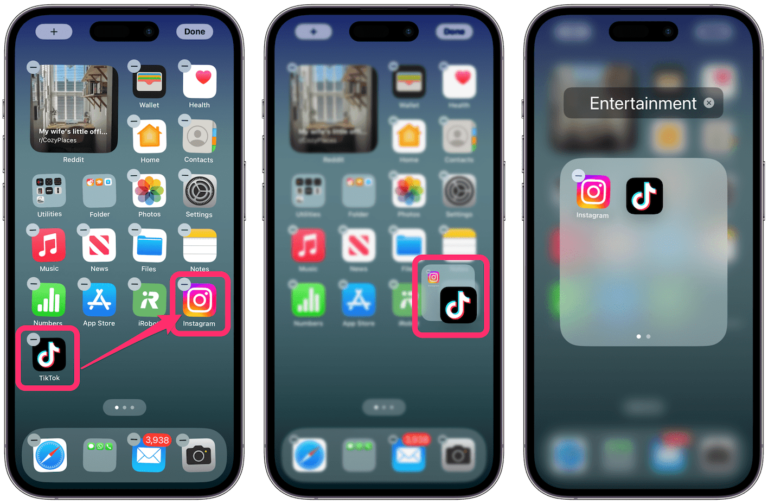How to Type Spanish Upside-Down Question Mark on Mac, iPhone or iPad
If you are using a standard (English) keyboard with your Mac and you need to type an upside-down question mark (¿), like those found in Spanish (and some other languages), there are a few ways you can do that. You can also type the upside-down question mark on your iPhone or iPad.
The upside-down question mark on Mac
Use a keyboard shortcut
The easiest way to type an upside-down question mark on a Mac is to use the keyboard shortcut:
Shift-Option-/
This shortcut is not too hard to remember because the / key also has the question mark on it. So, essentially, you just have to add the Option key when you want the question mark to be upside-down rather than right-side-up.
Use a Spanish language keyboard
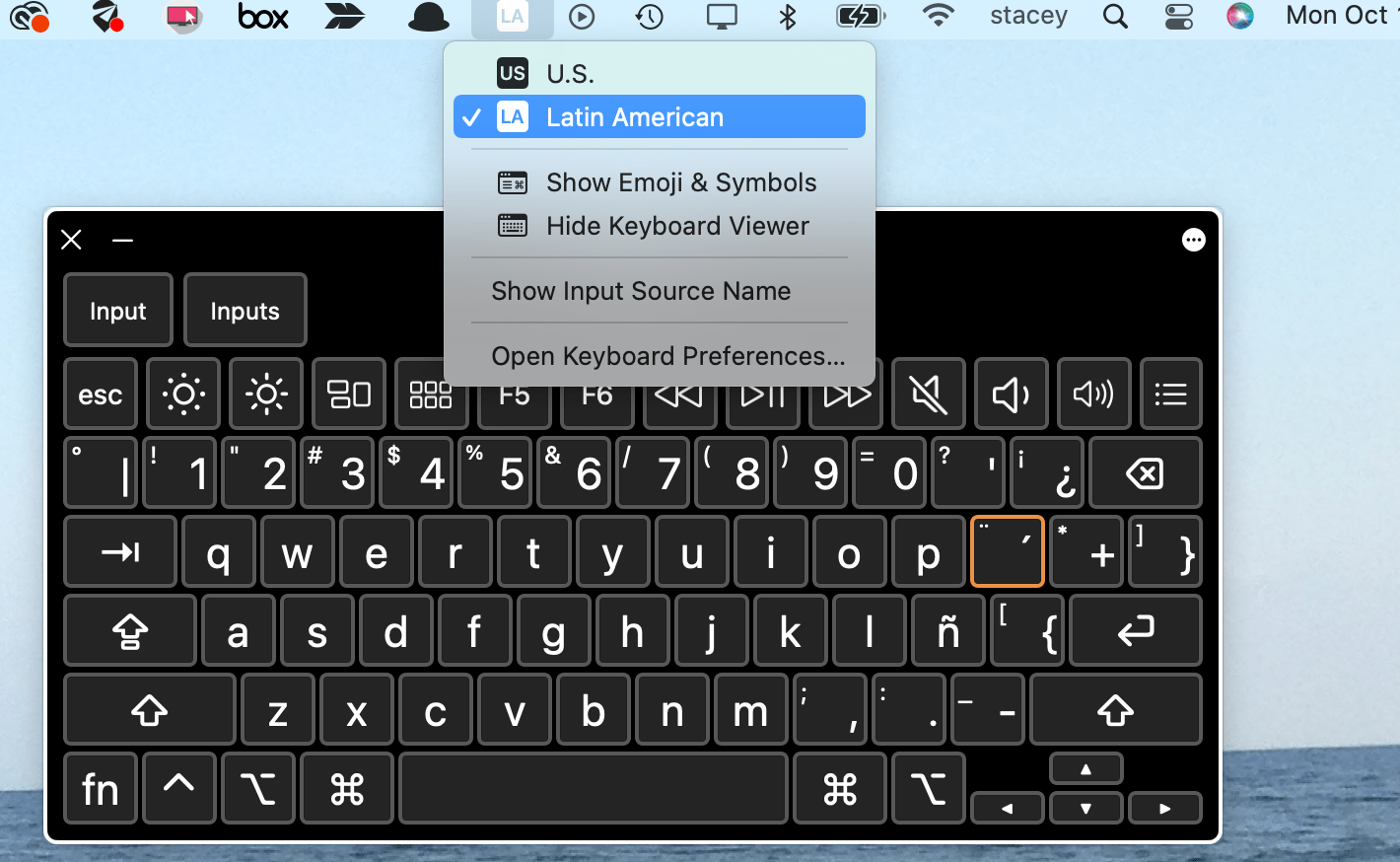
You can add a Spanish language keyboard to your Mac from System Preferences > Keyboard > Input Sources. For more on adding and using other keyboard languages, see How to Change the Keyboard Language on Mac.
The upside-down question mark on iPhone or iPad
Type using the standard English keyboard
You can find the upside-down question mark from your standard English keyboard on your iPhone or iPad. To type an upside-down question mark:
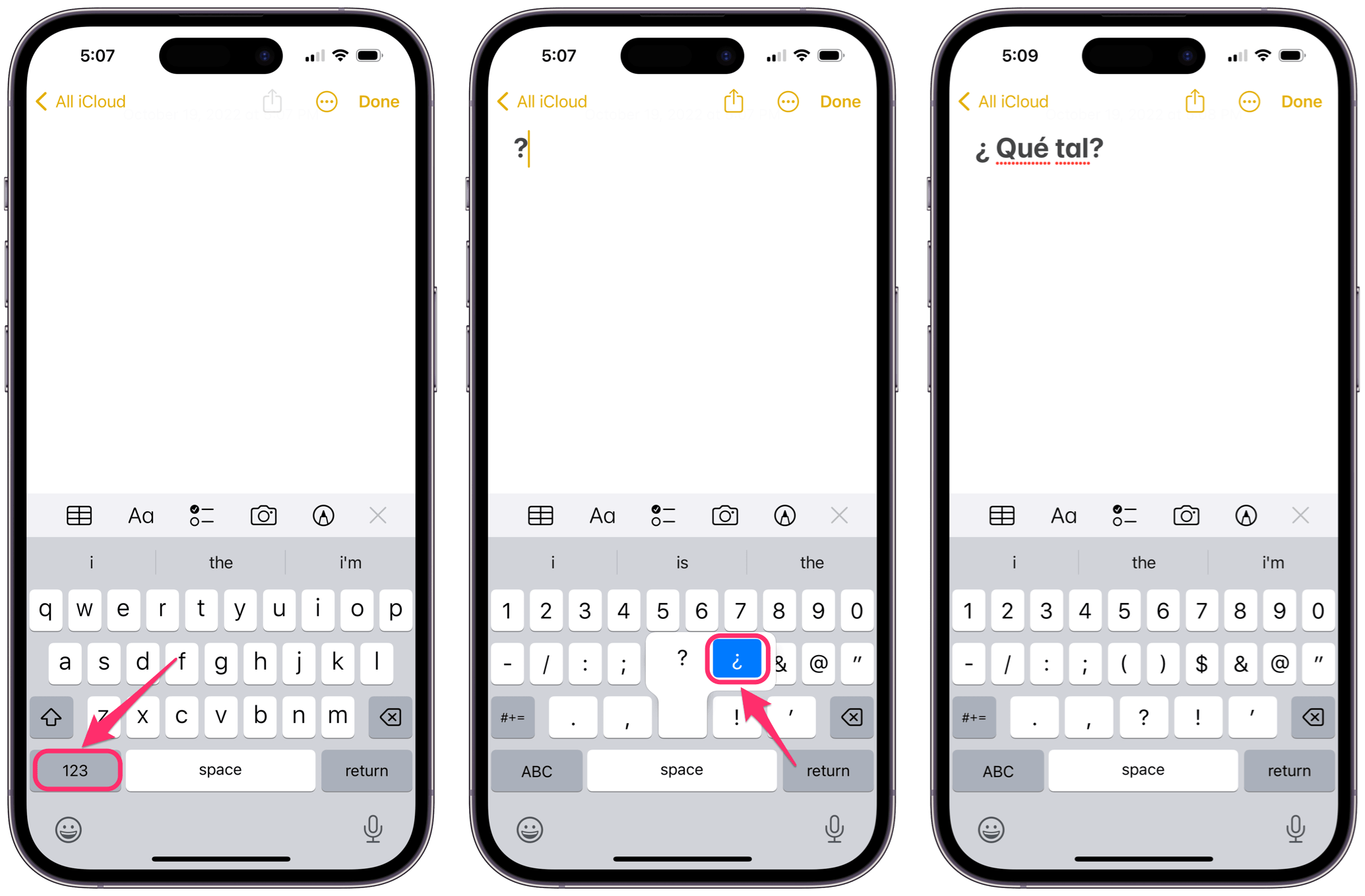
- With the keyboard open, tap on the 123 button.
- Press and hold on the question mark key until options appear. Without lifting your finger, slide your finger over the upside-down question mark to select it.
We have a video:
Add a Spanish keyboard on iPhone or iPad
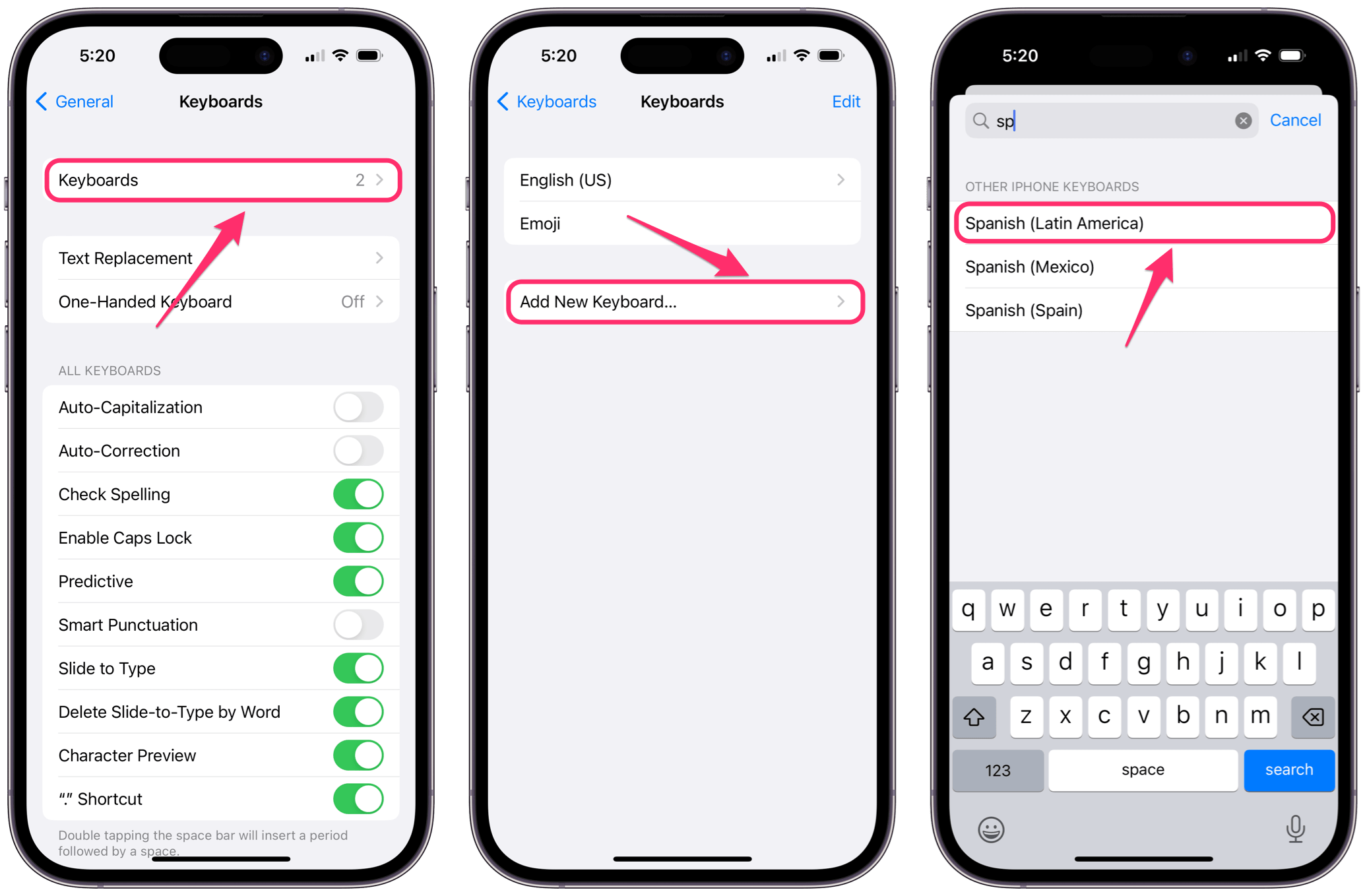
- Open Settings, then go to General and tap on Keyboard.
- Tap on Keyboards.
- Tap on Add New Keyboard.
- Type Spanish in the Search field, then select a Spanish keyboard.
To switch keyboards on iPhone or iPad
You can do this in two ways:
- Tap on the “world” button near the bottom-left of the screen. Tapping will cycle you through the keyboards you have enabled.
- Press and hold on the “world” button to see the list of keyboards, then tap on the one you want to use.
Related articles
- How To Type Symbols On Your Mac
- How To Enter The Degree Symbol On iPhone, iPad or Mac
- How to Type a Squared Symbol on your Mac
- How to Type Euro, Cent, Pound, Yen, and Other Currency Symbols on Your Mac
- iPad Keyboard: How to Type the Greyed-Out Numbers and Symbols
- Fonts not Showing Correctly on Mac? Here is the Fix