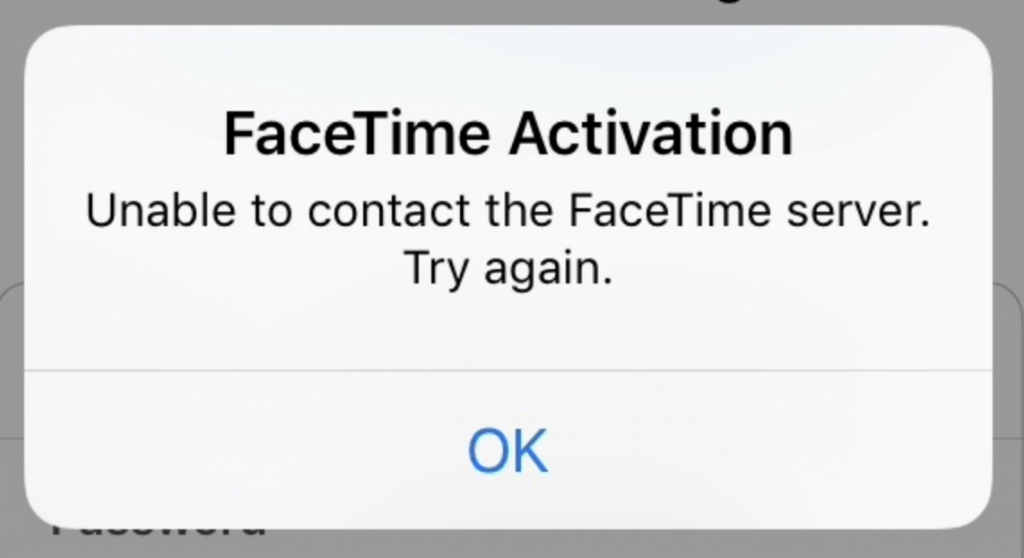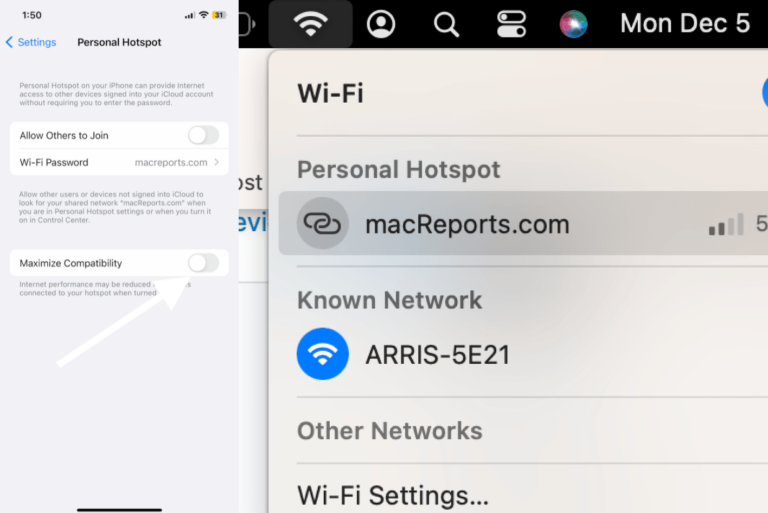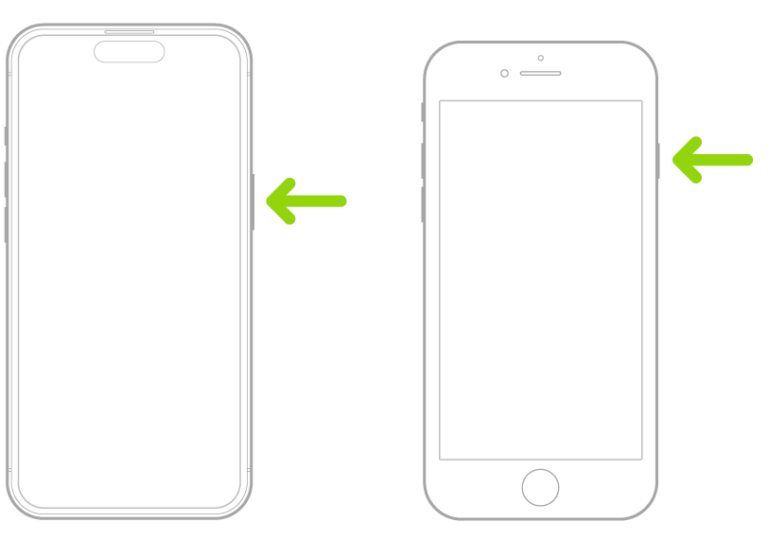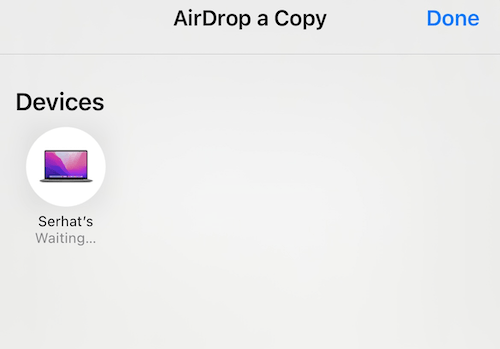Unable to Contact the iMessage or FaceTime Server, Fix
Several users have reported that they are unable to activate FaceTime or iMessage and they receive the following message on the iPhone or iPad:
iMessage (or FaceTime) Activation. Unable to contact the iMessage (or FaceTime) server. Try again.
This problem indicates a problem communicating with the server. Are you having this problem? It is important that you fix this issue. Because you won’t be able to use, and sign in to, FaceTime or iMessage until you address the problem. Please try the steps below:
FaceTime, iMessage server error
1. Ensure that your iPhone or iPad has the latest version of the iPhone or iPad software. You can check for updates by going to Settings > General > Software Update. If there is an update available, follow the on-screen instructions.
2. You need a cellular or Wi-Fi connection to activate iMessage or FaceTime. Please ensure that your iPhone or iPad has a Wi-Fi connection or a cellular connection.
If you are trying to use iMessage or FaceTime over Wi-Fi, try a different Wi-Fi connection if possible. Furthermore, you can try to restart your modem/router. Simply unplug your modem/router. wait 30 seconds and then plug back.
If you are trying to activate iMessage or FaceTime over cellular, ensure that the Use Cellular Data option on your device is on for FaceTime and iMessage. You can check this option by going to Settings > Cellular or tap Mobile Data and then turn on FaceTime and iMessage.
Please also try the following tips:
- Turn on Airplane mode, wait 30 seconds, and then turn it off (Settings > Airplane Mode).
- Reset your network settings by going to Settings > General > Reset > Reset Network Settings. Please note that this will erase all of your network settings such as Wi-Fi passwords etc.
- If you are using a VPN service, turn it off and try again.
3. Ensure that your time zone setting on your device is correct. You can check this by going to Settings > General > Date & Time. Review and ensure that the date and time are set correctly for your time zone. You may also want to turn on Set Automatically.
4. Ensure that Apple’s iMessage and FaceTime servers are up and running. You can find this out by going to Apple’s system status page. This page will let you know if these services are down or not. If everything is green then everything is running. This means that you, your device, are having this problem. If they are not green, it means that the problem is on Apple’s side. If this is the case, this website will also give you a timeline on when these problems will be fixed.
5. Please follow these steps:
- Turn off iMessage or FaceTime (Settings > Messages or Settings > FaceTime).
- Now restart your device.
- And then turn on iMessage or FaceTime.
6. Force restart your iPhone or iPad. Here is how:
- iPad without Home button models and iPhone 8 or later: Press and release the volume up button and press and release the volume down button and press and hold the power button (side or top) until the Apple logo appears.
- iPhone 7 models: Press and hold the power button (side or top) and the volume down buttons together until the Apple logo appears.
- Other iPhone and iPad models: Press and hold the Home button and the power buttons (side or top) together until you see the Apple logo.
See also:
- iMessage Not Working on Big Sur
- iMessage Read Receipts, How To Enable Or Disable On iPhone, iPad, and Mac
- iMessage Not Working? How to Fix
- iMessage Effects Not Working (iOS), Fix
- iMessage Frequently Asked Questions
- FaceTime Crashing on iPad Air, Fix
- Can’t Sign in to FaceTime? This Account Has No Reachable Addresses
- Group FaceTime Calls Not Working? Fix
- How to Make FaceTime Conference Calls (Audio or Video)
- FaceTime Call Won’t End? Fix