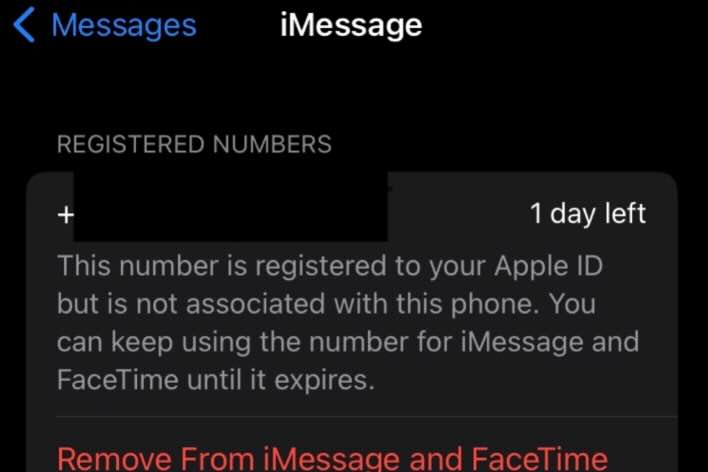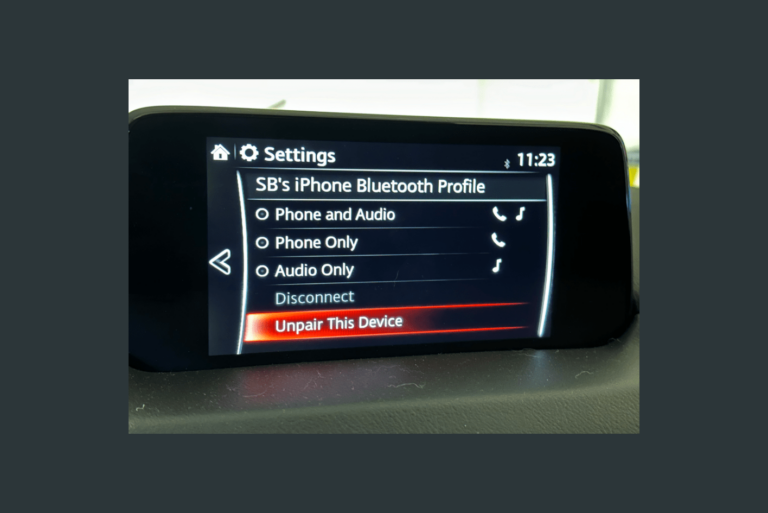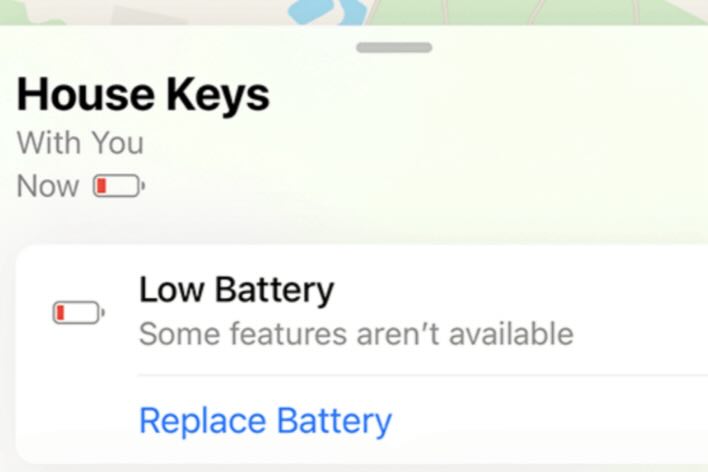Is your iPhone Stuck on Update Requested?
Update Requested is a notification you may see on your iPhone. This notice is a text that may appear when you attempt to update your device. Usually, the iPhone may show this notification for a short time before it actually starts to download the update. However, sometimes your iPhone may seem to be stuck on Update Requested. This notice may appear if Apple’s update servers are overloaded when a lot of users are trying to update at the same time, and this is an indication that you are placed in line. Another reason that may cause this problem is that your iPhone may not yet be ready to download the update for various reasons.
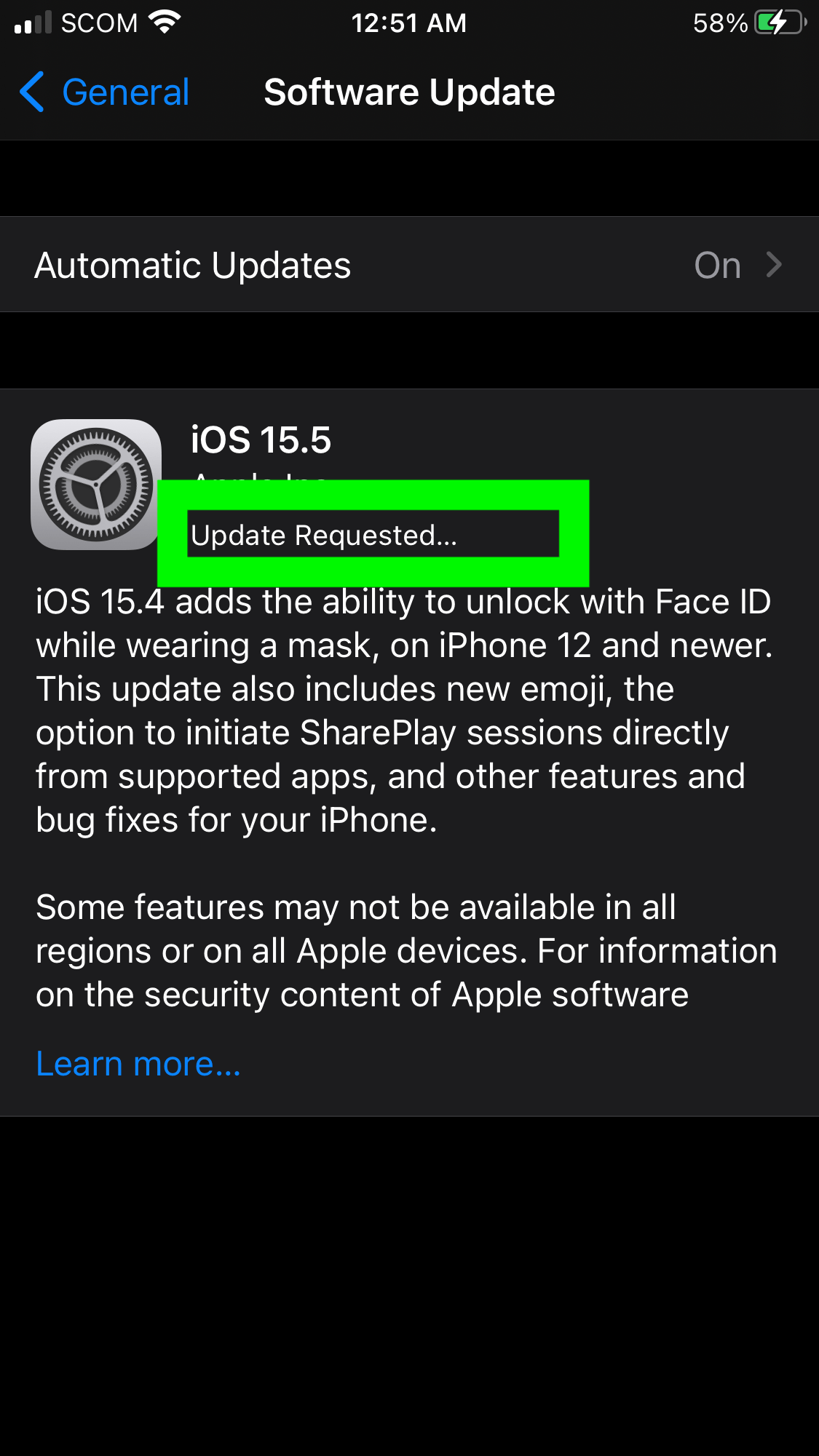
Usually, this only lasts several minutes. However, we receive reports from users that it seems the iPhone is stuck on this step for a long time. Someone told me that their iPhone was showing this for more than a day. If the update does not move to the next step, you will not be able to update your iPhone. Several factors may cause this problem. This problem may occur regardless of your Automatic Updates setting. In this article, I explain what you can do.
You can wirelessly update your iPhone over the Internet. Apple releases updates to its software periodically. These updates include enhancements, security updates, bug fixes or new features. iPhone iOS updates usually go smoothly.
Likewise, your iPhone or iPad may also be stuck on Preparing Update.
Ensure that your iPhone is ready to process the update
Your iPhone may postpone the update if your iPhone thinks the update process may fail or be interrupted. Ensure that you complete these steps:
- Connect your iPhone to a power source. This may trigger the update.
- Ensure that your battery level is at least at %50 or more.
- Ensure that your iPhone has at least 6GB of available storage. Go to Settings > General > iPhone Storage to check your storage.
- If your iPhone is in Low Power Mode, the update may not work. Go to Settings > Battery and check this.
- If you have any beta version installed, remove it before continuing.
Check your Wi-Fi connection
Ensure that all of these are true:
- Ensure that your Wi-Fi connection is stable and active. Try these tips:
- Enable Airplane Mode and then disable it after a few seconds.
- Restart your Wi-Fi router/modem.
- If you are trying to update your device over cellular or hotspot, connect to Wi-Fi instead.
- If possible, try to connect to a different Wi-Fi network.
- VPN or proxy connections may cause issues. If you are using one of them, disable it and try again.
Restart your iPhone
Restart your iPhone and then try again. Here is how:
- iPhone X and later: Press and hold the Side and volume up (or down) buttons together until the power off slider appears. Drag the slider. Wait for your iPhone to turn off. Then press and hold the Side button to turn it on again.
- Other iPhone models: Press and hold the Side or top button until you see the power off slider. After ensuring the phone is powered off, then press and hold the Side or top button again to turn it on.
If restarting does not help, force restart your iPhone. Here is how:
- Press and release the volume up button,
- Press and release the volume down button,
- Press and hold the Side button until you see the Apple logo.
Reset all settings
If your issue continues, reset all of your settings and then try again. As the name indicates, doing so will restore your settings to their factory defaults. The good thing is that your data will stay. For example, your photos, music or other content will not be erased. But settings, including network, location, privacy and so on, will be deleted. Follow these steps:
- Tap Settings.
- Tap General.
- Tap Transfer or Reset iPhone.
- Tap Reset.
- Tap Reset All Settings and follow the onscreen instructions.
Update using your computer
If nothing works, and your iPhone still gets stuck on Update Requested, you can update your iPhone using your computer. This is simple too. Connect your iPhone to your computer and open iTunes (Windows or macOS Mojave or earlier) or Finder (macOS Catalina or later) and then find your device in iTunes or Finder and update.
Related articles