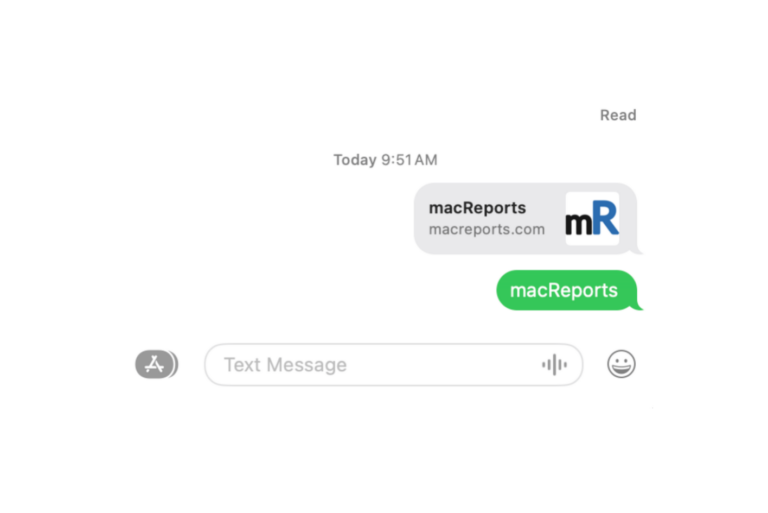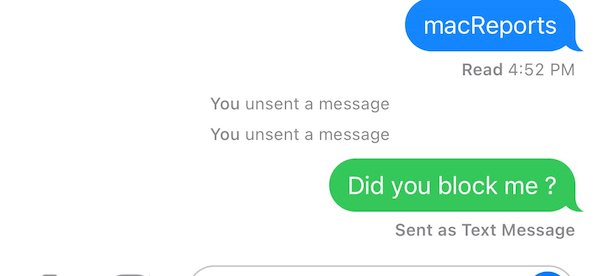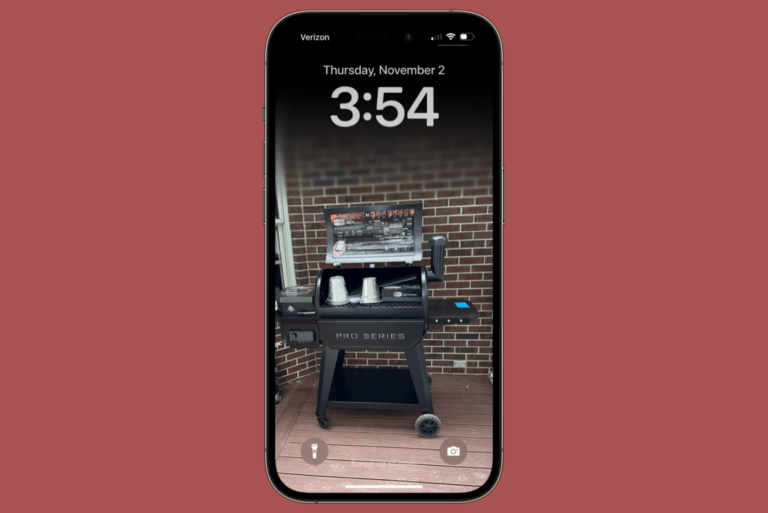How to Get Rid of SOS at the Top of iPhone
Your iPhone may say SOS or SOS only in the status bar at the top of the screen. Many people wonder why their phone would say SOS. Is it in some kind of SOS mode? You may even worry that your phone is somehow using an SOS feature to contact an emergency service.
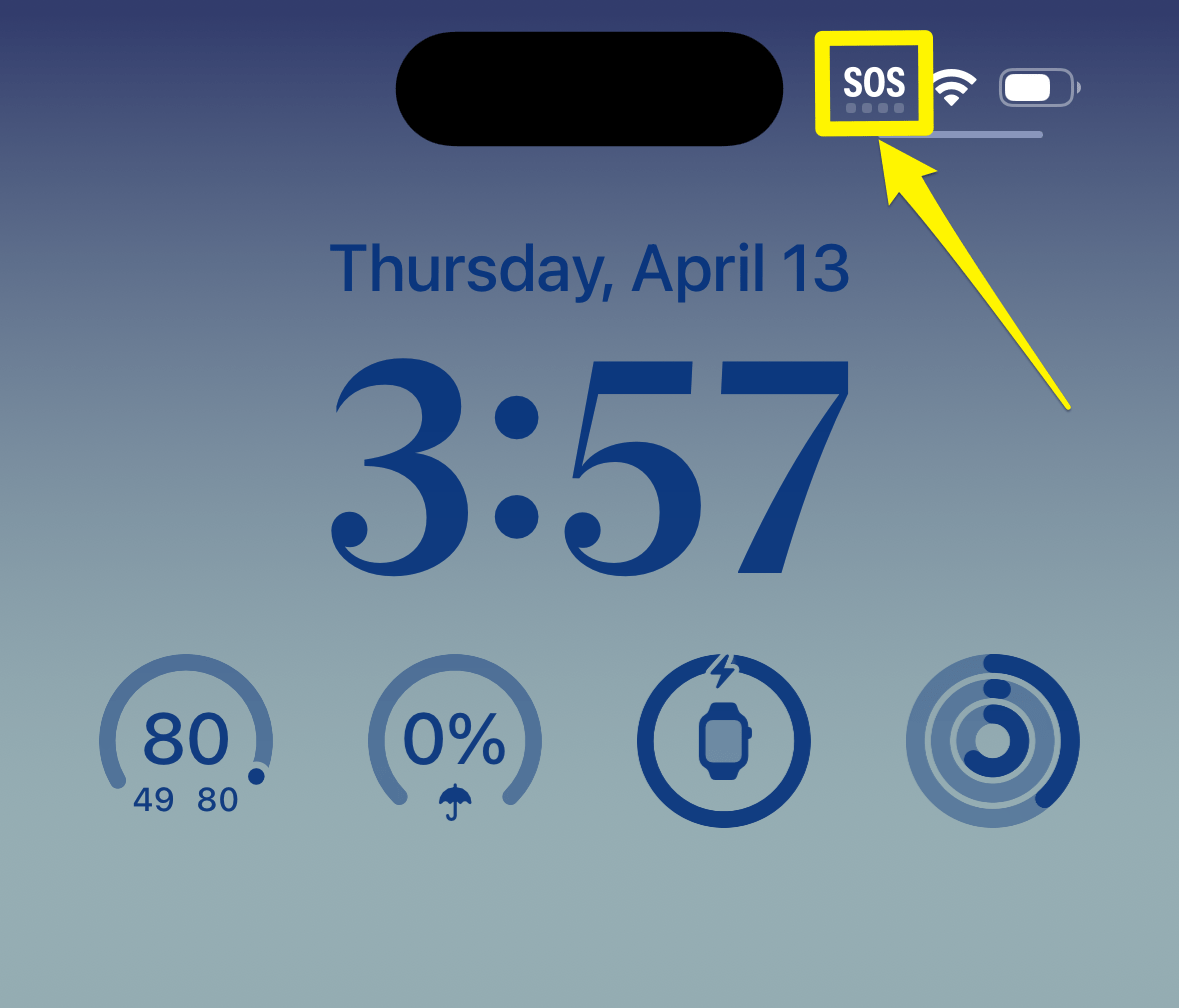
In this article, we will tell you what the SOS means at the top of your iPhone and how you can turn it off.
Why is your iPhone in SOS mode?
When your iPhone says SOS at the top, it means that your iPhone can only be used to make emergency calls, not regular calls. The most common reason for seeing this is that your iPhone is not connected to a cellular network. In other words, you don’t have a line activated on the phone. If you have an active line from your carrier, you shouldn’t be seeing this, but if you are, try the steps that follow to resolve the issue.
Troubleshoot iPhone in SOS or SOS only mode
1. Restart your iPhone
- iPhone X and later: Press and hold the Side button and one of the volume buttons until the sliders appear. Slide the power off slider, then wait 30 seconds. Press the Side button until the Apple logo appears to turn it back on.
- Other iPhones: Press and hold the Side (or top) button until the sliders appear. Slide the power off slider, then wait 30 seconds. Press the Side (top) button until the Apple logo appears to turn it back on.
2. Check coverage
You may be outside of your regular coverage area.
- Turn cellular data off, then on again: Go to Settings > Cellular or Mobile Data. Toggle Cellular Data off, then on again.
3. Check for carrier update
These usually happen automatically, but you can do it manually.
- With your device connected to Wi-Fi, go to Settings > General > About.
- If you see the option to update your carrier settings, then update.
4. Check your cellular line
Go to Settings > Cellular.
- If you don’t see your line, you need to set up an eSIM or insert a physical SIM. If you have a physical SIM inserted, take it out and then reinsert it.
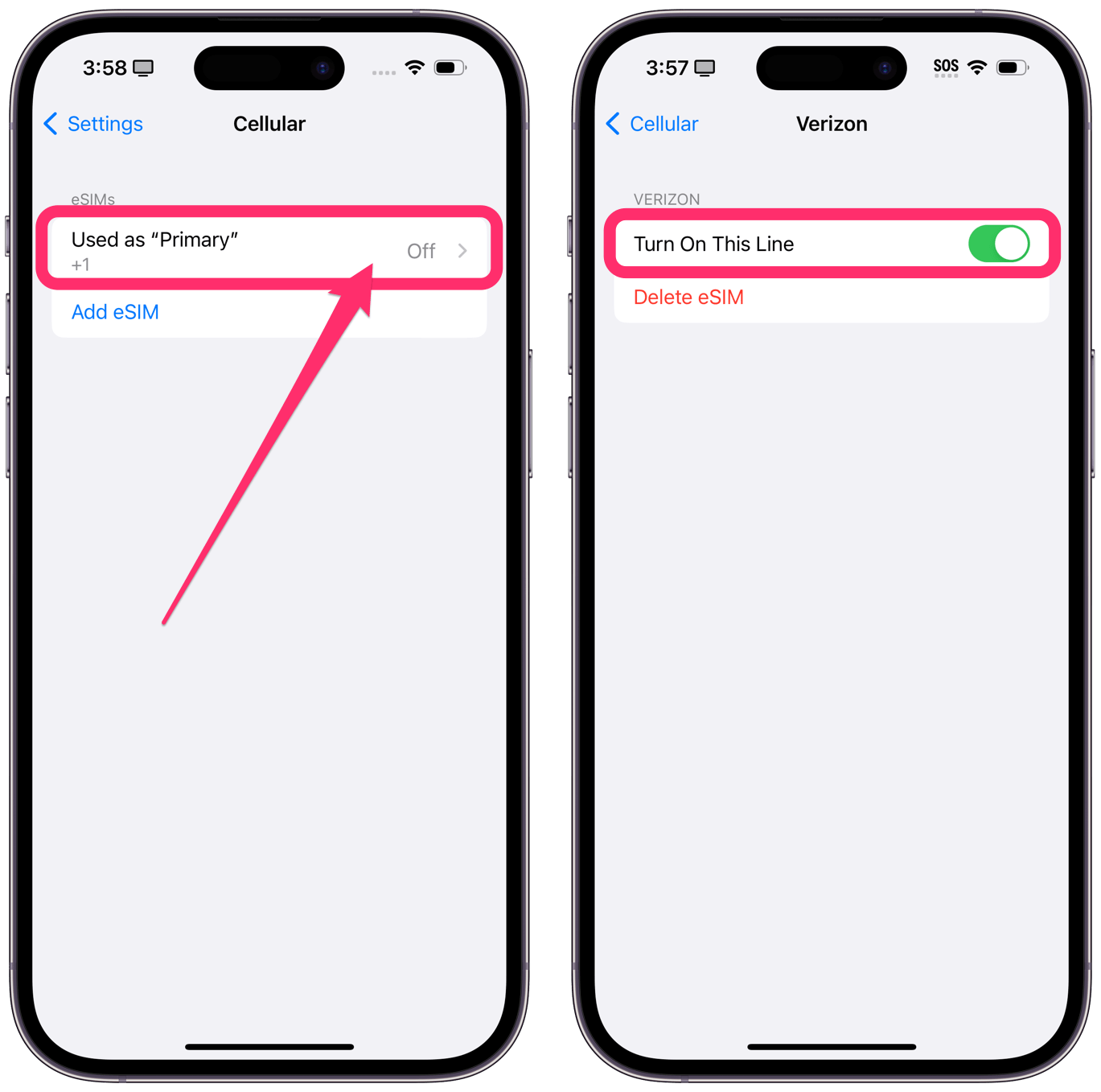
- If you see that your line is Off, tap on it. Make sure Turn On This Line is on.
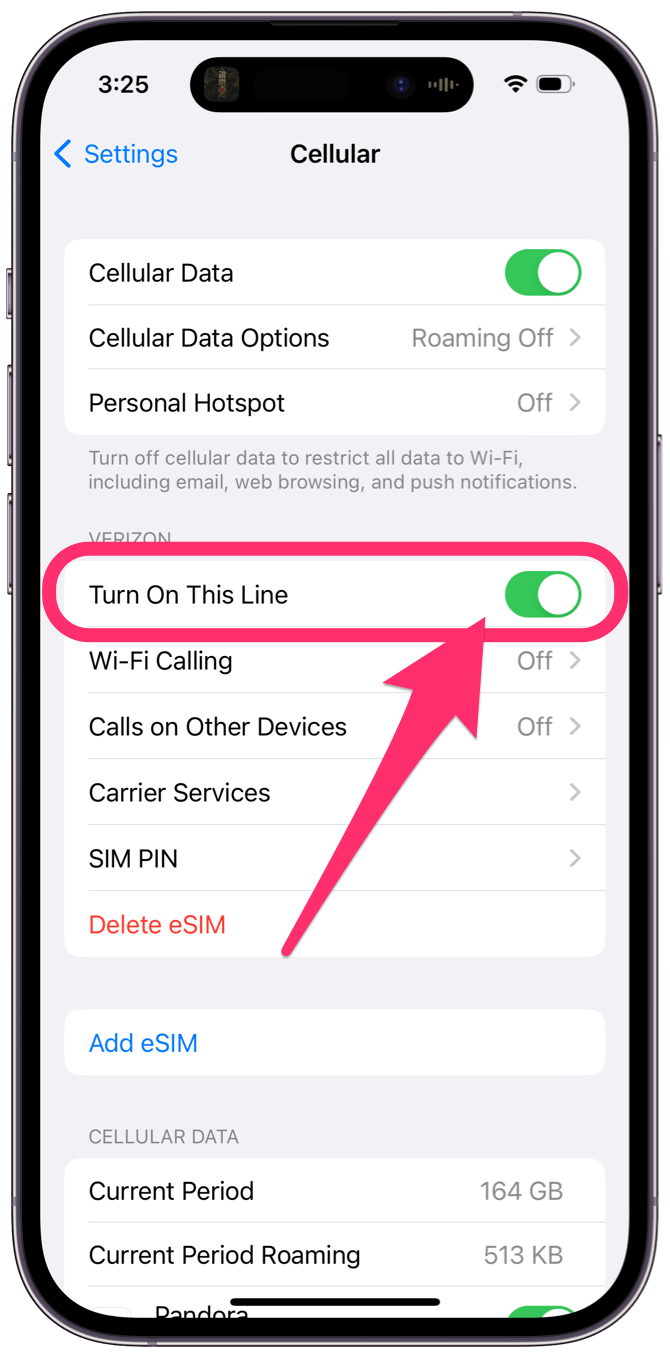
- If Turn On This Line is already enabled, toggle the switch to turn it off, then turn it back on.
5. Reset Network Settings
This can fix many connectivity issues. You should be prepared to set up your Wi-Fi, cellular and VPN settings again, as those settings will be deleted. Fortunately, since iOS 16, you can view and copy your Wi-Fi names and passwords before you reset. We have written in more detail about what resetting Network Settings does.
- Go to Settings > General > Transfer or Reset iPhone.
- Tap on Reset, then select Reset Network Settings.
6. Contact your cell carrier
If none of the above has helped resolve the issue, you should contact your cell carrier. They can check your account to make sure there are no problems with the account and that everything is set up correctly with them.
If your carrier was unable to help you, you could contact Apple Support for more assistance.
Related articles