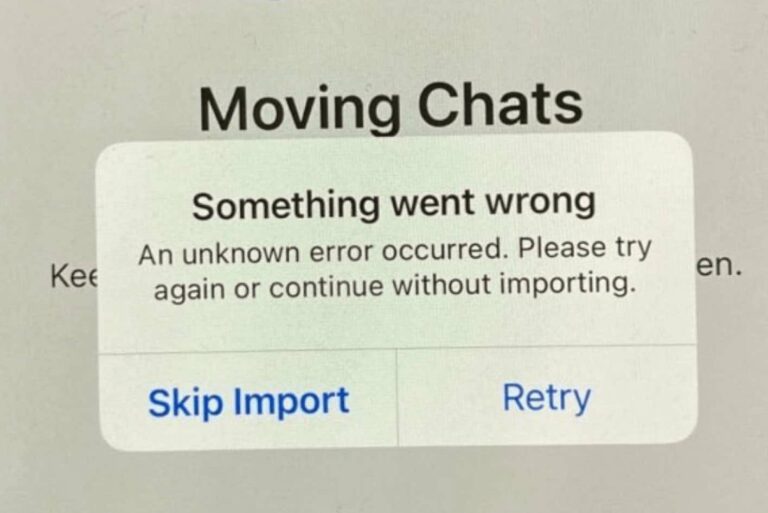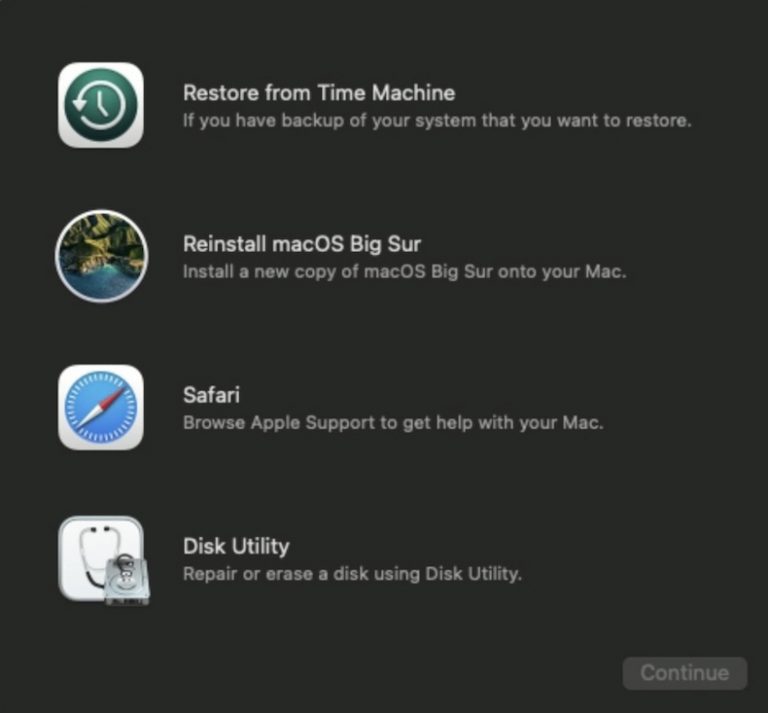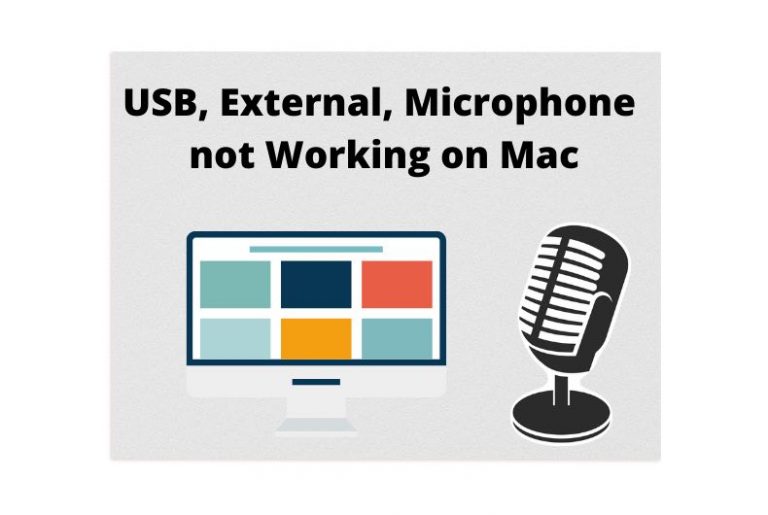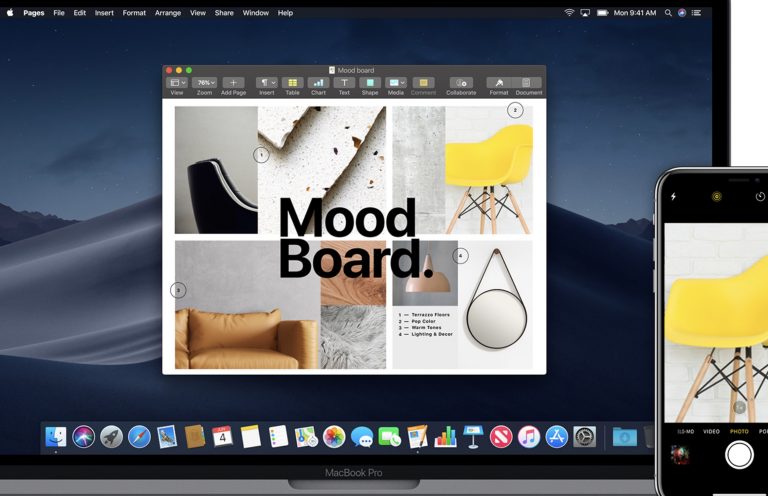Live Photos in FaceTime Not Working or Not Saving, How to Fix
You can take Live Photos while you are video chatting in FaceTime. This can be individual (one-on-one) or group FaceTime video calls. These are essentially screenshots but with a Live kick. This means that the photo will be an action shot consisting of a short video with motion and sound. When you press the shutter button, your iPhone, iPad or Mac camera will capture 1.5 seconds before and 1.5 seconds after pressing the button, giving you a short motion clip with audio to capture the moment. This feature is available on iPhone, iPad and Mac.
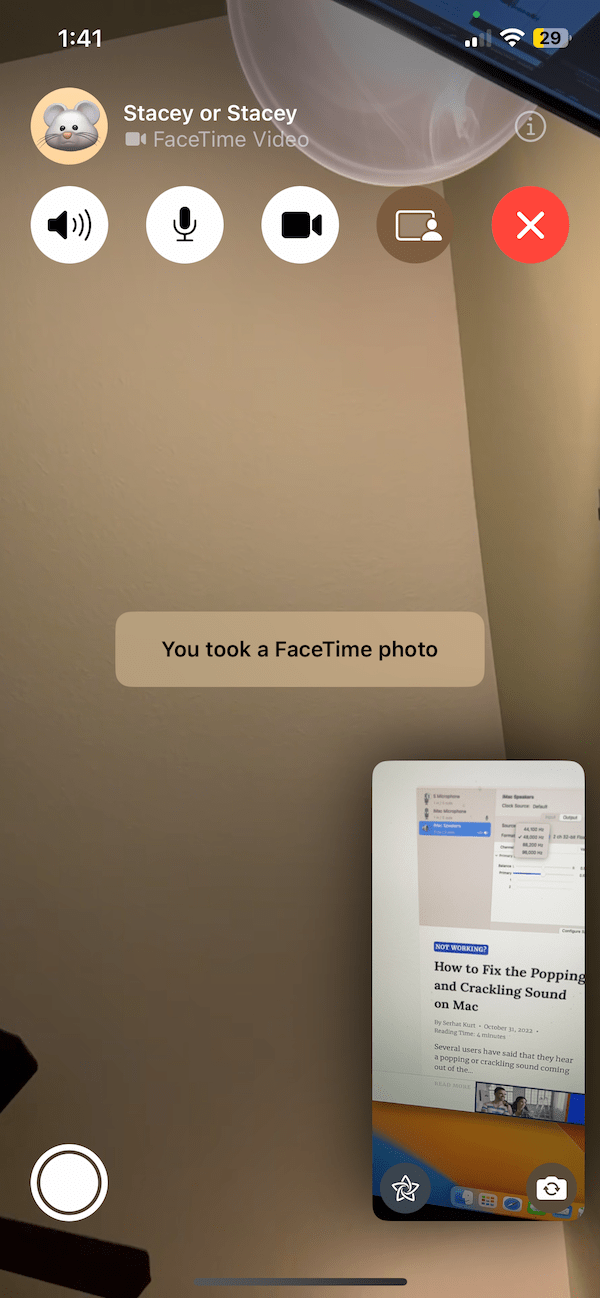
There can be various scenarios where saving and then sharing a FaceTime Live Photo is important. For example, you can show someone what is happening on your screen, and this can be used as a troubleshooting step. The photos you take will be saved to Photos. You can then share, edit or delete them in the Photos app later if you want.
Sometimes, FaceTime Live Photos may not work. Whatever you do, you may not able to take photos. Another related issue happens when you appear to have taken a Live Photo, but the photo you took may not be saved. If your photos are not saved, you won’t be able to find them in Photos. In this article, we’ll tell you what you can do to fix this problem.
When a FaceTime call participant takes a Live Photo, everyone will get a notification saying, “[name] took a FaceTime photo.” Although I said above, FaceTime photos are like screenshots, unlike screenshots, FaceTime buttons such as camera, speaker, mute icons, etc., won’t appear in the Live Photo.
Ensure that you and the other parties in the call meet the prerequisites for taking photos
- Ensure that both devices are up to date.
- FaceTime Live Photos must be enabled on all devices in the call:
- iPhone or iPad: Go to Settings > FaceTime and turn on FaceTime Live Photos.
- Mac: Open FaceTime, and from the menu bar at the top, select FaceTime > Settings (or Preferences)> General, then select the “Allow Live Photos to be captured during Video calls” box.
- You can take a Live Photo in one-on-one FaceTime video calls or group video calls. But they have different software requirements:
- One-on-one FaceTime video calls:
- Mac: macOS 10.13.6 and macOS 10.14.4 or later.
- iPhone: iOS 12.1.4 or later.
- iPad: iPadOS 13 or later.
- Group FaceTime video calls:
- Mac: macOS 10.15 or later.
- iPhone: iOS 13 or later.
- iPad: iPadOS or 13 or later.
- One-on-one FaceTime video calls:
- Open the Photos app on your Mac, iPhone or iPad. Photos does not need to be open during the call. But Photos needs to have been opened at least once. So if you have just updated your device, open the Photos app.
- To locate the photos you took, open the Photos app and open your Library.
Live Photos are not saving after taking them in FaceTime
If Live Photos taken during FaceTime video calls aren’t being saved on your iPhone, try these steps. After each step, test FaceTime to see if Live Photos is working or not.
- Do you have enough storage for the Live Photos to be saved on your device? These photos may not be saved because you may not have enough storage.
- iOS, iPadOS: Settings > General > [iPhone or iPad] Storage.
- macOS: System Settings (or Preferences)> General > Storage.
- Restart your device.
- Turn off FaceTime and then turn it on again:
- iOS, iPadOS: Settings > FaceTime.
- macOS: With the FaceTime app open, from the top menu bar, click FaceTime and Turn Off FaceTime.
- Turn off Live Photos in FaceTime, restart your device and then turn it on. (Steps to turn off/on are explained above.)
- Ensure that iCloud Photos are enabled:
- iOS, iPadOS: Settings > [your name] > iCloud > Photos.
- macOS: System Settings (or Preferences) > [your name] > iCloud > Photos.
- If the issue continues, go to iCloud Photos again, turn it off, and on.
Related articles
- Group FaceTime Calls Not Working? Fix
- FaceTime Green Screen on iPad, iPhone or Mac; Fix
- 6 FaceTime Calling Issues and Their Fixes
- How to Make FaceTime Conference Calls (Audio or Video)
- Can’t Sign in to FaceTime? This Account Has No Reachable Addresses
- FaceTime History not Showing all Calls or Has Disappeared, How to Bring it Back