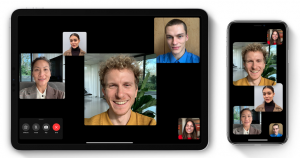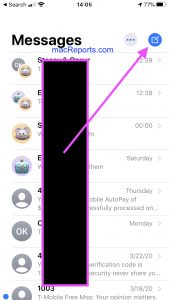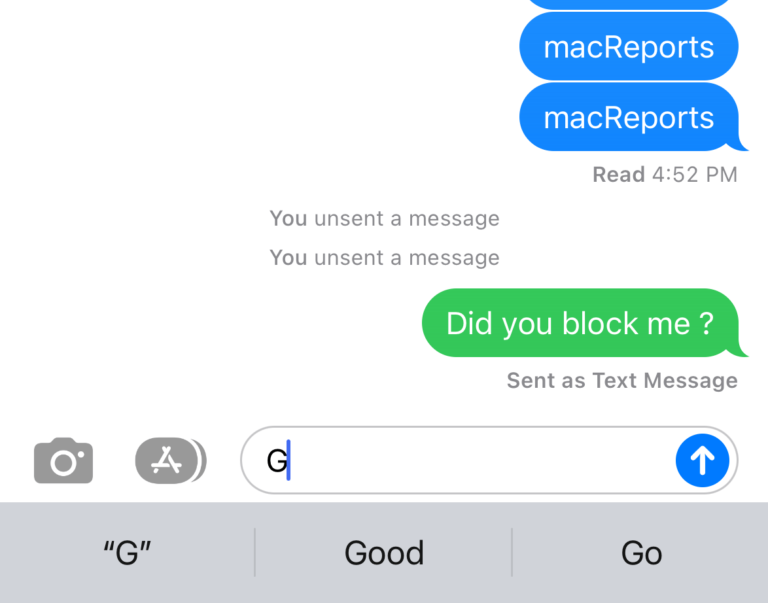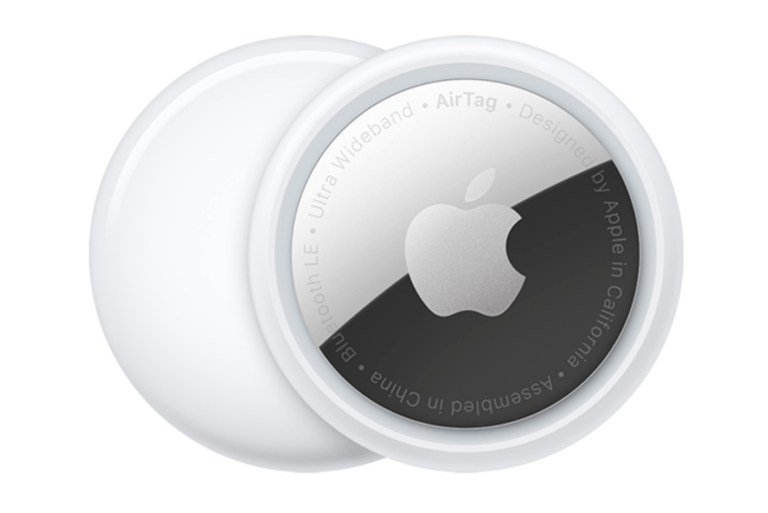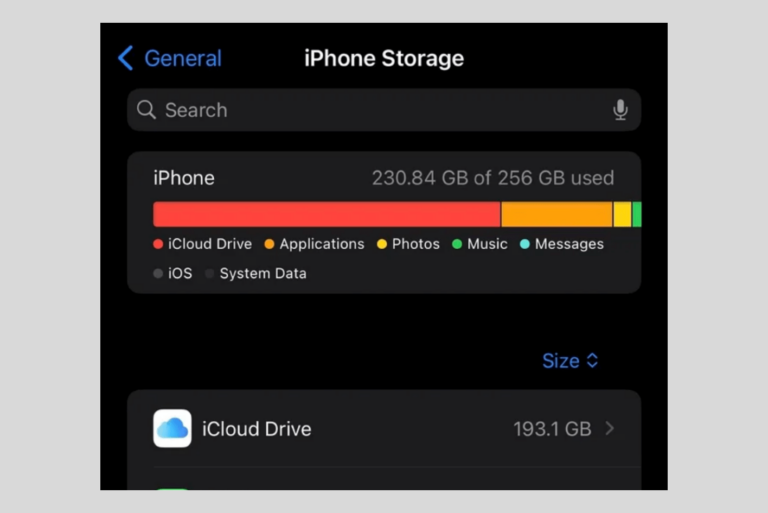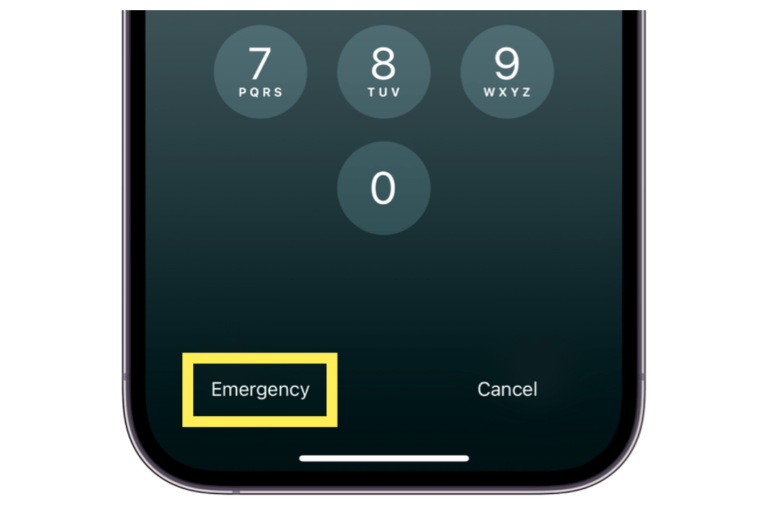How to Make FaceTime Conference Calls (Audio or Video)
This article explains how you can set up and make FaceTime conference calls (also called group calls) on your iPhone, iPad, iPod touch or Mac. A conference call can be defined as an audio or video call in which three or more people converse at the same time. And you can do this using your iOS, iPadOS or macOS device without buying additional software or tools. It is pretty simple really.
FaceTime Conference Call Requirements
- You can conference call up to 31 people, 32 if you include yourself.
- All of the participants need to use an Apple device, specifically:
- iPhone 6s or later, iPad Pro or later, iPad Air 2 or later, iPad mini 4 or later, iPad (5th generation) or later, or iPod touch (7th generation) or later, running iOS 12.1.4 or later, or iPadOS. You can check your software version and update your device by going to Settings > General > Software Update.
- Mac computers with macOS Mojave 10.14.3 or later. You can check your version by clicking the Apple menu and About This Mac.
- Obviously, all participants must have FaceTime. If you deleted the app, you can reinstall it by going to the App Store.
- Other users (Android users, Windows users, etc) cannot join.
Start conference calls on iPhone, iPad or iPod touch
There are two ways to start a conference call:
- You can initiate a call from the FaceTime app.
- You can also initiate a call from the Messages app.
Using the FaceTime app
Here is how you can start a call using the FaceTime app:
- Open the FaceTime app.
- Tap the (+) add icon (which is located in the top-right corner).
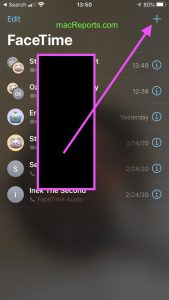
- This new window will say “New FaceTime”. In the “To:” field, start entering the participants, you can enter names, numbers or emails. If you tap the (+) add icon in the “To:” field, you can add people from your contacts.
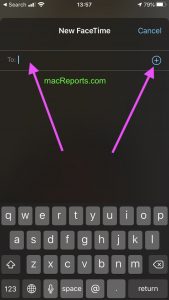
- As you type, a list of suggested participants will appear. You will notice that some contacts will appear in blue while others will appear in gray. You can only add the blue contacts. Blue contacts mean that their devices and software support conference FaceTime.
- As stated above you can add up to 32 participants.
- When you are done adding people, start the conference conversation by tapping either the audio or video button.
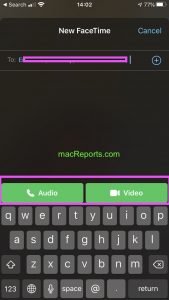
Using the Messages app
You can also start a FaceTime conference call using the Messages app. Here is how:
- Open the Messages app on your device.
- Create a group message:
- Tap the avatars located at the top of the conversation.
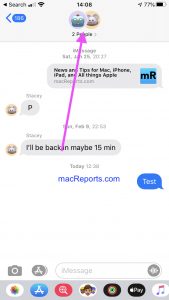
- And then tap the FaceTime icon.
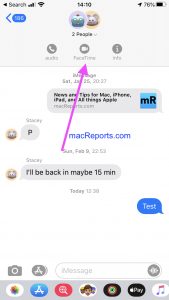
How to answer a conference call
So someone is conference calling you. Here is how you can answer it on your iPhone, iPad or iPod touch:
- You will receive a notification.
- Tap the notification.
- You can also join the call from the Messages app and FaceTime app.
See this article if the FaceTime call does not end.
How to start a conference call on your Mac
You can also initiate a conference FaceTime call on your Mac. Just like the iOS and iPadOS devices, you can use the Messages app to start a call. You can only use the FaceTime app to make the call. Here is how:
Use FaceTime on your Mac
- On your Mac, open the FaceTime app.
- Using the search field, enter names, emails or numbers of people you want to call.
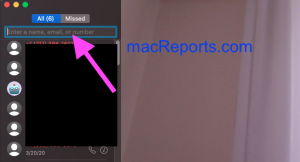
- You can enter up to 32 people.
- Tap the Video or Audio button to place your FaceTime conference call.
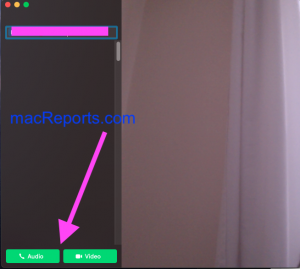
Use Messages on your Mac
- Open the Messages app on your Mac.
- Select the group message.
- Click Details.
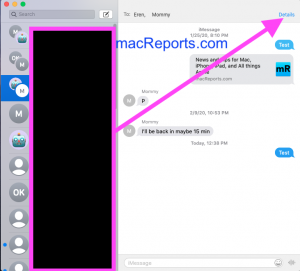
- Click the video or phone button to place your audio or video conference call.
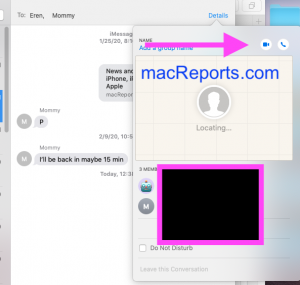
How to answer a conference call on your Mac
- You will receive a notification. Use the notification to answer (or decline) the call.
- You can also answer a call in the Messages app.
- You can also answer in the FaceTime app.
If you see a black screen while using Facetime.
FaceTime conference calls not working? Troubleshooting:
- General tips if FaceTime is not working.
- On your device, make sure that FaceTime is turned on. You can check this by going to Settings > FaceTime.
- See this article if you see a Poor Connection message.
- Restart your device.
- Make sure that your camera and microphone are working (see this article if your Mac’s microphone is not working).
- Make sure that your device is running the latest version of iOS, iPadOS or macOS:
- iOS or iPadOS: Go to Settings > General > Software Update.
- macOS: Click the Apple menu > System Preferences > Software Update.
- Make sure that your device has a Wi-Fi or cellular connection. Here is how you can troubleshoot your connection problems:
- Make sure that Date & Time settings are set correctly on your device:
- iOS or iPadOS: Settings > General > Date & Time and then enable Set Automatically.
- macOS: Click the Apple menu > System Preferences > Date & Time > and then check the “set date and time automatically” box. You will need to click the lock icon and enter your password to be able to make changes.