Apple Pay: Verify Contact Information Error Fix
You may be asked to verify your contact information when you want to use Apple Pay. More specifically, when you want to make a purchase using Apple Pay, a message saying, “Verify Contact Information,” may appear that prevents the payment confirmation. Apple Pay won’t work for you until you fix this problem.
You can use Apple Pay in stores, within apps and on the web. This error message appears when you attempt to confirm the payment with Face ID or Touch ID. For example, instead of the “Double Click to Pay” message, you run into this error.
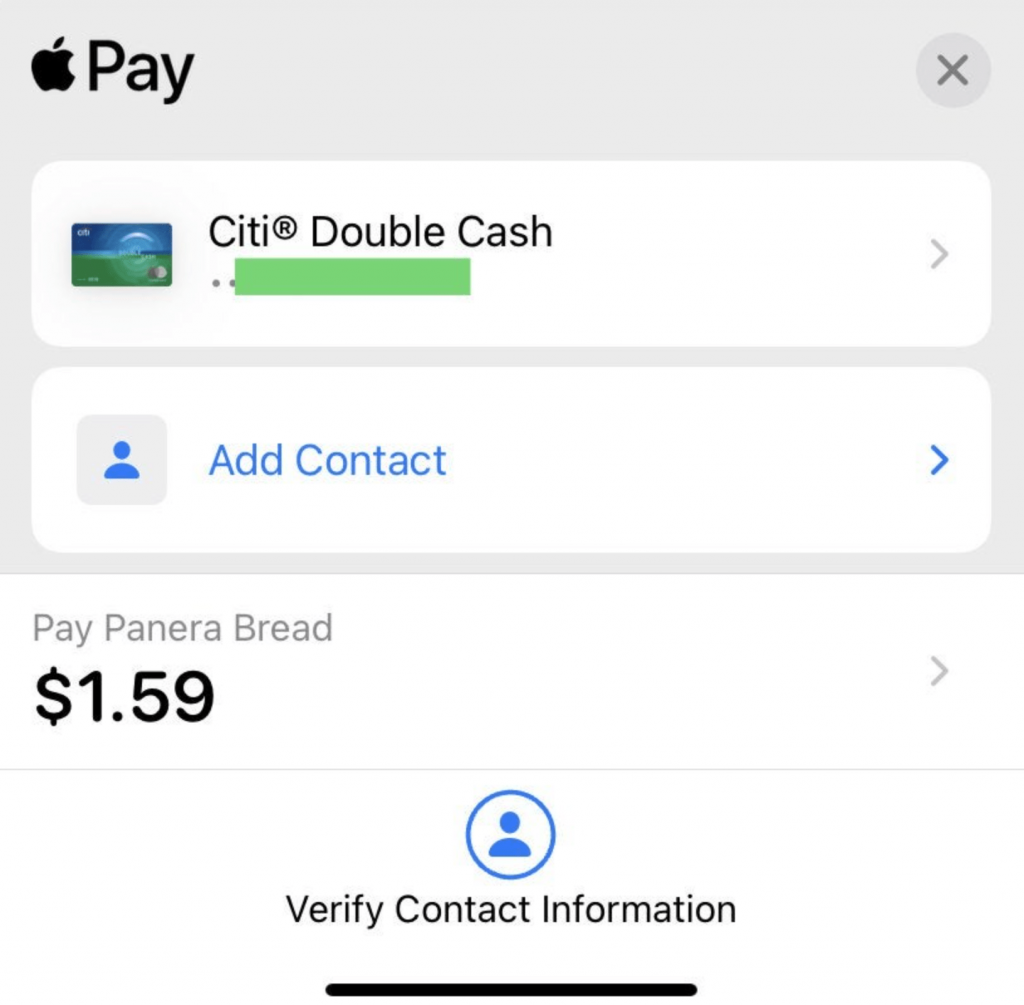
If you see this error, follow the steps below to fix the issue.
Fix the ‘Verify Contact Information’ error message
First, simply restart your iPhone. This may fix your problem. If restarting does not get rid of this error message, then review your address information on your device. Ensure that your address and phone number are formatted correctly. Ensure that there are no duplicate entries. Ensure that your billing address and Apple ID address are the same. Here is how you can check:
Change address and phone settings
You can check your billing address and phone information in Settings or from the Wallet app.
In Settings
- Open Settings.
- Tap Wallet & Apple Pay.
- Scroll down and find the Transaction Defaults section.
- Tap Shipping Address. Review your address, and update it if needed by tapping Edit.
- Tap Phone and ensure that your phone number is correct. If you have duplicate numbers, remove one of them. If your phone number includes the country code (+1 for USA), remove it and try again.
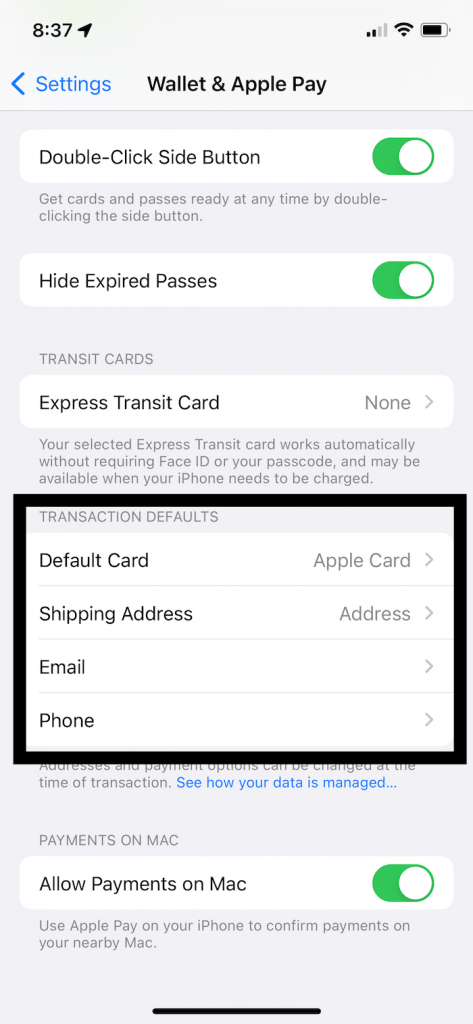
In Wallet
- Open the Wallet app on your iPhone.
- Select your Apple Pay credit card.
- Tap the three-dot icon located in the top-right corner of your screen.
- Scroll down and find the Billing Address section.
- Does it look correct? If not, tap on it and tap Update Billing Address, Enter New Billing Address or Edit and enter the new address details.
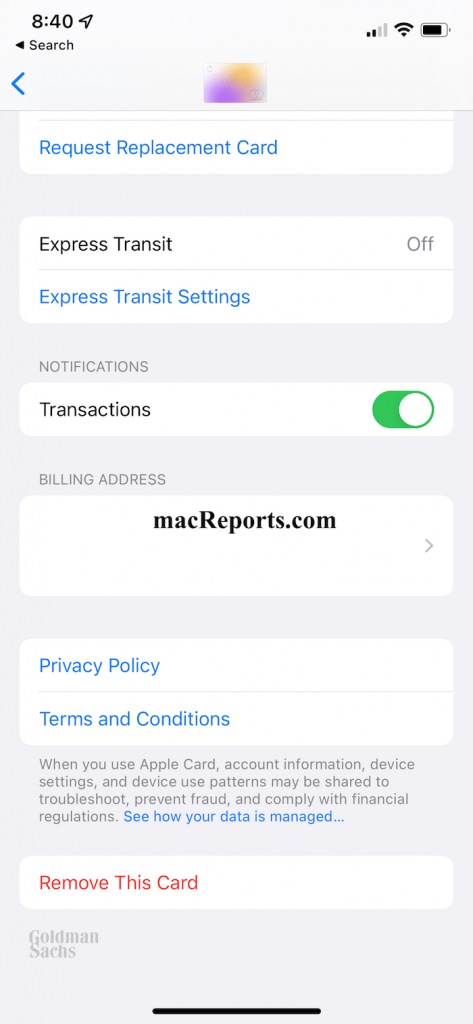
Check your Apple ID address:
- On your device, open Settings.
- Tap on your Name at the top of the list.
- Tap Payment & Shipping.
- Ensure that your addresses are entered correctly:
- Under Payment Methods, tap on your Apple Pay card, then check the Billing Address.
- Return to Payment & Shipping and under Shipping Address, check that this address is correct.
What if your address is correct
Did you check your addresses and ensure that they are correct, but this problem continues? It is possible that Apple Pay servers may not be running. It is rare, but it happens. If Apple Pay & Wallet is offline, you won’t be able to complete the transaction. Here is how you can check this:
- Open Safari or another browser on any device.
- Visit the Apple System Status page.
- Find Apple Pay & Wallet.
- Check for a green status light.
- If you see the green icon, Apple Pay & Wallet is up and running, and the problem is on your end. You will need to fix it.
- If Apple Pay & Wallet shows a red or similar status icon, you will know that there is a problem with Apple Pay & Wallet, and the problem is on Apple’s end. As I stated above, this occurs rarely but does occur. If this is the issue, just be patient, and the issue will be fixed.
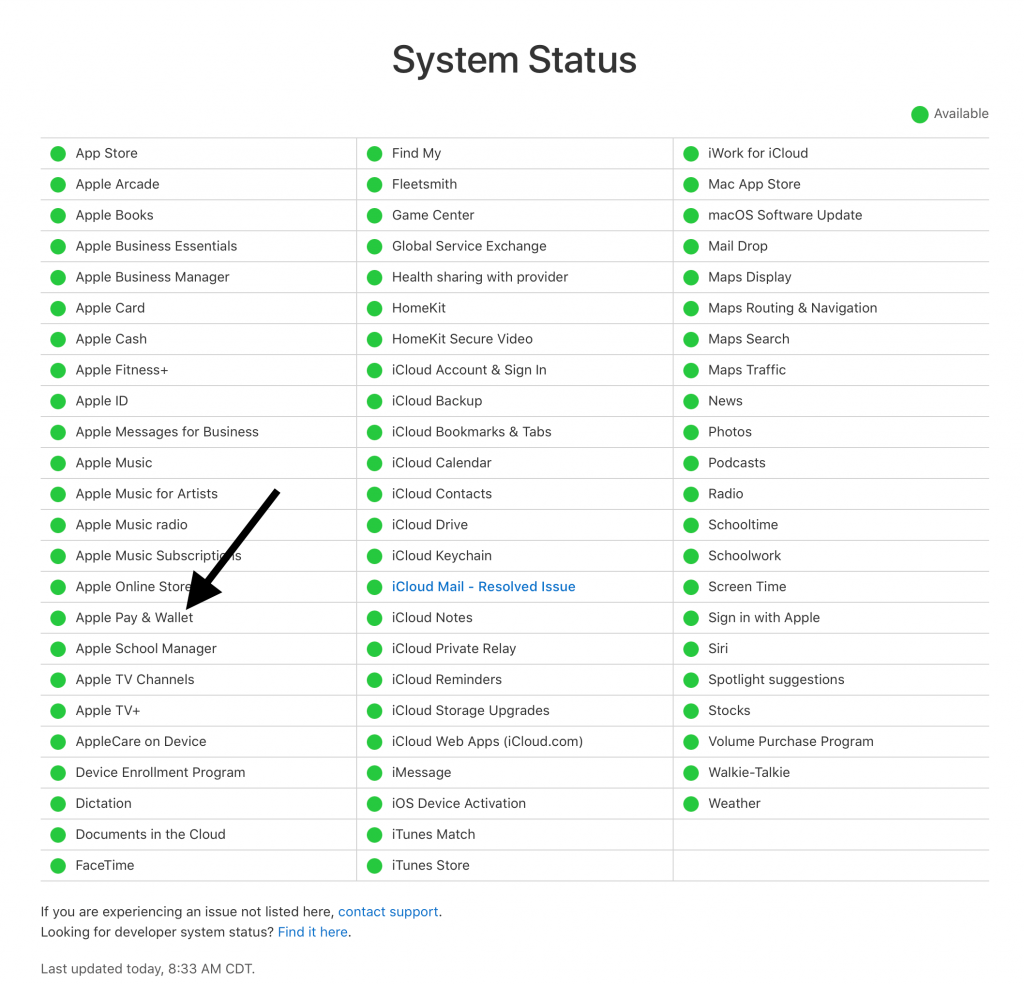
If you have not been able to solve the problem with your Apple Pay, you can contact Apple Support for help.
Related articles:
- How To Increase Your Apple Card Credit Limit
- App Store Keeps Asking For Credit Card Info? Fix
- Using Apple Pay: How to Avoid Scams and Dispute Charges
- A Complete List Of Stores That Accept Apple Pay
- Apple Pay Not Working? Fix
