macOS Monterey Install Fix for: You Must Provide Authorization for this Volume by Setting it as your Startup Disk
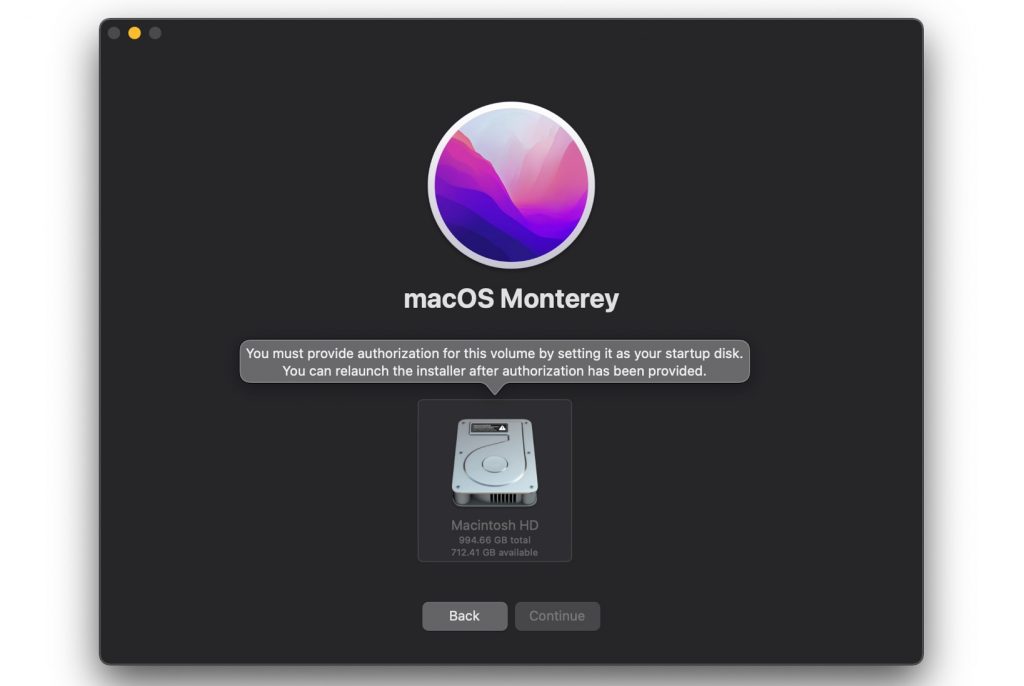
Some Mac users have had trouble installing macOS Monterey. They receive the message “You Must Provide Authorization for this Volume by Setting it as your Startup Disk.” Some users have tried to then follow the instructions for setting up their startup disk, however, this hasn’t worked for everyone. In this article, we will tell you what has worked for most users.
First, we will give you the solution that most users with this problem have found effective. After that, in case your problem is something different, we will give you some other things to try. Finally, we provide a list of articles useful for issues you may experience post-upgrade.
Solution for Most Users
Most of the users encountering this issue have had success by installing using an admin account:
- If you are currently logged in using a basic user account, no admin privileges, then you should log out of that user. If you are unsure if you are using an admin account:
- Go to System Preferences and click on Users & Groups.
- Check on the left side of the window. Under each user name, you should see either Standard or Admin. Log in using one of the admin accounts.
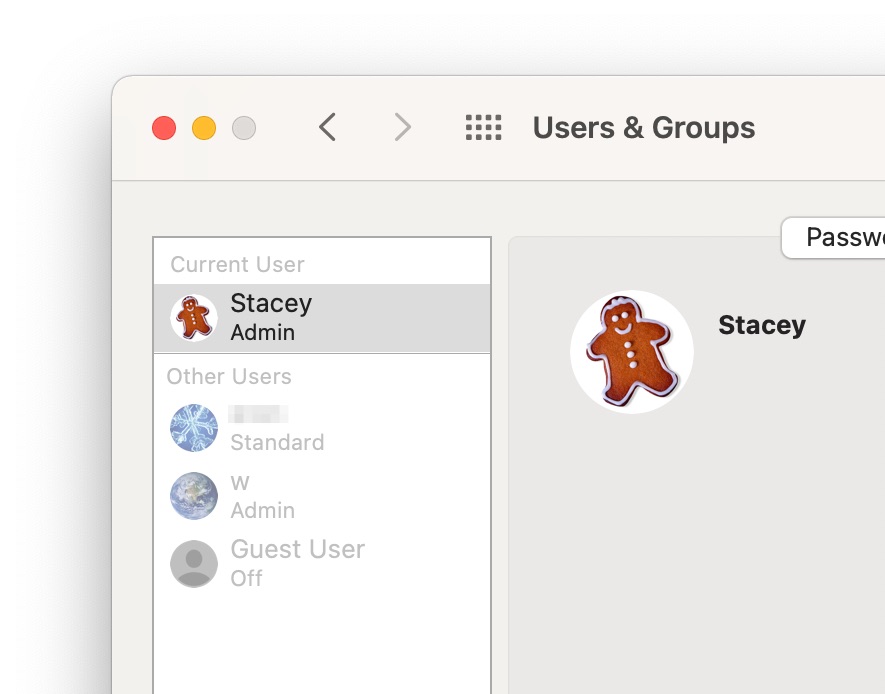
- After you log in using an admin account, proceed with the macOS Monterey install. You can go to Apple menu > System Preferences and click on Software Update to install.
Many users are having an issue with their email after upgrading to macOS Monterey, if you have trouble after the upgrade, see our article: Email Contents not Loading after Monterey Upgrade
Other Possibilities
Change your Startup Disk
The error message says that you need to authorize the startup disk. If the above solution doesn’t work for you, maybe you actually need to authorize your startup disk.
- Go to Apple menu > System Preferences and click on Startup Disk.
- Click on the lock icon to make changes and enter an admin password (or unlock with Apple Watch).
- Click on the disk you want to use as your startup disk. Then click on Restart.
Troubleshooting Issues after the Upgrade
Many times after upgrading to a new macOS, users will experience some of the same types of issues; The same issues were seen when upgrading to Big Sur as were seen when upgrading to Catalina, for example. So, many of these same issues will occur for users upgrading to Monterey. Here are some articles dealing with issues you may experience after upgrading to a new macOS:
- How to Fix MacBook Overheating after Upgrade
- How to Fix Big Sur Battery Drain Issues
- Mac Spotlight Search not Working after macOS Upgrade, Fix
- Time Machine Not Working on Mac, How to Fix
Related Articles
