Magic Mouse doesn’t Work after Updating to macOS Monterey, How to Fix
Several users have complained that the Magic Mouse stops working after updating to macOS Monterey. I briefly had this problem too before I fixed it myself. My problem was that after restarting my Mac, I realized that my mouse scrolling was not working. Some users have said that the Magic Mouse becomes unresponsive, meaning the cursor (aka pointer) does not move when the mouse is moved. And lastly, it seems users are unable to use the Multi-Touch gestures like clicking, tapping, or swiping left/right.
The exact cause of this problem is unknown. Many users think that this issue started occurring after updating to macOS Monterey. I think that the problem is caused by a Bluetooth problem. The Magic Mouse is a wireless and chargeable accessory manufactured by Apple. This article explains how to fix this problem.
Basic Magic Mouse troubleshooting steps
I recommend following these steps first. They may fix your Magic Mouse problem. These are basic steps. They are easy to do. After performing each step, check to see if you have fixed it:
- Restart your Mac. Go to the Apple Manu and Restart.
- Ensure that your Mac has the latest version of macOS. Go to System Preferences > Software Update to check.
- Turn off your Magic Mouse and then turn it on. Your mouse has a switch on the bottom of it.
- On your Mac, turn off Bluetooth and then turn it on. You can click the Bluetooth status icon in the Control Center or menu bar. Turn it off, wait one minute and then turn it on.
- Connect your mouse to your Mac using the Lightning cable. Keep it connected for one minute. And then disconnect. Also, it is a good idea to check your mouse’s battery level. Make sure that the battery is charged. You can check it by clicking the Bluetooth icon in the menu bar.
- Go to System Preferences and Mouse and review your Magic Mouse settings.
- Restart your Mac in Safe Mode. Then test your problem in Safe Mode. Leave Safe Mode (by simply restarting your Mac) and test to see if your mouse is working.
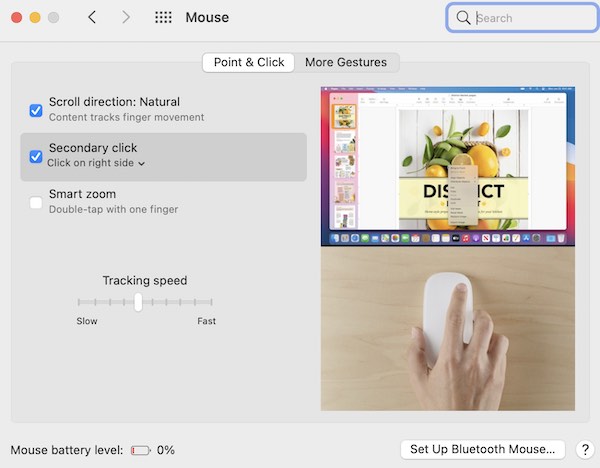
Remove your mouse and re-add
If the above basic steps do not help you, you may want to remove your mouse and then reconnect it. Here is how:
- On your Mac, go to System Preferences > Bluetooth.
- Under Devices, right-click (control-click) your Magic Mouse and click Remove. A popup will appear asking you to confirm. Click Remove again.
- After removing, turn off your mouse by switching the on/off button on the bottom.
- Restart your Mac.
- After restarting, turn on your Magic Mouse.
- Now again go to System Preferences > Bluetooth.
- Find your Magic Mouse and click Connect. Your mouse will be connected. Test again.
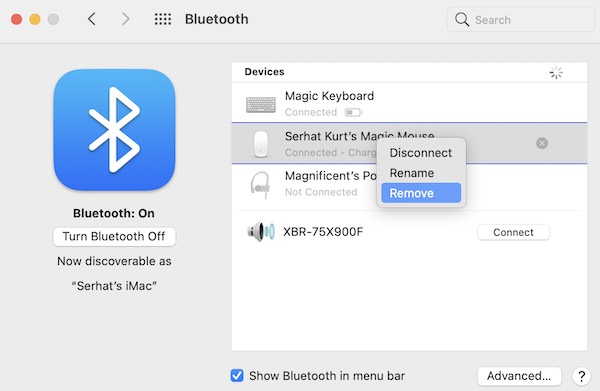
Reset your Mac’s Bluetooth module
Note: Apple removed this menu with Monterey.
If you are running Monterey:
You can try killing the Bluetooth daemon. You will need to run a Terminal command for this. Here is how:
- Open Terminal on your Mac (Applications > Utilities).
- Enter the following command and hit enter:
sudo pkill bluetoothd
- Then, restart your Mac and try again.
If you are running an earlier version:
If you are still having this trouble with your Magic Mouse, you may want to reset your Bluetooth module. Follow these steps:
- While holding the Option (alt) and Shift keys on your keyboard, click the Bluetooth icon in the top-right corner of the macOS menu bar.
- Click Reset the Bluetooth module. And follow the onscreen instructions.
- Restart your Mac.
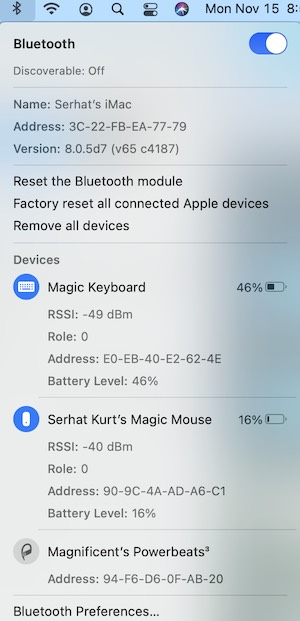
If this does not work for you, you can try this:
- Again press and hold the Option and Shift keys together and click the Bluetooth icon.
- This time, click “Remove all devices”.
- Again open this menu again (Option+Shift and the Bluetooth icon).
- Now, click “Reset the Bluetooth module”.
After these steps, you will need to re-connect all of your Bluetooth devices.
Delete preference files
If you are still having this Magic Mouse problem, you may want to delete your Bluetooth preference files. These files may be corrupted and cause this problem. Deleting this file may fix your problem. Your Mac will recreate this file. Here is how:
- In the Finder, click Go and Go to Folder.
- Enter the following and press Enter.
/Library/Preferences/com.apple.Bluetooth.plist
- Drag this file to the Trash. You may want to put it on your Desktop as a backup, if you want.
- After deleting, restart your Mac and test to see if your mouse is working now.
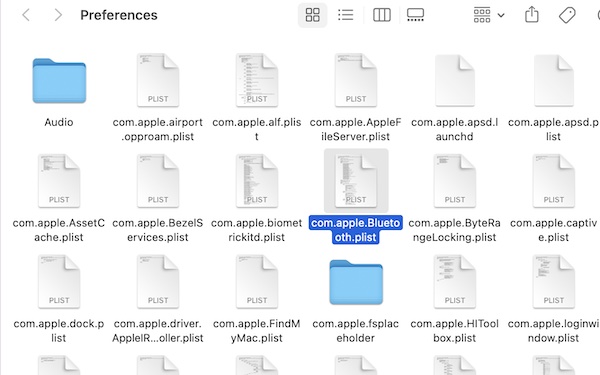
See also:

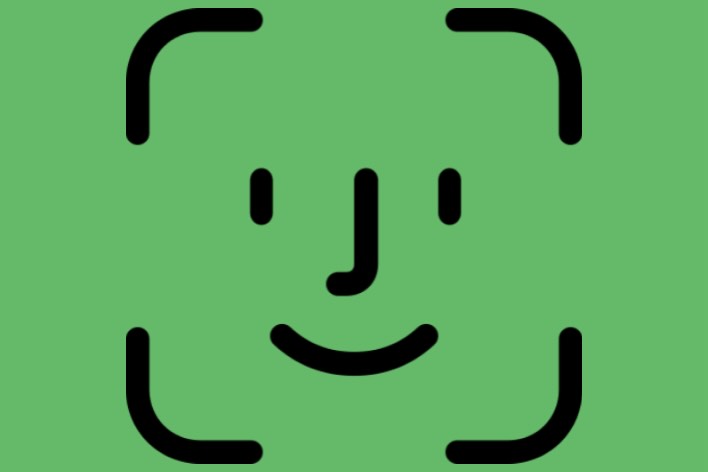
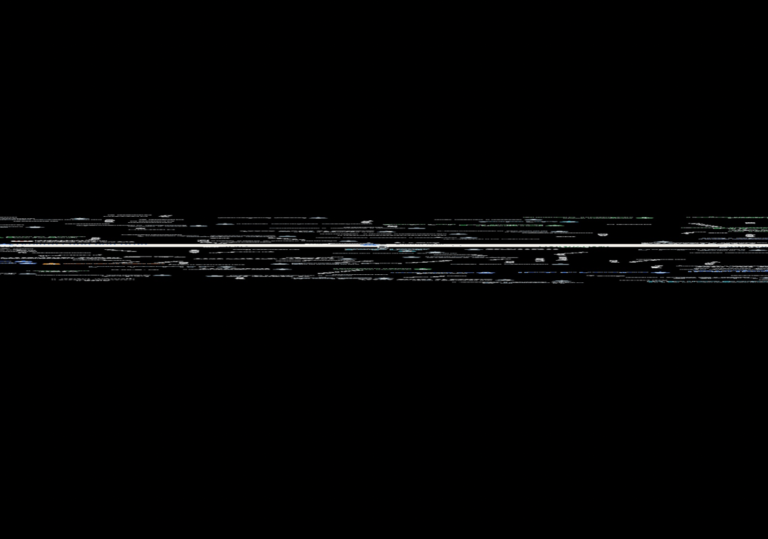


Thank you! My curser was stuck in the upper left-hand corner and wouldn’t move AT ALL. Plugging it in with the lightning cable for a minute let the Mac find it again.
Agree with the previous poster. That’s an awful lot of clicking and moving when one doesn’t have a mouse. All I can do is sit here and read your advice without being able to do any of it. My mouse doesn’t work.
How can I do anyone the above if the trackpad isn’t working upon restart? I don’t want to attach a mouse.
I have same problem. Mouse stuck in top left corner. I should have installed Monterey from App Store if I’d known. Don’t have another mouse.
“sudo pkill bluetoothd” worked very well.
Perfect! Thank you!
Try..
Go to system preferences >accessibility and uncheck disable trackpad when mouse is present
Doesn’t seem to work correctly and causes trackpad shutdown. Checked from Monterey install possible
Hi, Serhat!
Your articles are wonderful and very helpful!
I, like many others, encountered a lot of problems with Monterey and had to reinstall it.
But I couldn’t follow your advice about my unpairing mouse!
You recommend to go to Systems Preferences, then click on this and that, but all one can do when the mouse is not working, is to stare at the screen and curse the unmoving curser (pun intended).
Luckily for me, I had an old mouse from a previous computer (which for some reason paired perfectly with Monterey), and this old mouse helped me to execute your maneuver and remove/reconnect my original mouse.
So there should be some other solution (besides lugging your desktop to a nearest Apple store). Maybe there are some keyboard shortcuts which will bypass the ailing mouse…
Anyway, thank you so much for all your very well laid out advices!
With best wishes and holiday cheers,
Alexander