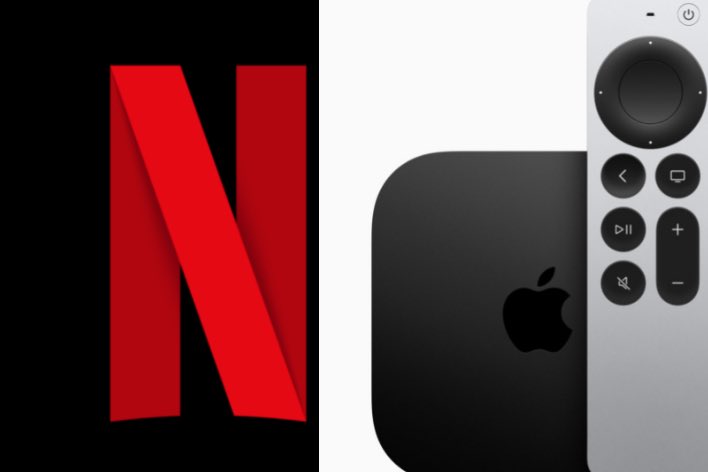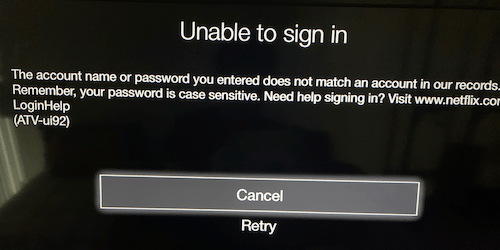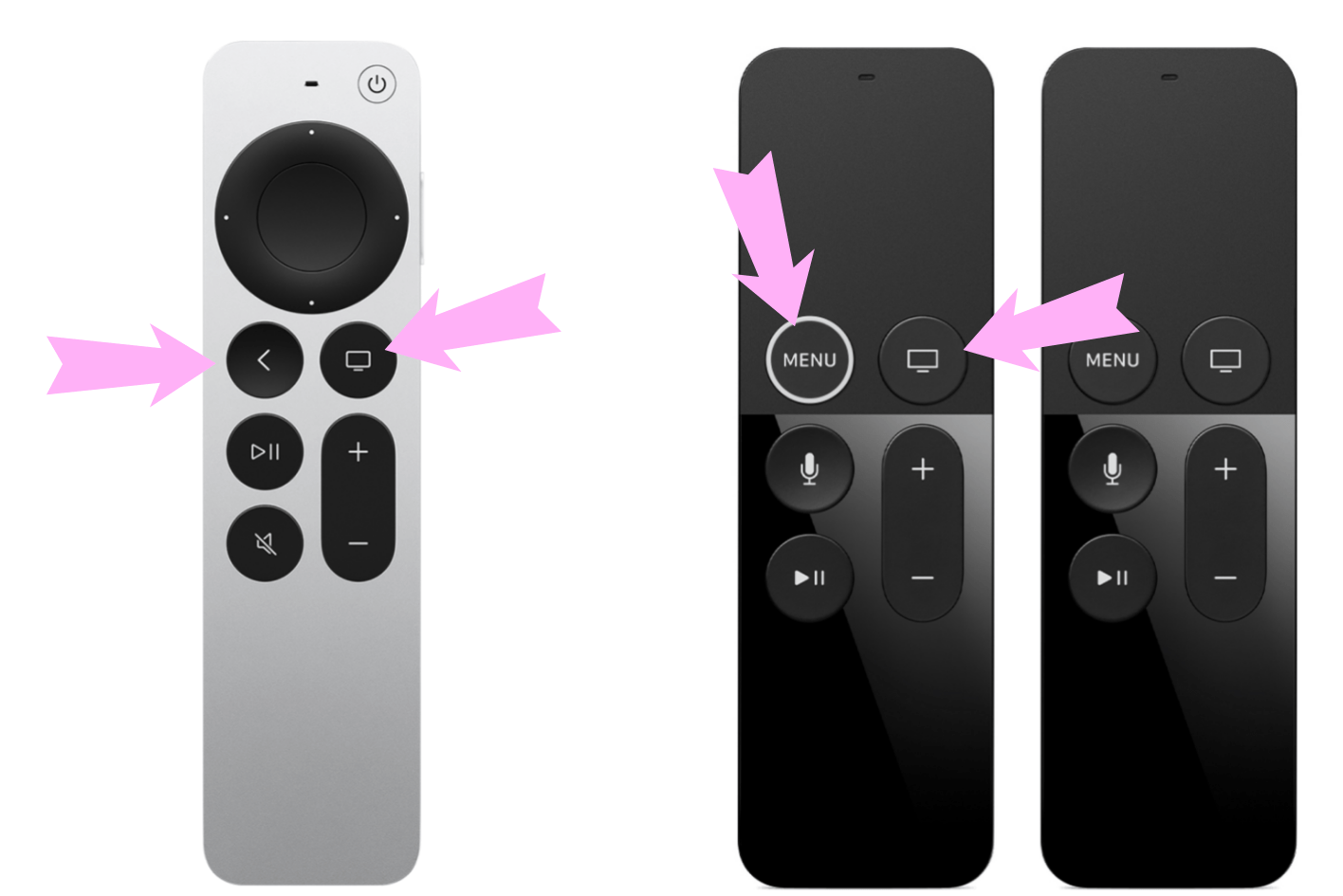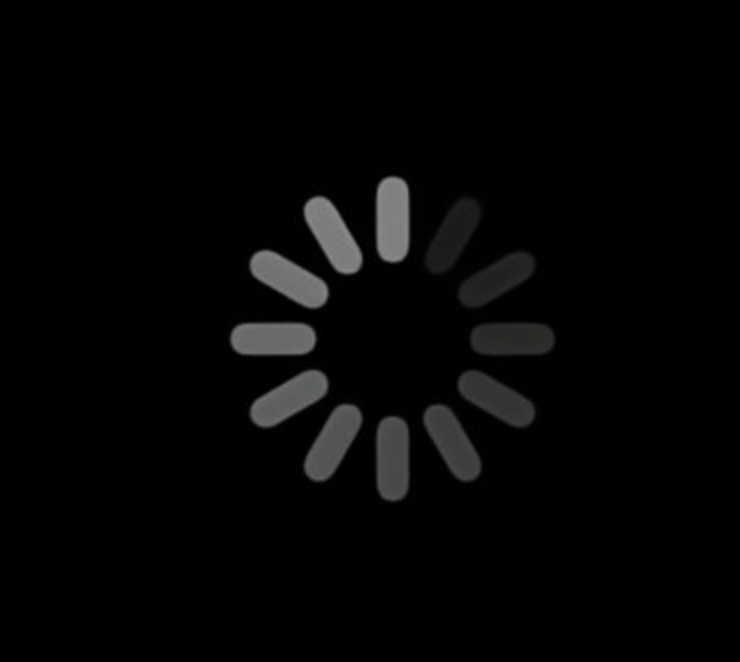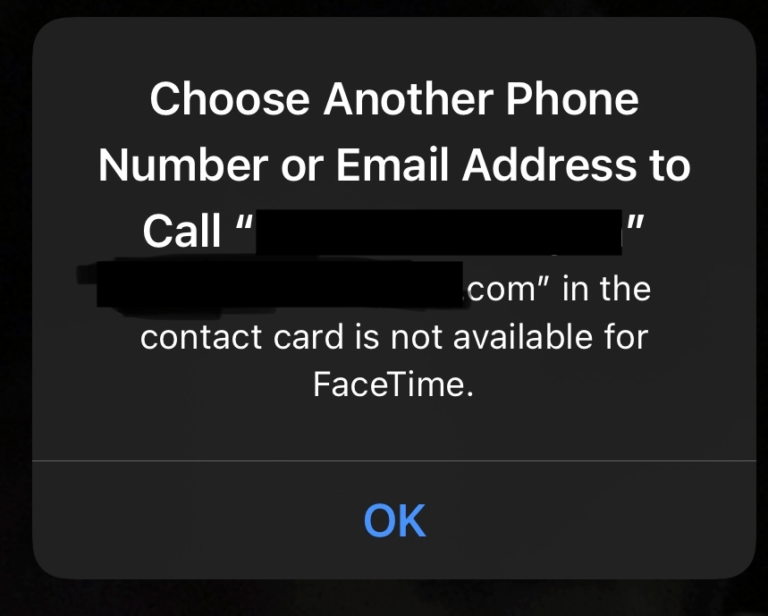Netflix Not Working on Apple TV, How to Fix
The Netflix app is probably one of the most popular Apple TV apps, and if Netflix is not working properly, it can be a big issue for many people. A wide range of problems can be to blame. In this article, I will list several troubleshooting tips that will help fix many Netflix problems.
Common Netflix issues include, but are not limited to:
- Netflix freezes or gets stuck loading
- Netflix login error ATV-ui92: Unable to sign in
- Unable to launch the app
- Netflix crashes
- Poor visuals
- Sound/audio issues
Netflix Error ATV-ui92: sign in problem
If you are experiencing this issue, you will see a message saying, “Unable to sign in.
The account name or password you entered does not match an account in our records.”
It appears that especially Apple TV 2 and Apple TV 3 models may experience this:
- Ensure that you are entering the correct username and password. Do not forget that passwords are case sensitive. If you are unsure, you may want to reset your Netflix password by going to https://www.netflix.com/LoginHelp.
- If you are using a remote app instead of the actual remote, use the actual remote to log in.
- Is the email account you are using with Netflix still valid? Some people who use Netflix with an unused email address said they had to update/change their email addresses to fix this problem.
Restart the Netflix app
Force quit the app, and then open it again:
- Using your Siri remote, double-press the TV button to open the app-switching view.
- Find the Netflix app and highlight it by pressing the clickpad or touch surface.
- Swipe up on the clickpad or touch surface.
- Then, reopen the Netflix app again.
Check your Internet
If Netflix keeps freezing and you are unhappy about the quality of the video, your Internet connection may be to blame.
You can use either Wi-Fi or Ethernet to connect your Apple TV to the Internet.
You can try the following:
- Restart your router and modem by unplugging your router and your cable or DSL modem from the power source and then plugging them back in.
- Ensure that your Apple TV is not too far away from your router and modem. Ensure that they are in range.
- If your Apple TV has an Ethernet port, connect your Apple TV with an Ethernet cable if Wi-Fi is not working.
You should also check this article if your connectivity issue continues: Apple TV Wi-Fi Connection Not Working? Fix
Restart Apple TV
Do one of the following:
- Unplug your Apple TV from its power source, wait a few seconds and then plug it in again.
- On your Apple TV, go to System and select Restart.
- If you have the Siri remote, press and hold the Back (<) (2nd generation or later) or Menu (1st generation) button and the TV button together until you see that the Apple TV status light blinks rapidly.
Update your Apple TV
Ensure that your Apple TV has the latest tvOS version. On your Apple TV, go to Settings > System > Software Updates and select Update Software. If there is an update, follow the onscreen instructions to complete the update.
You can also consider turning on automatic updates by going to Settings > System > Software Updates > Automatically Update.
Update the Netflix app
By default, apps on Apple TV are updated automatically when there is a tvOS update. If you have previously turned this off, you can update your apps manually. Ensure that Netflix is up to date:
- Open the App Store on your Apple TV.
- Open Purchased and find Netflix.
- If there is an update, you will see an option to update.
Wrong time setting?
Having the time set wrong on your Apple TV may cause Netflix not to work. To address this, do the following:
- Go to Settings > General > Time Zone.
- Turn off Set Automatically, then choose the correct time zone.
- Save it and exit. Try Netflix again.
Reset All Settings on Apple TV
This will restore your Apple TV to its factory defaults and remove all information, like your configurations. All of your settings will be erased, like your saved Wi-Fi passwords. This is a more drastic solution than the rest of the tips I described above. Thus, only try this after exhausting the other options.
- Apple TV 4K or Apple TV HD: Go to Settings > System > Reset > Reset.
- Apple TV (3rd generation) or earlier: Go to Settings > General > Reset > Reset All Settings.
Related articles
- Volume Button Not Working on Apple TV Remote or Siri Remote, How to Fix
- Apple TV Says Wi-Fi Password Is Incorrect When It Is Correct
- Apple TV Status Light Blinking and Won’t Turn On, Fix
- How to Fix HDCP Error on Apple TV
- Apple TV Remote App Not Working? Fix
- How To Install Apps On Older Devices Running Older Versions Of iOS and iPadOS