Wi-Fi Not Working after Big Sur Upgrade

After installing the macOS Big Sur upgrade, some users are reporting trouble with their Wi-Fi. For some users, the connection drops frequently and is unreliable. For others, their Wi-Fi is slow. Your freshly upgraded Mac may be having trouble with your Wi-Fi, while your other devices seem to have no issues.
We have seen Wi-Fi connectivity issues after a macOS upgrade before. Some users reported Wi-Fi problems after upgrading to Catalina. In this article, we will outline some troubleshooting steps to fix your network issues.
Make Sure your Mac is Updated
If an update has come out since your upgrade to Big Sur, it may contain bug fixes that can cure your problem. Go to System Preferences > Software Update to look for available updates.
See also: My Mac Stopped Seeing My Wi-Fi Network, Fix
Wireless Diagnostics
Run the Wireless Diagnostics tool to test your connection. Here is how:
- Quit apps that are running. See this article if you are having issues closing apps.
- Connect to Wi-Fi if possible even though there is no Internet.
- Press and hold the Option key.
- While holding the Option key, click the Wi-Fi icon from the menu bar.
- Click Open Wireless Diagnostics.
- Enter your admin password and follow the onscreen instruction.
Restart Mac and Router
- Go to Apple menu > Shutdown.
- Go to your modem and router. Unplug them and wait 30 seconds.
- Plug in your modem. Wait for it to reconnect to your ISP.
- Plug in and power on your router. Wait a couple of minutes to give it time to fully boot up.
- Power on your Mac.
See also: How To Forget Wi-Fi Networks On Mac
Try Booting in Safe Mode
Safe Mode can be helpful when trying to diagnose problems you are having on your Mac. It also does a basic check of your disk, and deletes some caches.
If your Wi-Fi network connection works in Safe Mode, you likely have some third-party software causing problems. If this is the case, see the Check Third-Party Software section below. To boot into Safe Mode:
Apple Silicon
- Shutdown your Mac.
- Press and hold the power button until you see the startup options window.
- Select your startup disk.
- Press and hold the Shift key, click Continue in Safe Mode, then release the Shift key.
- Log in to your Mac.
See also: Mac Wi-Fi Connected But No Internet Access
Intel Processor
- Power off your Mac.
- Power on your Mac and immediately press and hold Shift until you see the login window.
- Login to your Mac.
See also: How To Exit Safe Mode If Stuck
Reset NVRAM and PRAM
- Shutdown your Mac.
- Power on your Mac and immediately press and hold 4 keys: Option, Command, P and R. Hold for 20 seconds, then release.
Reset the SMC
- To reset the SMC, Shutdown/power off your MacBook.
- Press and hold 3 keys: Shift, Control and Option.
- Press and hold the power button, without releasing the other 3 keys.
- Hold all keys for 10 seconds, then release.
- Press the power button on your Mac.
See also: How To Fix Slow Wi-Fi Problems On Your Macbook
Check Third-Party Software
Third-party software may be interfering with your ability to use your Wi-Fi network. The software may not be compatible with macOS Big Sur, or you may need to update it. Software that is unneeded should be removed. A couple of places you can check are /Library/Extensions and /Library/DriverExtensions.
- With a Finder window open, go to the menu bar at the top of your screen and select Go.
- Select Go to Folder. Enter: /Library.
In the Extensions Folder, you should see:
- HighPointIOP.kext
- HighPointRR.kext
- SoftRAID.kext
You may also see AppleMobileDevice.kext. Other, third-party software files may also be in this folder. For example, my Extensions folder looks like:
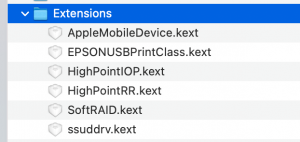
The file EPSONUSBPrintClass.kext comes from my printer software and ssuddrv.kext comes from Samsung Kies. For the files you don’t recognize, you should figure out their origin. Try Googling the file name to find the software they are associated with. Check with the developer’s website to see if the software application is compatible with macOS Big Sur. If you no longer need the app, you should uninstall it:
- Open Finder. Most apps will be in the Applications folder.
- If you see a folder associated with the app, look in the folder for an Uninstaller. If you see one, double-click on it and follow the onscreen instructions.
- If there is no uninstaller for your app, drag the app to your Trash (on your Dock).
For more information, see How To Uninstall Apps On Your Mac.
Use Apple Diagnostics
Apple Diagnostics can help you diagnose problems with your Mac’s internal hardware.
- Disconnect any unnecessary external devices and ethernet cables.
- Go to Apple menu > Restart. Immediately press and hold the D key until you see a screen with language options.
- Choose your language and Diagnostics will start automatically.
- Follow the onscreen instructions.
See also: Slow Mac? How To Speed Up Mac: Tips and Tweaks
Create a New Wi-Fi Configuration
Before deleting or moving files around, its always a good idea to make a backup.
- Disable Wi-Fi: Go to the Wi-Fi icon in your menu bar at the top of your screen. Click to open, then click the toggle next to Wi-Fi.
- Create a new folder to save some files associated with your Wi-Fi settings. You could call it “Wi-Fi Backup Files”. Save it to your desktop.
- With Finder open, Choose Go from the menu bar at the top, then select Go to Folder.
- Enter: /Library/Preferences/SystemConfiguration/ into the location field.
- Select the following files:
- NetworkInterfaces.plist
- com.apple.wifi.message-tracer.plist
- com.apple.airport.preferences.plist
- preferences.plist
- Move the selected files to the backup folder you created.
- Restart your Mac then go to the Wi-Fi icon in your menu bar and re-enable Wi-Fi.
See also: How To Reset Network Settings On Mac
Other Options
If the tips above haven’t solved the issue for you, you may try:
- Creating a new user account on your Mac to help you identify the source of your Wi-Fi problems.
- Reinstalling macOS.
For more details on how to do either of these, see our recent article: What to do if Mail or other Apps Quit Unexpectedly on Mac.
If you are still having problems, you can contact Apple Support.
Recent Articles:
