iMessage is Signed Out Error in Messages on iPhone, How to Fix
When you open the Messages app on your iPhone and try to send a message, you may see an error message saying, “iMessage is Signed Out,” as you can see in the screenshot below. This is an important problem you should address quickly. As the error says, you are signed out of iMessage, and you cannot use iMessage, but you should still be able to send and receive regular text (green bubble) messages.
The full error message says, “An error occurred and your account (your number or Apple ID) is signed out of iMessage. You may miss messages as a result. Please go to settings to address this issue.” The message also includes two buttons: Settings and Ignore. If you tap Settings, you will be directed to your iPhone Settings. If you tap Ignore, the error message will be dismissed.
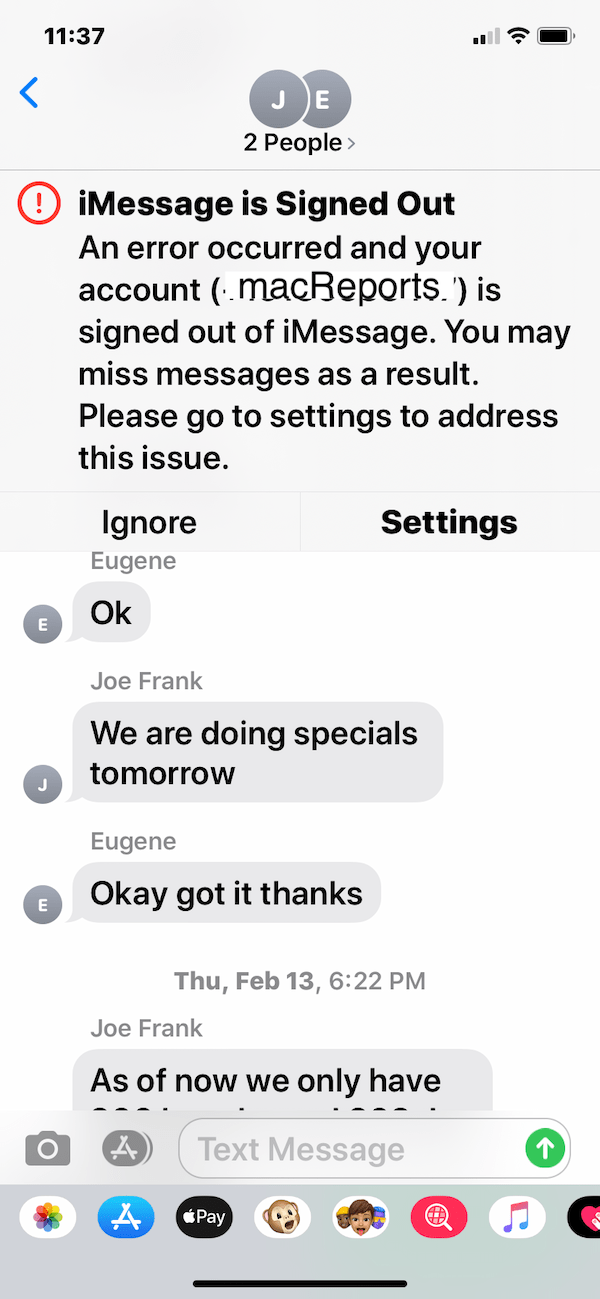
This issue may be more complex than it seems. You may think that if you sign back in to iMessage, the problem will be fixed. This can be true. However, you may also run into issues when you are trying to sign into iMessage:
- The first problem that you may run into an issue where iMessage is stuck on the “Waiting for Activation” screen during sign in. You may also see activation error messages saying, “An error occurred during activation. Try again” or “Activation Unsuccessful.”
- The other problem you may have is that you may not be able to sign in for iMessage on your iPhone because iMessage is greyed out in Settings.
- And the last one, you may be able to sign in, but your iPhone may keep signing out of iMessage repeatedly. In other words, you may be having trouble staying signed into iMessage.
To fix this problem, try the steps below one by one until your issue is resolved.
Steps to fix
- Tap Settings > Messages and turn on iMessage if it is disabled.
- Update your device to the latest version of iOS. Go to Settings > General > Software Update to check for updates.
- On your iPhone, go to Settings > Messages. Turn off iMessage and then turn it on again. You may be asked to sign in.
- Ensure that your iPhone shows the correct date and time. On your iPhone, go to Settings > General > Date & Time and ensure that your date and time settings are accurate. You may also want to turn on the “Set Automatically” option so that you can have iOS set the date and time automatically based on where you are.
- Turn your device off and on. But follow these steps specifically:
- Tap Settings > Messages and turn off iMessage.
- Restart your iPhone.
- Go to Settings > Messages and now turn on iMessage.
- If after turning on iMessage you see “activating,” be patient. Wait 24 hours. If it still has not activated, then read on.
- On your iPhone, go to Settings > [your name] > Name, Phone Numbers, Email. Review the “Reachable At” section. Is your iMessage number (the one you see on the error message) listed there? If not, tap the Edit button to add it.
Replace SIM or re-activate eSIM
This step involves you contacting your cellular carrier (T Mobile, Verizon, AT&T, Mint Mobile, etc.). If you are using an eSIM, re-activate your card. For more details, contact your cell company. You may have to remove your cellular plan. You may also need to reset the eSIM card. If you are using a regular SIM card, contact your carrier and replace your card. You may want to do this after resetting the network settings (the next step) if you prefer.
After doing this, try to turn on and activate iMessage.
Reset your network settings
This will erase all of your network settings. Your content (photos, videos, emails, etc.) and other data will stay. However, for example, your Wi-Fi passwords, VPN settings, and Bluetooth connections will be deleted. To do this:
- Go to Settings > General > Transfer or Reset iPhone > Reset > Reset Network Settings.
Then, follow the onscreen instructions.
Related articles

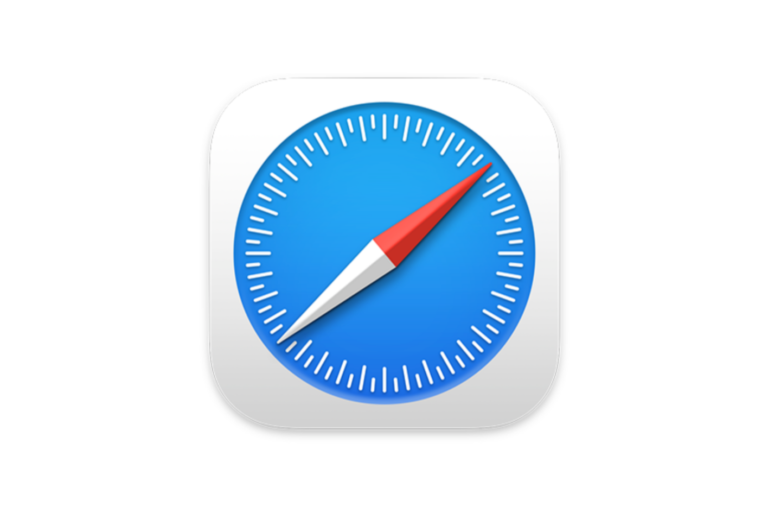
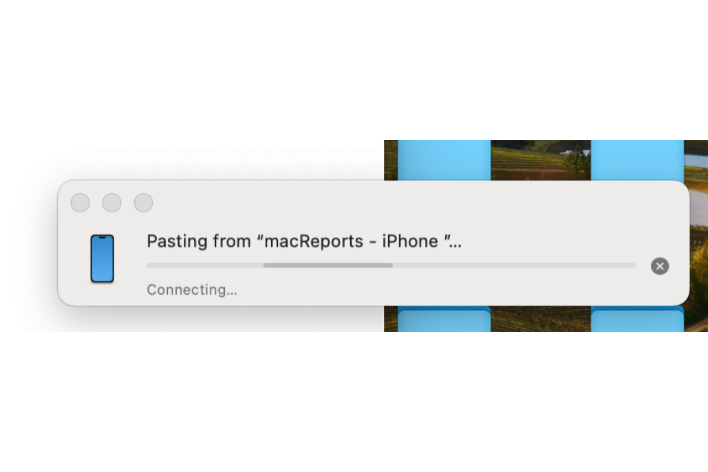
I was able to fix my phone with your instructions (I am not good with tech). Thank you so much!