Time Machine Not Working on Mac, How to Fix
Several users have reported that Time Machine is not working properly on the Mac. And this prevents users from backing up or restoring the Mac using Time Machine. Users have reported the following problems:
- Time Machine is stuck in the “preparing”, “preparing backup” stage
- Time Machine freezes or is not responding.
- Time Machine is very slow and the process takes a lot of time.
- Time Machine is not deleting older backups.
- Time Machine is not recognizing your backup disk. (see also: SD Card not Showing up or Detected on Mac)
If you are having this problem or a similar problem, then this article is for you. This article explains what you can do when Time Machine is not working.
Time Machine is Apple’s built-in backup technology. You can use it to backup your Mac. Backups are great way to keep your data protected. There can be several reasons why you may have issues with it. The following steps address them.
Basic Time Machine troubleshooting steps
Please try these steps first:
- Restart your Mac and then try again (Apple menu > Restart).
- Make sure that your backup drive is properly connected (if you are using a network, ensure that your Mac and disk are on the same network) and turned on and plugged into a power source.
- Ensure that your Mac is running the latest version of macOS. You can check for updates and update your Mac by going to System Preferences > Software Update.
- Ensure that your backup disk is supported by Time Machine. Supported disks may include:
- Time Capsule,
- USB or Thunderbolt drive,
- Network-attached storage (NAS) device.
- Likewise, ensure that your disk file system is compatible with Time Machine. Time Machine can’t back up to a disk formatted for Windows (FAT and NTFS). APFS or APFS Encrypted disks are the preferred formats. It also supports the Mac OS Extended format (Journaled) format. To find out the external drive’s format:
- Connect your drive to your Mac.
- Select it in Finder and click Get Info.
- Open the General section if it is not.
- Check its format.
- Ensure that your backup disk has enough available storage.
- Your disk may have errors. You may want to repair it using Disk Utility. And run First Aid on the Time Machine backup disk.
Stuck on “Preparing”
Sometimes you may experience an issue where a very long preparation phase may occur in Time Machine and it may seem to be stuck. When you go to System Preferences > Time Machine, you may see a message saying “Scanning xx items,” “Preparing,” or “Preparing backup” message. If you are experiencing this, try the steps below:
- The length of preparation time Time Machine needs may change due to a lot of factors such as the size of your backup. What you can do is in the evening so that the backup can be completed overnight. If your Mac cannot pass this stage, then move to the next step below.
- If you are using malware or antivirus software on your Mac, it can cause this problem. Open your virus or malware software setting and ensure that your backup disk (“Backups.backupdb”) is excluded from automatic virus or malware scanning. Also likewise, ensure that you are running the latest version of the software.
- If you are still having this issue, please try the steps below:
- Stop the current backup by clicking the x icon (System Preferences > Time Machine), see the image below. And ensure that the backup stops. Then uncheck the “Back Up Automatically” box, if it is checked.
- Delete the “inProgress” File. Here is how:
- Open the Backups.backupd folder by opening the Time Machine backup drive in the Finder (/TimeMachineBackupDrive / Backups.backupdb/).
- Find the backup that is stuck on preparing. It will be named like this: “year-month-day-random numbners.inProgress” like “xx-xx-xx-xxxxxx.inProgress”.
- Delete this file.
- Restart your Mac. You may now select the “Back Up Automatically” box.
- Attempt to back up again to see you have fixed it.
Time Machine is slow
- The first time you use Time Machine, it can be slow. This is normal. The next backups will be faster.
- If you are running macOS Big Sur, ensure that you are using an APFS-formatted backup disk.If your disk is not APFS, you can use Disk Utility to erase and reformat your disk. Please note that this will delete everything. After this, you can set up Time Machine again.
- Very large files or folders may take longer to back up. You can exclude larger files from your backup. Simply go to System Preferences > Time Machine > Options and then click the “Add” (+) button to add a (larger) file, apps, or folder to be excluded.
- If you are using Wi-Fi to backup, ensure that you do not have Wi-Fi problems. You can fix slow Wi-Fi or no Internet connection problems on your Mac.
See also:

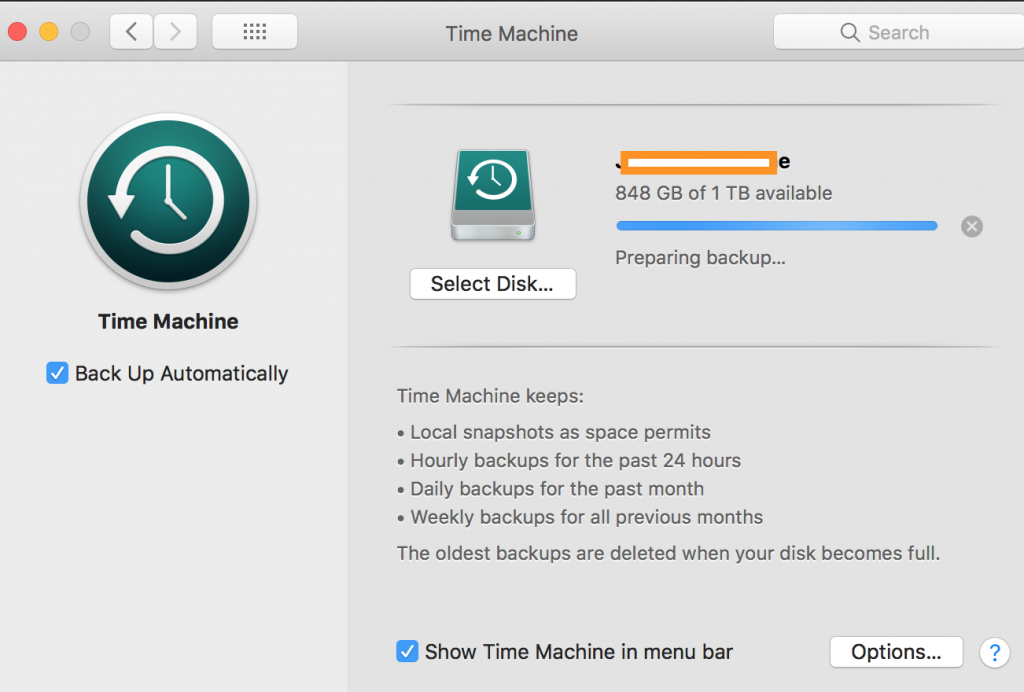
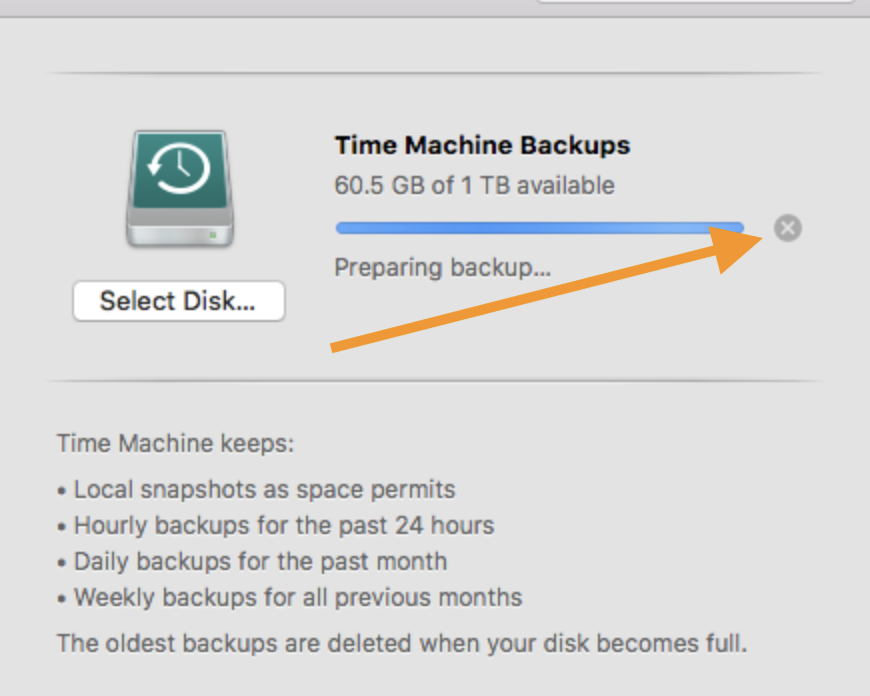
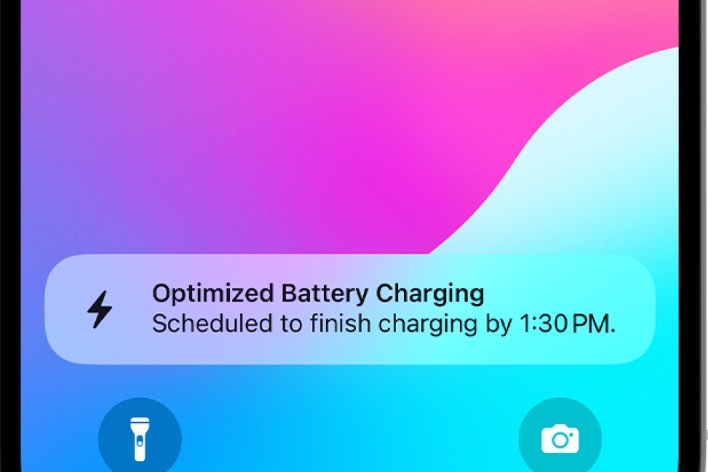
I was backing up to time machine with my MacBook pro using Big Sur 11.6.8
All of a sudden the computer couldn’t finish the back up and no longer recognized my external drive. After checking out everything with apple, it appears that my hard drive is corrupted and could not even be seen on another computer. This happened after I updated my software Don’t know what’s going on.
I have a filemaker file .fmp in my iPhone that I would like to send back to the iMac. The iMac file seems corrupted. Time machine will restore up to 24 hours but not any longer than that. I tried sending it via Airdrop, but it only accepts file formats I cannot handle.
I have OS Big Sur 11.6.2 on my MacBook Pro, and OS 12 on my iMac. I successfully conduct the Time Machine back up from my OS 12 desktop to my external hard drive. But when I go to use the external hard drive on my MacBook Pro (11.6.2) it does not read the external drive and I have to go to Disk Utility and perform First Aid every single time so it recognises the hard drive. It never used to do this and I could freely interchange use between the two computers and systems. I refuse to update my MacBook Pro to OS 12 which has been an absolute nightmare on my iMac – always crashing with Illustrator, not compatible with printers, etc.
Time machine will not restore to an older backup. The restore button is grayed out. I’m running Catalina 10.15.7
I am running Catalina and Time Machine was working with no issues, Since returning from 4 weeks of travel without my external HD, I have reconnected it and Time Machine does not work. It recognises the HD and when I select “backup now”, I see “preparing backup” for a few seconds and then nothing. No error messages. “Last backup” still shows as 3 January. Have tried restarting the Mac, re-selecting the HD, and updating the system software.
My Macbook Big Sur 11.6 tried to back up this morning but it would not overwrite a backup from my previous computer o ran out of pace. I erased everything on the back up disk and tried again but now it tell me the back up disk is not available. I’ve repaired the disk, see that it is mounted, i formatted correctly, shut down the computer twice and the back up drive, but nothing changes.
My problems started with BigSur, too. Sometimes my iMac recognizes the backup drive, sometimes it doesn’t. Sometimes, even when it recognizes the drive, it won’t back up. Just a pain in my posterior.
My iMac was backing up fine under Big Sur until the latest update, 11.5.2. Now it seems too be doing a complete backup and never finishes, nor does it show time remaining. It has shown “Backing up 131.45 GB” for many hours.