The Disk “Macintosh HD – Data” Can’t be Unlocked, Fix
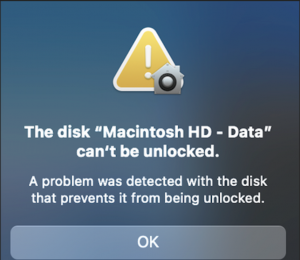
After upgrading to Big Sur, some users have had an issue where a message like the following shows up after logging in on their Mac:
The disk “Macintosh HD – Data” can’t be unlocked. A problem was detected with the disk, which prevents it from being unlocked.
See also: Is your Mac ready for Big Sur? Important Steps before you Upgrade
It seems that users who are having this problem, somehow, have two Data volumes. To view your disk, you will want to open Disk Utility. To open Disk Utility:
- Open Finder.
- Go to the menu bar at the top of your screen and select Go. Scroll down and select Utilities.
- Find Disk Utility in your Finder window and double-click to open it.
You will see a window that looks like the following (if necessary, click View to open the sidebar).
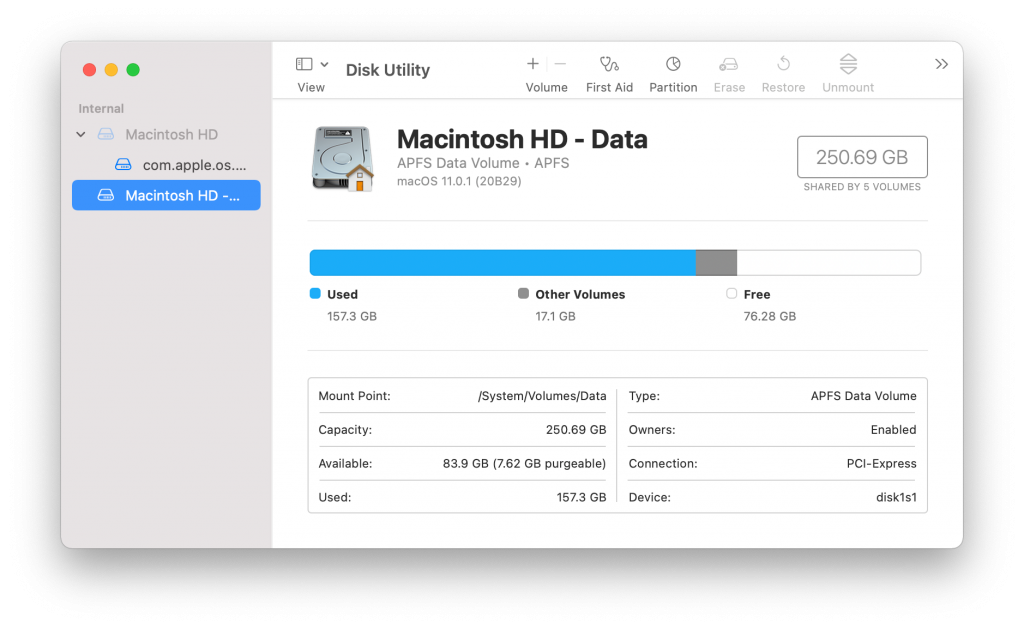
If everything is as it should be, you should see a volume named Macintosh HD and one named Macintosh HD – Data (assuming you haven’t made changes in the past to your disk’s name or structure). Starting with macOS Catalina, system files have been separated out into their own disk volume, Macintosh HD, while user data resides in Macintosh HD – Data.
A similar problem with extra volumes or volumes that couldn’t be unlocked has come up before, when users were upgrading to Catalina. At that time, some users reported having disk volumes like:
- Macintosh HD
- Macintosh HD – Data
- Macintosh HD – Data – Data
or like
- Macintosh HD
- Macintosh HD – Data
- Macintosh HD – Data
Now, it appears that, for whatever reason, there is a redundancy. For example, your two data volumes may have the same size. This would indicate that in order to fix this problem, you will want to remove one of these volumes. However, before deleting entire disk volumes, there are several steps you should take to both make sure your data is safe, and to make sure you remove the redundant volume properly.
See also: How to Free Up Storage Space on your Mac
Backup your Mac
Before you begin, you should make sure you have a recent backup of your Mac. For more information on backing up your Mac, see How to Back Up your Mac with Time Machine.
Use macOS Recovery to Repair your Disk
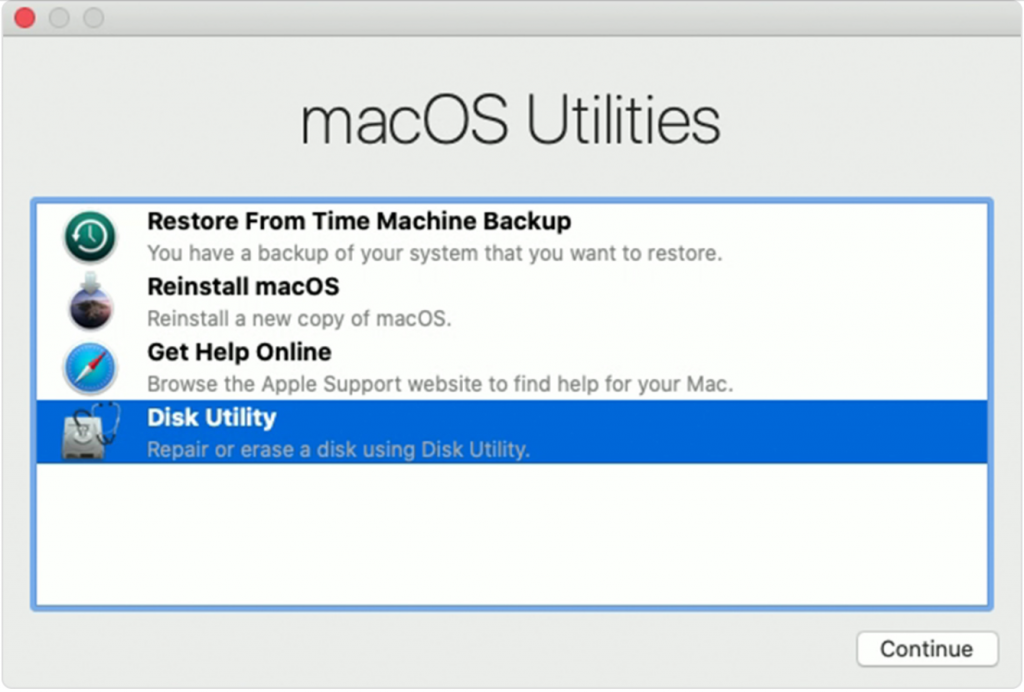
Checking your disk and its volumes for errors is general advice for when you are having problems with one of your disk volumes. Disk Utility may or may not be able to help with your problem, but it is a recommended place to start.
Boot into Recovery
macOS Recovery can help you repair or erase disks, restore from Time Machine or reinstall macOS. In order to use macOS Recovery, you will be rebooting your Mac, so you will want a supplementary way to view these instructions.
- Shutdown your Mac: Go to Apple menu and select Shutdown.
- Turn on your Mac and immediately press and hold down two keys: Command (⌘) and R. Release the keys when the Apple logo appears.
- If prompted, enter your password (for a user with admin status).
If you are unable to boot into Recovery, you can try Internet Recovery. The instructions are the same, except you will need to press and hold 3 keys after turning on your Mac: Option, Command (⌘) and R.
Run First Aid
- After startup is complete, the macOS Utilities menu should appear.
- Select Disk Utility and click Continue.
- Click on View and select Show All Devices.
- Run First Aid on each volume:
- Select a volume, such as Macintosh HD from the sidebar, then click the First Aid button
 . Repeat with each volume (Macintosh HD – Data, etc).
. Repeat with each volume (Macintosh HD – Data, etc).
- Select a volume, such as Macintosh HD from the sidebar, then click the First Aid button
- Run First Aid on each container.
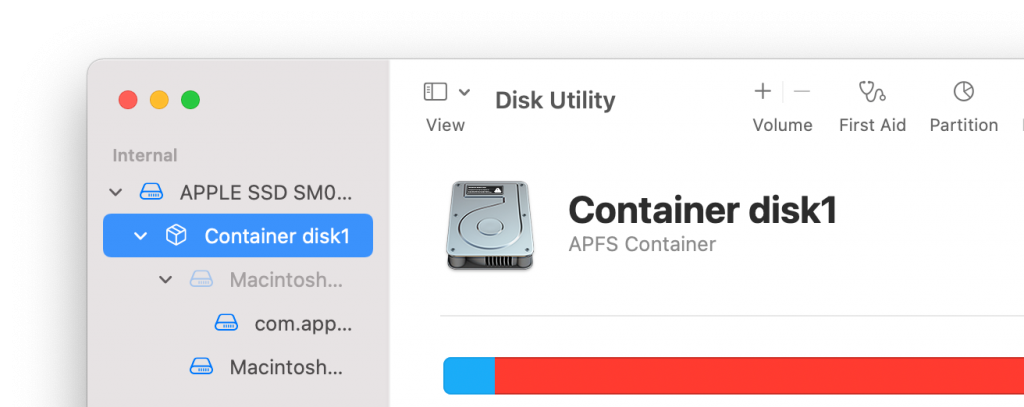
- Run First Aid on the storage device. It should be the top level in the sidebar.
- If an error is found and repaired, run First Aid again until there are no reported errors.
- If Disk Utility is unable to repair the disk, or First Aid fails, try once again.
- If you still have trouble with Disk Utility, see Repair a storage device in Disk Utility on Mac.
When you are finished with running First Aid in Recovery Mode, you may restart your Mac (in regular mode) to see if your problem persists.
Erase the Redundant Volume
First of all, we can’t suggest doing this if you are at all uncomfortable or unfamiliar with doing this kind of thing. If you erase a volume, you will lose all the data in that volume.
With a locked volume, you may not be able to unlock it, and so, if you are feeling sure about what you are doing, and you believe your locked “Macintosh HD – Data” volume is actually unnecessary, you may proceed to erase that volume.
Note: According to one user who experienced this problem, one volume named Macintosh HD – Data, had macOS 11 listed as part of its information, however, the other volume of the same name did not have this info. The user deleted the volume without macOS 11 listed and reported success.
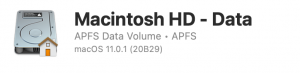
- If you are not still in recovery mode, follow the instructions above to boot into recovery.
- Select Disk Utility from the macOS Utilities window.
- Select the volume you want to erase from the sidebar. Click on Erase option (in the top bar of the window). Click Erase.
For more info on erasing a disk or volume on Mac, see How to erase a disk for Mac.
Further Resources
If these suggestions haven’t worked for you, or you were uncomfortable implementing them:
- Contact Apple Support for help.
- If you have decided to reinstall your OS, see: How To Reinstall Mac OS on Your Mac and How To Reset Your Macbook To Factory Settings.
Recent Articles:

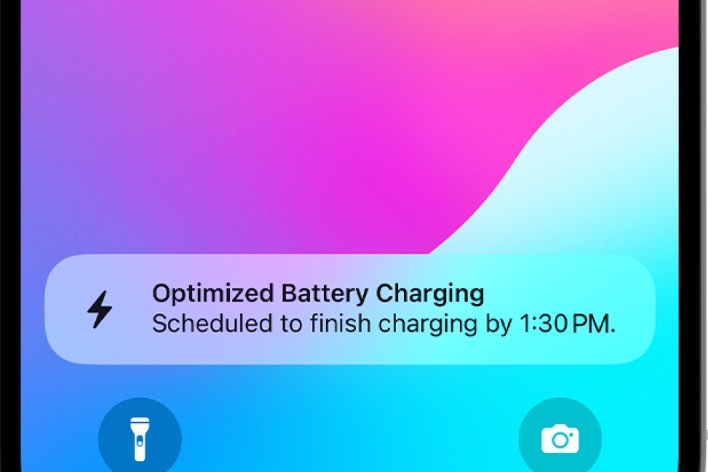
Thank you so much your information helped me alot
Thank you for the help! I had this error and after I deleted the volume the error went away. I did try the other options first but it still persisted. Didn’t lose any data because I keep a backup.