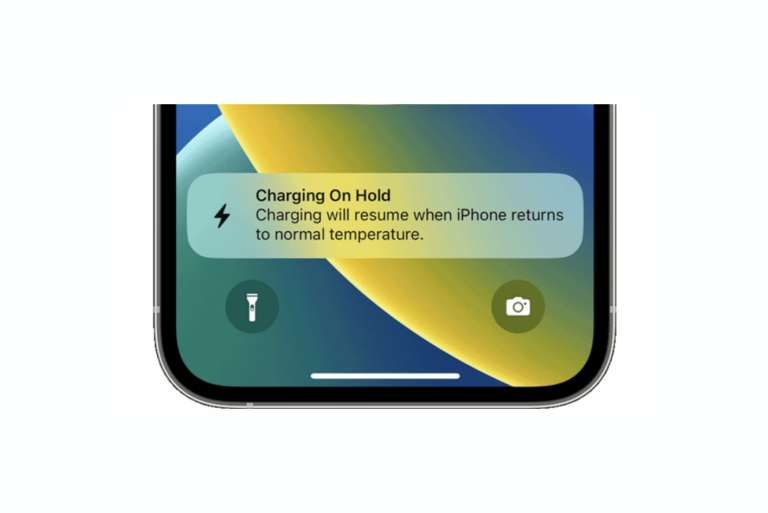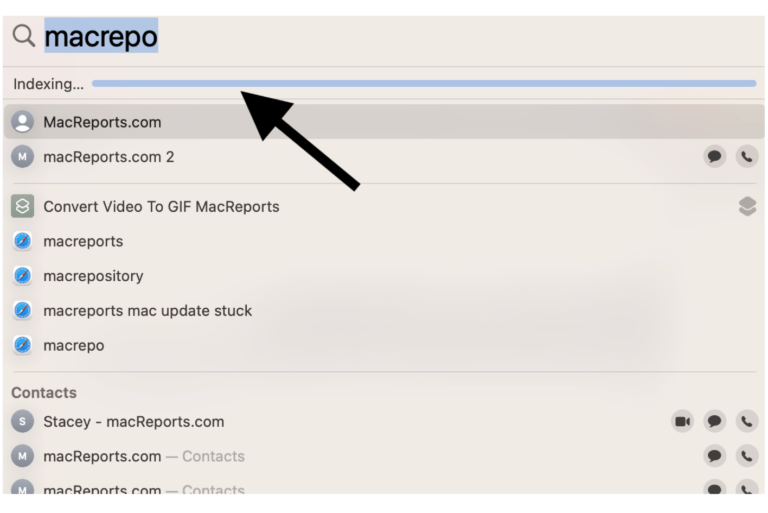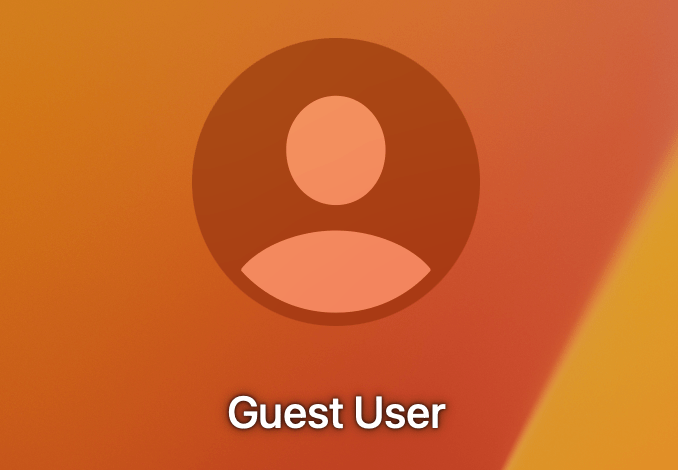What Is This Process Running on My Mac?
Many Mac users know about Activity Monitor. In Activity Monitor, you can check which processes are using your Mac’s resources and, if necessary, kill (stop) the process. It comes in handy when you find your Mac’s fan is running loudly and your computer has slowed down. Sometimes the fix is as simple as closing a web page to free up resources for your other processes. But, if you have looked at Activity Monitor, and you are like most people, you don’t have a clue what most of the processes you find there actually do or if they should even be there running on your computer.
In this article, we will go over some Activity Monitor basics, describe some common processes you are likely to find and tell how you can find out more about a particular process on your Mac.
Activity Monitor basics
In Activity Monitor, you can view the processes (programs) that are currently running on your Mac. When you view the processes, you also get information about how much memory and CPU those processes are using. To open Activity Monitor, you can press Command – Space Bar, then type “activity monitor” and hit enter.
At the top of the window
At the top of the Activity Monitor window, you will find a few buttons, tabs and a search bar.
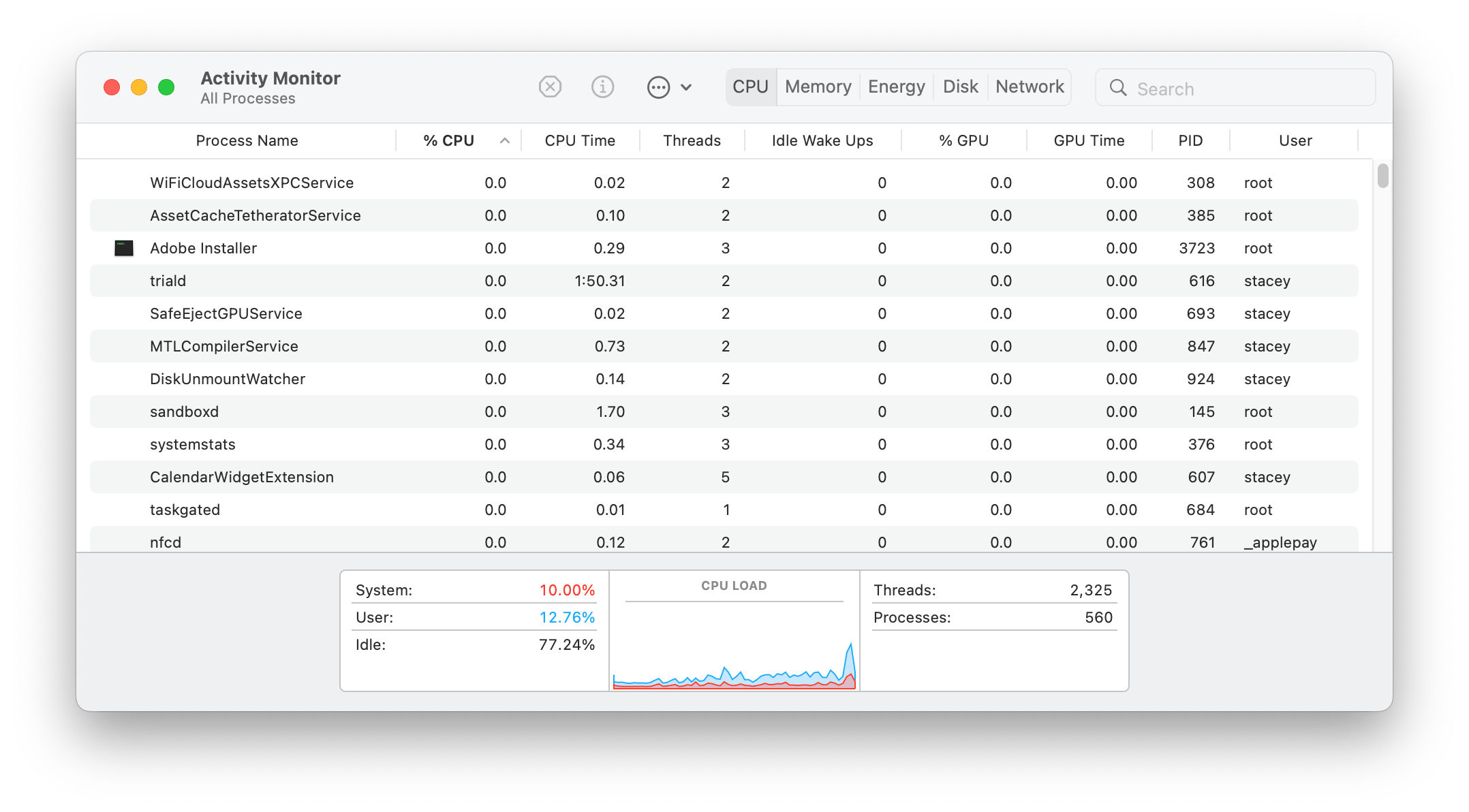
- Quit – The circle with an X in it is used to quit a selected process.
- Info – The ‘i‘ in the circle will show you more information about a selected process.
- Tabs – When you select one of the following tabs, you’ll get more information about how processes are using that resource:
- CPU
- Memory
- Energy
- Disk
- Network
- Search – If you know the name of the process you want to find, you can type it here, and then you’ll only see information for that process.
The information available in Activity Monitor
Although there is a lot of information available in Activity Monitor, we’ll stick to a few parts you are likely to find useful. Both %CPU and Memory can be useful when you want to know which processes are hogging your Mac’s resources.
- The Process Name – You will find this information in the leftmost column.
- %CPU – With the CPU tab selected, this column lets you know how much of your CPU the process is using.
- Memory – With the Memory tab selected, you can view the memory usage for your Mac’s processes.
- User – This column on the far right lets you know whose process it is. Often you will see root or your own user name.
For more details about Activity Monitor and the information you can find there, see Activity Monitor: What It Is & How To Use It (Task Manager).
Common processes running on your Mac
There are many processes running on your Mac at a given time. Not everyone will have the same set of processes running; even for processes that everyone has running on their Mac (like kernel_task), they won’t be using the same level of resources on different Macs or at different times on the same Mac.
A couple of processes that have been known to cause problems in the past are KernelManagerd and accountsd. These processes are daemons, programs that run in the background waiting for a service request (generally, processes ending in ‘d’ are daemons); KernelManagerd deals with kernel extensions, and accountsd deals with external accounts in apps. If they are causing you trouble, see the following articles for more information on dealing with these:
- KernelManagerd Causing High CPU Usage & Battery Drain
- Mac Running Slow, Noisy Fan: accountsd High CPU Usage
Finding out more about a process
There are a couple of options for looking up more information about processes you find. The first is Google. This can be the fastest and easiest way to find out about a particular process. Another way is to use the man pages in Terminal. The man pages will give you a brief description of the process, although man pages are not available for all processes. Here is how to use the man pages:
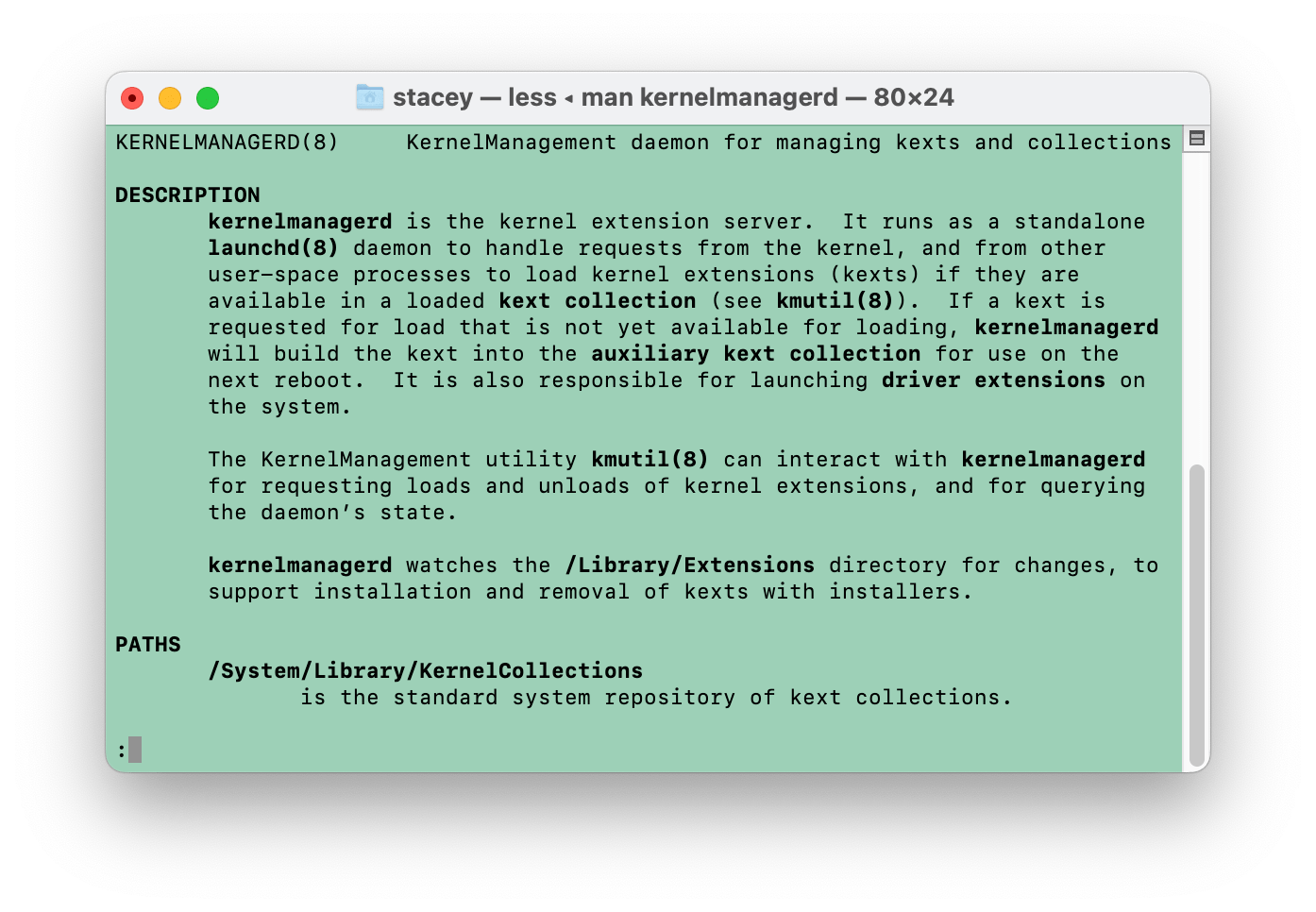
- Open Terminal (Command – Space Bar, then type terminal and hit enter).
- Type, for example, man KernelManagerd on the command line, then hit enter.
- You will see a description of the KernelManagerd process. If you want to see more, hit the Space Bar.
- To exit the man page, hit q.
List of common Mac processes
If you are not so concerned with a particular process but rather would like to learn a little about some of the most common ones, How-To-Geek has a nice collection of articles on various processes you can find running on you Mac.
Related articles