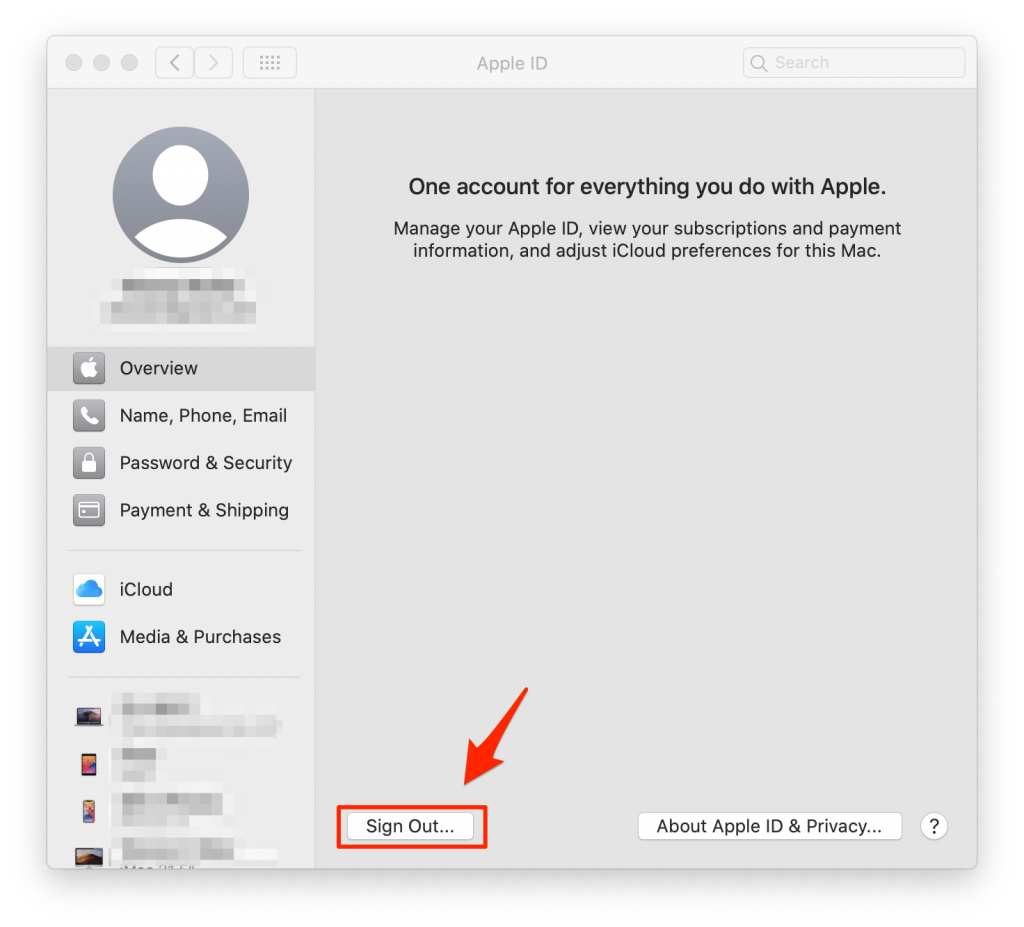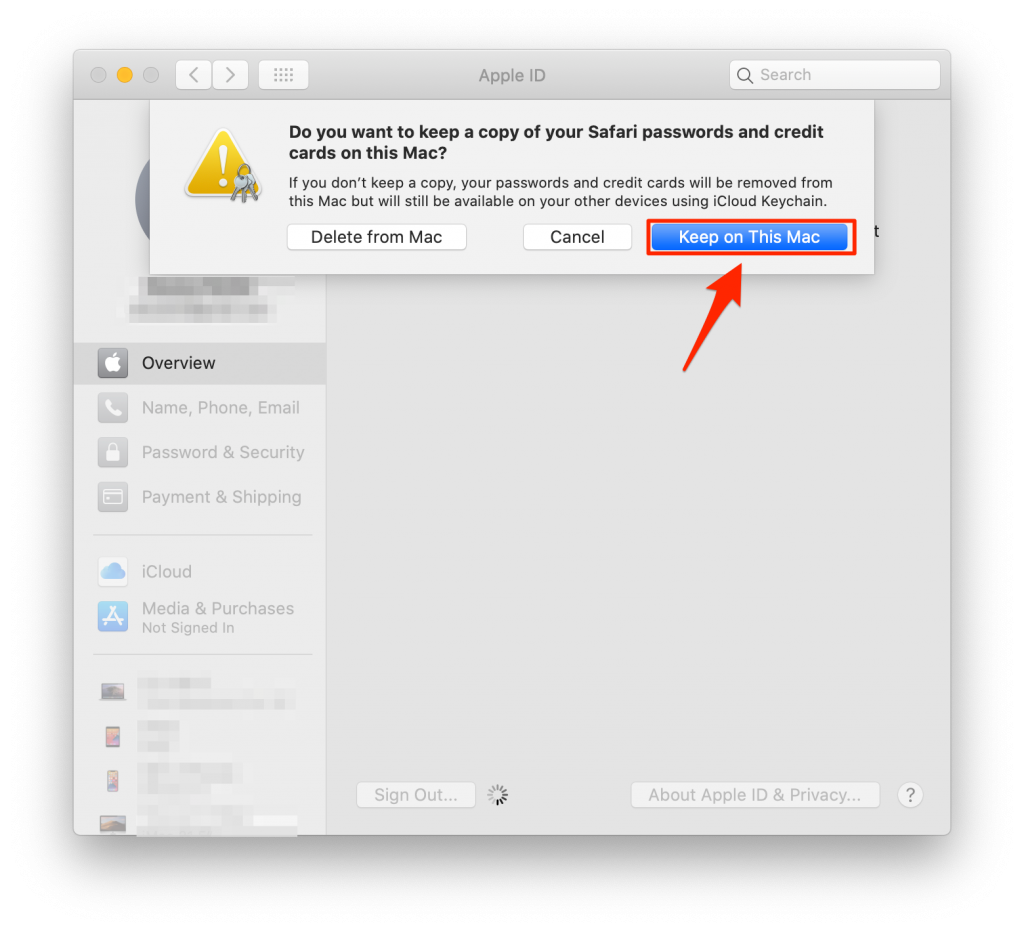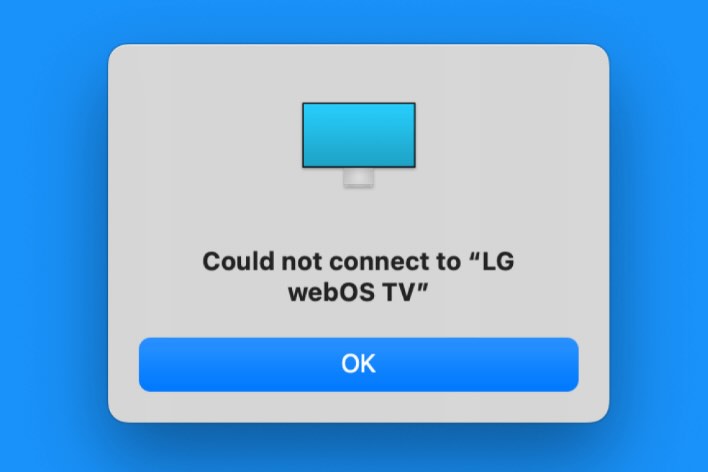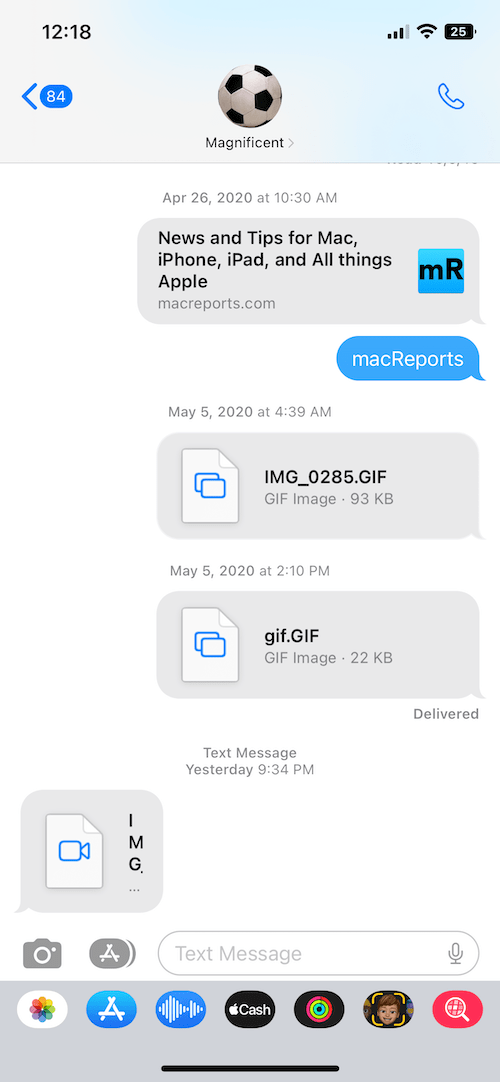Mac Running Slow, Noisy Fan: accountsd High CPU Usage
Some users have reported problems with their Macs running slowly after they updated to the newest version of macOS. The problem seems to be a system process called accountsd.
Because of the high CPU usage, your Mac may have become unusably slow. Also, you probably notice your computer’s fan running constantly or loudly.
See also: How To Keep Your MacBook From Overheating
Problems with accountsd have been reported before. The problem can be identified by looking at Activity Monitor to see that a process called accountsd is hogging CPU. To access Activity Monitor:
See also: Activity Monitor Not Working?
- Open Finder and select Applications from the side menu.
- Scroll until you find the Utilities folder. Open Utilities and then Activity Monitor.
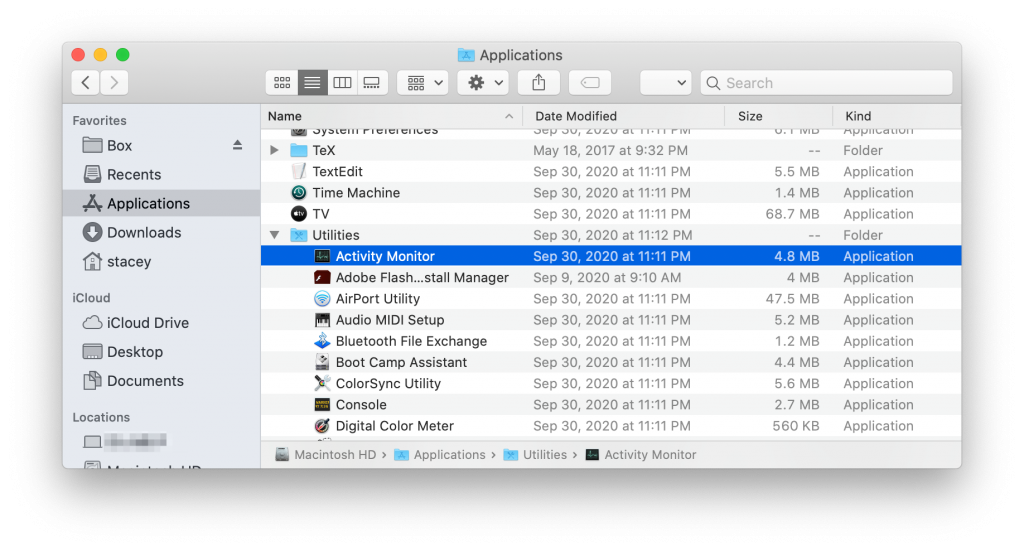
See also: Slow Mac? How To Speed Up Mac: Tips and Tweaks
If you don’t see a that a process called accountsd is hogging your resources, you may have another issue with your Mac. Try resetting the SMC of your Mac.
See also: How To Fix Slow Startup Times In macOS
What is accountsd?
accountsd is a daemon, which is a computer program that runs in the background ready to handle requests. It is part of the accounts framework which manages your logins and passwords.
How to Fix the Problem
We will outline some potential solutions. Users have reported varying success with these. We list them in order of difficulty. We suggest trying them in order, one at a time to see if it solves the issue. If you are uncomfortable with any of the proposed solutions, especially the ones further down the list, we recommend you instead contact Apple Support for help and guidance.
Restart your Mac
The simplest of all the proposed solutions has worked for some users.
- Go to the Apple menu in the top-left corner of the task bar at the top of your screen.
- Select Restart from the menu.
Sign out of Apple ID Account
This relatively simple solution has worked for some.
- Go to System Preferences and click on Apple ID.
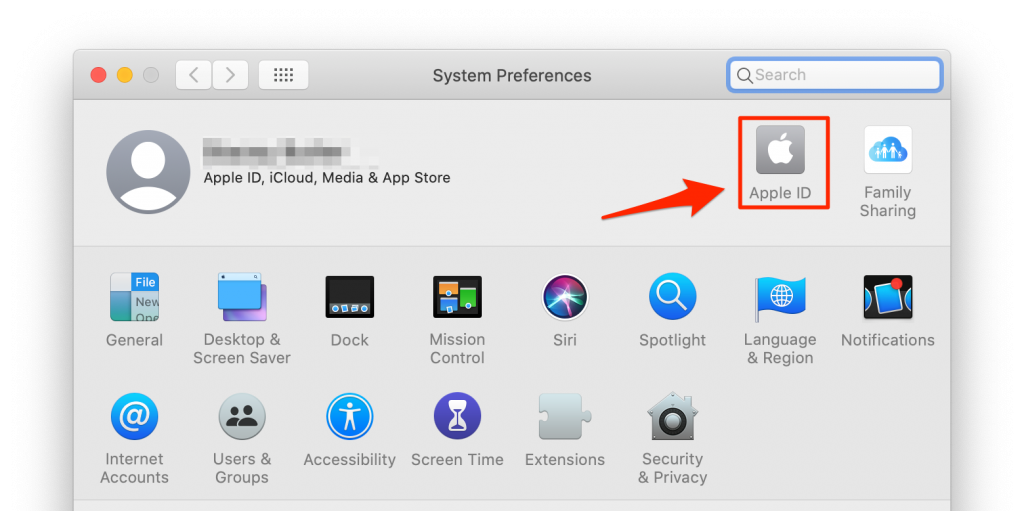
- Select Overview and click Sign Out. Keep on This Mac.
- Restart your Mac.
- Sign back in to your account with your Apple ID.
See also: System Preferences Is Busy And Can’t Be Closed
Boot into Safe Mode
Booting into safe mode will automatically run a disk check on your Mac.
Note: Your Mac will be shutdown in the middle of these steps, so either print, write down or follow these instructions from your phone.
See also: How To Know If Your Mac Is Started In Safe Mode
- Go to the Apple menu in the top-left corner of the menu bar at the top of your screen. Choose Shutdown.
- Wait 10 seconds, then press the power button.
- Immediately after your Mac starts up, press and hold the Shift key.
- Release the Shift key when the gray Apple logo and progress indicator appear.
- After you are booted up in safe mode, restart your Mac by going to the Apple menu, and selecting Restart.
Reset SMC
Resetting your Mac’s system management controller (SMC) can resolve some issues related to power, battery, fans and other features. See How to Reset SMC (System Management Controller) on your Mac for details on how to perform this reset.
Disable iCloud Options
See also: What is iCloud?
Disable iCloud Drive Options
- Go to System Preferences, then Internet Accounts.
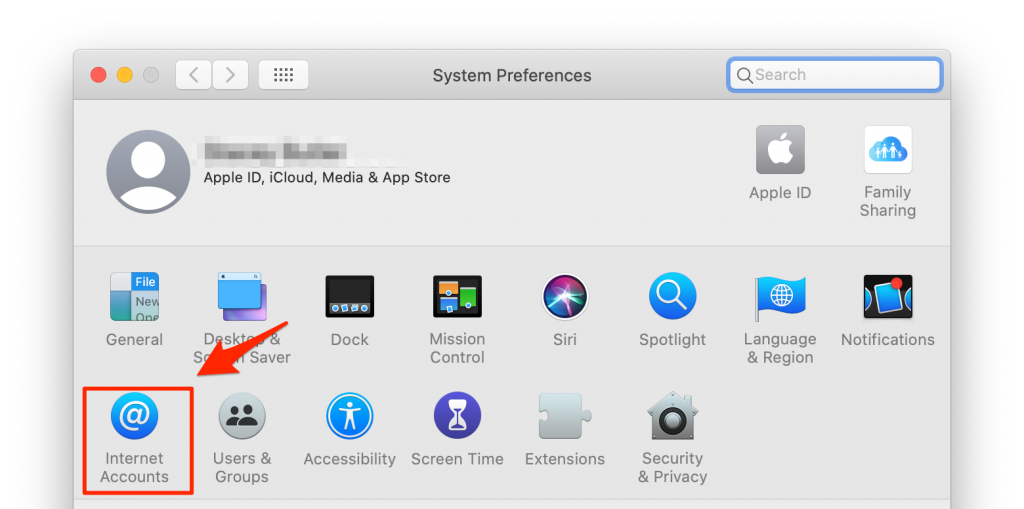
- Select iCloud. Click on Options next to iCloud Drive.
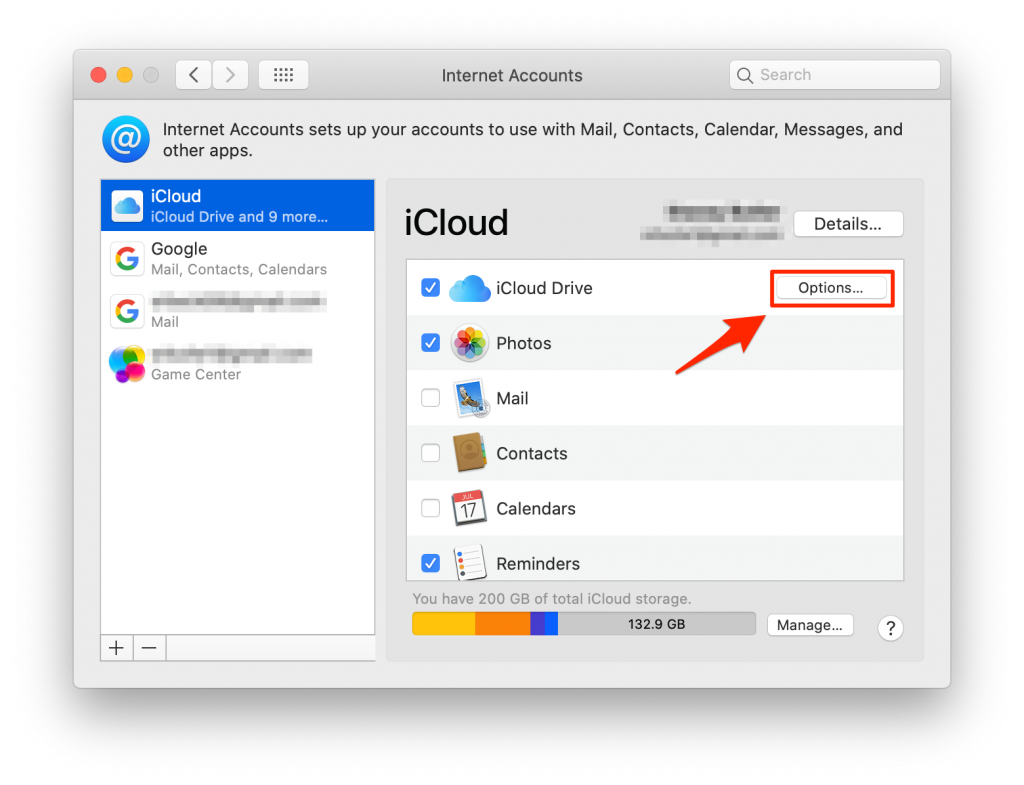
- Unselect all of the options in the list that appears. Then click Done.
- Restart your Mac.
Disable All iCloud Options
- Go to System Preferences > Internet Accounts.
- Uncheck all options.
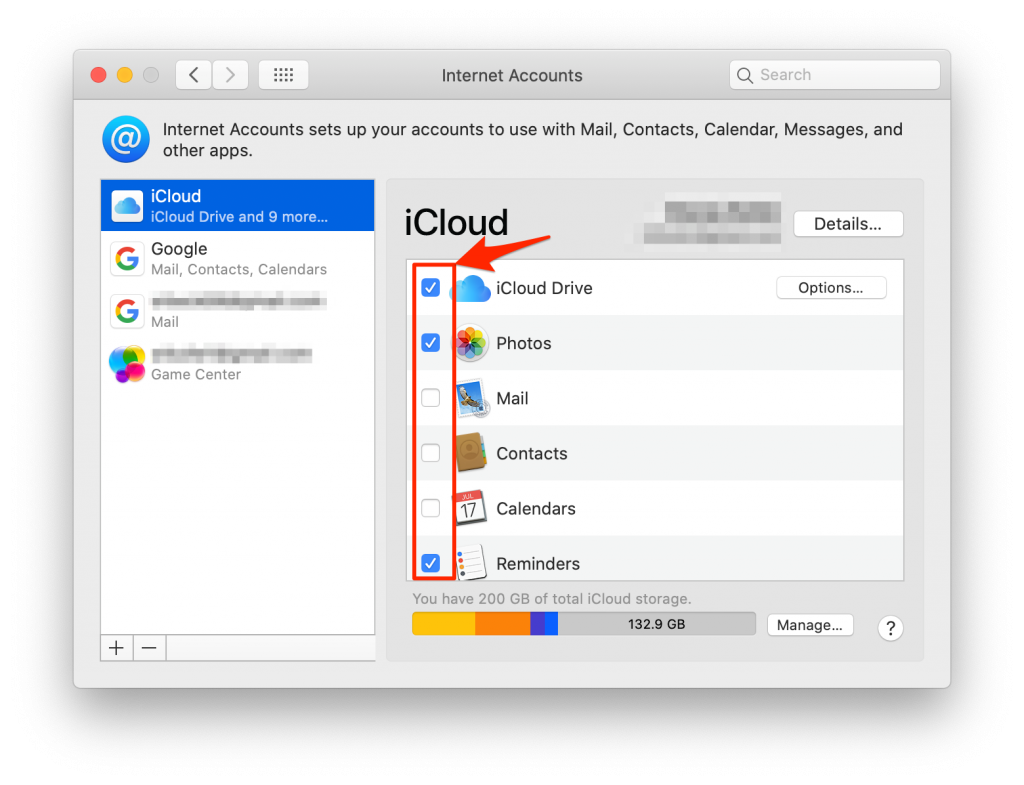
- Restart your Mac. If any pop-ups ask, select Keep on This Mac.
Rename Accounts4.sqlite
See also: How To Use Terminal On Your Mac
Renaming the file Accounts4.sqlite has helped some users. You should use caution here as changing this file name affects your ability to log into iCloud. To rename this file:
- Open Terminal.
- Use the following command to rename the file:
mv /Users/MY_USERNAME/Library/Accounts/Accounts4.sqlite /Users/MY_USERNAME/Library/Accounts/Accounts4.sqlite.bak
- Restart your Mac.
- Copy Accounts4.sqlite back to the original location:
mv /Users/MY_USERNAME/Library/Accounts/Accounts4.sqlite.bak /Users/MY_USERNAME/Library/Accounts/Accounts4.sqlite
Apple Support
If none of the above suggestions worked for you, or if you were uncomfortable following any of the suggestions, you can always contact Apple Support.