KernelManagerd Causing High CPU Usage & Battery Drain
When there is a process on your Mac that runs constantly and has a high CPU usage, your system will be taxed. Your computer may run more slowly, your fan may be running constantly and loudly and your Mac’s battery will drain quickly. Some users are reporting that, after upgrading to macOS Big Sur, a process called kernelmanagerd is using a high percentage of their CPU. In this article, we will tell you what this process does, and how to resolve the problem.
See also: Wi-Fi Not Working after Big Sur Upgrade
If your Mac is having issues with short battery life, has a fan that is running constantly your problem might be the KernelManagerd process. To check this, take a look at your processes in Activity Monitor:
- Open a Finder window, then go to the menu bar at the top of your screen and select Go. Select Utilities from the dropdown menu.
- In the Finder window, double-click on Activity Monitor.
- Make sure the CPU tab is selected so you can view which processes are using the most CPU.
- If you want to search for the KernelManagerd process to see its CPU usage, type it into the search field.
If you find that your problem is a process called accountsd, see: Mac Running Slow, Noisy Fan: accountsd High CPU Usage.
What is KernelManagerd
KernelManagerd is the kernel extension server.
The Kernel, Kernel Extensions and KernelManagerd
The kernel is the central part of an operating system. It provides applications with access to system resources such as CPU, memory and other hardware. Kernel extensions (kexts) are used to extend the functionality of the kernel. In 2019 Apple had announced they would phase out kernel extensions. When macOS Catalina was released in 2019, it contained System Extensions and DriverKit which reduced the need for developers to use kexts. This change is designed to enhance the security and stability of macOS by allowing software to extend the functionality of macOS without kernel-level access.
KernelManagerd is responsible for loading kexts into the kernel, building not-yet-loaded kexts into the auxiliary kext collection for the next reboot and for launching driver extensions
See also: Mac Spotlight Search not Working after macOS Upgrade, Fix
What is Causing the Problem
Often this problem is being caused by incompatible software. If you are experiencing the issue of having KernelManagerd using too much of your CPU, you will need to look for third-party apps that you have installed that need to be either updated or deleted. The following apps have been reported to cause this issue:
- DeepInstinct
- Malwarebytes
- Sophos
- Karabiner Elements
- Bit Defender
See also: “HPDeviceMonitoring.framework” will damage your computer, Fix
How to Find Incompatible Apps
If you don’t have one of the apps listed above installed on your Mac, you may need to look further to find the incompatible software. Many of the apps causing issue are anti-virus/anti-malware apps, so if you have such software installed on your Mac, this should probably be the first app you investigate.
See also: What to do if Mail or other Apps Quit Unexpectedly on Mac
Your KernelManagerd problem is likely caused by a third-party kernel extension. These kernel extensions (kexts) can be found in
/Library/Extensions
To view this folder
- Open a Finder window. From the menu bar at the top of your screen, select Go. Select Go to Folder from the dropdown menu.
- Type /Library/Extensions into the text field.
You will see a list of files with the .kext file extension. For example, mine looks like
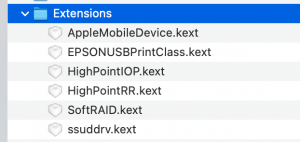
You may ignore the following files, if you see them:
- AppleMobileDevice.kext
- HighPointIOP.kext
- HighPointRR.kext
- SoftRAID.kext
You will want to investigate the other files you see in your list. For me, EPSONUSBPrintClass.kext comes from my printer software and ssuddrv.kext comes from Samsung Kies. You should be able to find information on your .kext files with a Google search.
How to Fix the Problem
First of all, after you have identified the app origin of your kexts, you will need to decide if you should uninstall the software or update it. You may go to the app’s website for more information on compatibility and available updates.
How To Uninstall
- Open Finder. Most apps will be in the Applications folder.
- If you see a folder associated with the app, look in the folder for an Uninstaller. If you see one, double-click on it and follow the onscreen instructions.
- If there is no uninstaller for your app, drag the app to your Trash (on your Dock).
- Restart your Mac. Go to Apple menu > Restart.
For more information, see How To Uninstall Apps On Your Mac.
Other Options
If the troubleshooting tips here weren’t able to help you solve your problem with your Mac, you can contact Apple Support.
For some users, the only way they found to solve their issue was a clean install of macOS. This erases your entire disk, so this should probably be the last thing you try. Don’t forget to make a full backup before you begin.
See also: How to Downgrade from MacOS Big Sur to Catalina
Reinstall macOS
- Back up your Mac using Time Machine.
- Restart your Mac in Recovery Mode:
- Power on your Mac. Immediately hold down 2 keys: Command (⌘) and R.
- Release when the Apple logo appears.
- Choose Reinstall macOS Big Sur. Then click Continue. Follow onscreen instructions. Note: if you choose to Reinstall from Time Machine Backup, you may end up with the exact same problem. That is why we are installing a fresh version of macOS.
See also: The Disk “Macintosh HD – Data” Can’t be Unlocked, Fix
Recover Data from a Time Machine Backup
If you made a Time Machine backup, you can use Migration Assistant to transfer files from your backup. Note that whatever was causing the problem originally is likely part of your backup. Consider, especially, third-party apps before you reinstall them.
- Connect your backup disk.
- Open a Finder window. From the menu bar at the top of your screen, select Go, then Utilities.
- Double-click on Migration Assistant in the Finder window.
- Choose to transfer from a Time Machine backup. Click Continue.
- Select the Time Machine backup you want to use. Click Continue.
- Select the information you want to transfer. Click Continue. If you are transferring a large amount of data, this could take hours to complete.
Recent Articles:


I finally updated to Big Sur and was promptly met with an overheated computer and constantly running fan. I first waited for Spotlight to finish indexing my files, unchecking a few categories and hoping that would serve as a suitable fix, but was disappointed that it didn’t do the trick. I was out of ideas until I found your article which gave me EXACTLY what I needed to get the job done. Uninstalling Malwarebytes (which is a process in and of itself and required further article reads!) almost instantly fixed my problem. Thank SO much.
Awesome tips with the /Library/Extensions/ cleanup!!!
In my case it was some old National Instruments kexts that were causing the trouble. I had deleted the SW, but did not know about these things here. Just simply deleted the files and the kernelmanagerd chilled back at once.
Now I have deleted a total of 10 kexts from various old fun from that folder. Thanks a lot for the silence and battery life!
Awesome tips with the /Library/Extensions/ cleanup!!!
In my case it was some old National Instruments kexts that were causing the trouble. I had deleted the SW, but did not know about these things here. Just simply deleted the files and the kernelmanagerd chilled back at once.
Now I have deleted a total of 10 kexts from various old fun from that folder. Thanks a lot for the silence and battery life!
The silence is music to my ears!!! thank you so much for helping me fix this! I took it to the MAC store twice and even sent it in and they claimed they fixed it and yet I was having the same issue. Much appreciated!!