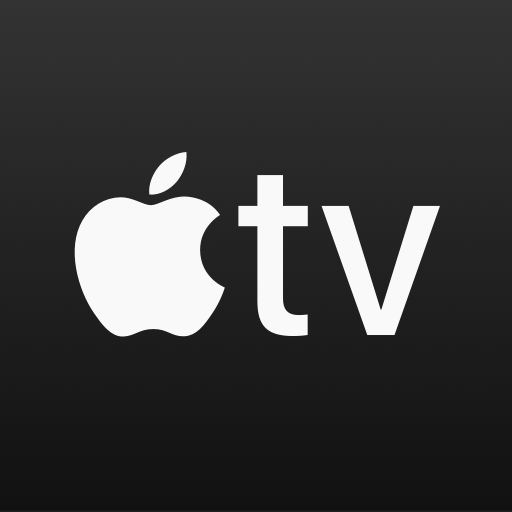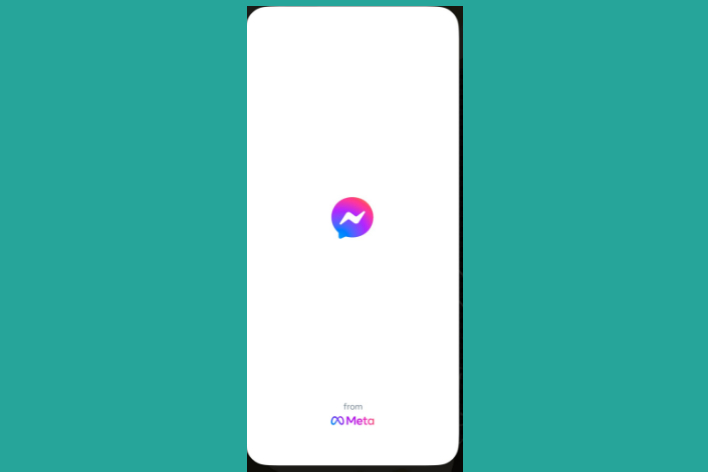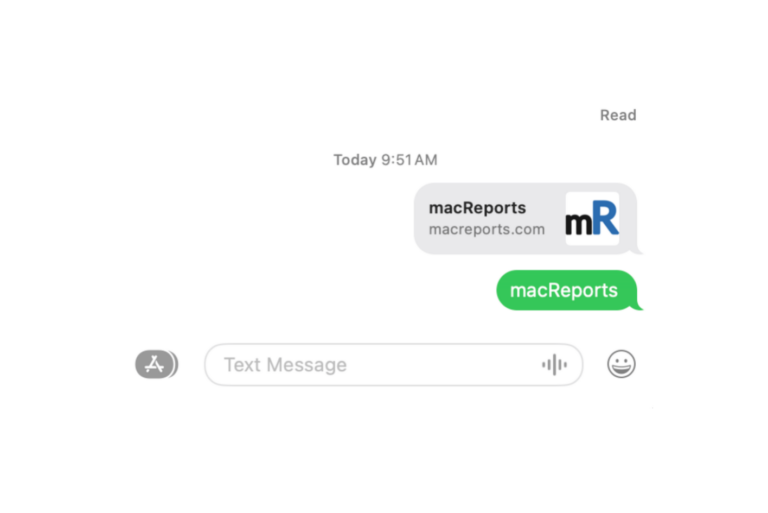How to Update Apple Watch to watchOS 7: Tips, Troubleshooting & Storage Fixes
Apple has released the newest version of their watchOS operating system. The watchOS 7 update has had several months of beta testing, along with the iOS 14 update for your iPhone. This new update includes several cool new features for your Apple Watch like a native sleep tracking app, watch face sharing and new workout types that will better track your calories burned and help you achieve your fitness goals.
See also: Apple Watch Workout Route Not Showing in the Activity App, Fix
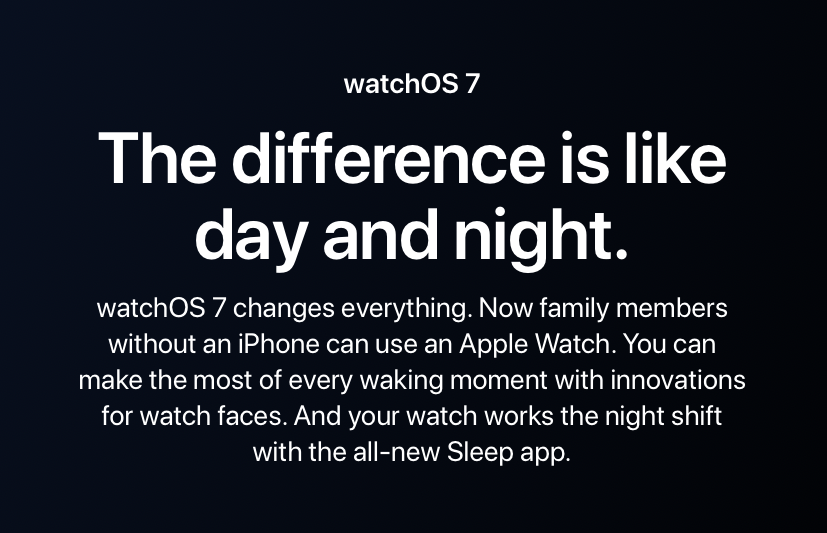
In this article, we will go through the steps to download and install watchOS 7. We will also troubleshoot some common issues you may encounter while trying to download and install the new watchOS, including: Steps to take if your Apple Watch does not have enough storage space.
See also: How To Delete Music From Your iPhone, iPad, Apple Watch or Mac
Check Compatibility
Apple Watch Model
First things first, you will need to make sure your Apple Watch is compatible with the newest watchOS. watchOS 7 is compatible with all Apple Watches Series 3 and later:
- Apple Watch Series 3
- Apple Watch Series 4
- Apple Watch Series 5
- Apple Watch SE
- Apple Watch Series 6
Although all of these models will accept the watchOS 7 update, some features may not be available on all devices.
iPhone Model
In order to update your Apple Watch using your iPhone, you must have an iPhone 6s or later, and be running iOS 14 or later.
Before you Start
Before you begin the process of updating your Apple Watch, you will need to check that these things are in order:
- Update your iPhone to the latest version of iOS. At the time of this writing, its iOS 14.
- Charge your Apple Watch. It should be at least 50 percent charged.
- Make sure your iPhone is connected to Wi-Fi.
- You will need to keep your iPhone next to your Apple Watch during the update. The update process can take several minutes to an hour to finish, so you may want to do this update overnight.
See also: How To Back Up Apple Watch To iPhone, iCloud Or Computer & Restore From Backup
Update Apple Watch to watchOS 7 using iPhone
When the update became available, your Apple Watch should have notified you. If you are responding to that update notification on your watch:
- Tap Update Tonight in the notification on your Apple Watch.
- On your iPhone, confirm that you want to update overnight.
- Leave your Apple Watch and your iPhone next to each other and charging overnight to allow for the update to complete.
If you passed on arranging the update when you first got the notification, here are the steps to set it up:
- With your iPhone and Apple Watch near each other and charging, on your iPhone, open the Watch app.
- Tap on the My Watch tab.
- Tap General > Software Update.
- Download the update. Enter your iPhone passcode or Apple Watch passcode if requested.
- A progress wheel will appear on your watch. It could take up to an hour for the update to complete.
Important
- Leave your Apple Watch on its charger while it is updating.
- Don’t restart your Apple Watch.
- Don’t quit the Watch app on your iPhone.
- When your update is complete, your Apple Watch will restart on its own.
Updating to watchOS 7 without iPhone
If your Apple Watch is running watchOS 6 or later, you can install watchOS 7 without using your iPhone.
- Check to see that your watch is connected to Wi-Fi.
- Open the Settings app on your watch.
- Tap General > Software Update.
- Tap Install, then follow any onscreen instructions.
Important
- Leave your Apple Watch on its charger while it is updating.
- Don’t restart your Apple Watch.
- When your update is complete, your Apple Watch will restart on its own.
See also: watchOS: Unable To Install Update
Troubleshooting
If you are having trouble updating, try the following:
- Make sure your Apple Watch is connected to its charger (and the charger is connected to a power source.)
- Restart your Apple Watch.
- Press and hold the side button until you see Power Off.
- Drag the slider to power off.
- Press and hold the side button to power on again.
- Try updating again.
See also: Pairing Failed, Your Apple Watch Couldn’t Pair With Your iPhone, Fix
If the update doesn’t start:
- Open the Watch app on your iPhone.
- Tap General > Usage > Software Update.
- Delete the update file.
- Try to download and install the update again.
See also: Apple Watch Always On Display Not Working? Fix
Not Enough Space to Install Update
If you receive an error that your Apple Watch doesn’t have enough space to install the update, try these steps to free up more space.
Restart your Apple Watch
Restart your Apple Watch, then try updating again. If you still see the error saying you don’t have enough available storage, try removing media and apps.
Remove Media and Apps
Media
If you have stored music or photos on your watch, try removing these to free up more space. Try to install the watchOS 7 update again.
Apps
If removing media didn’t free up enough space, you should try removing some apps. Try updating again.
If removing media and apps didn’t solve the problem, go on to the next step and unpair and update your Apple Watch.
Unpair your Apple Watch
If the other steps have failed to solve your storage space issues when trying to update, you will want to try unpairing your watch from your iPhone. This process erases all the content and settings on your Apple Watch, however, before this happens, your iPhone will automatically create a new backup of your watch. You will be able to use this backup to restore your Apple Watch’s content and settings.
See also: How To Back Up Apple Watch To iPhone, iCloud Or Computer & Restore From Backup
Unpair
- Set your iPhone and Apple Watch next to each other.
- Open the Watch app on your iPhone.
- Go to the My Watch tab and select your watch.
- Tap the info button (it looks like an i inside a circle) next to the watch you are unpairing.
- Tap Unpair Apple Watch.
- If you have your watch on a cellular plan, choose to keep your cellular plan.
- Tap to confirm. If requested, enter your Apple ID password in order to disable Activation Lock.
Set up as New
- After unpairing your Apple Watch, set up your watch using your iPhone.
- When asked, choose to Set Up as New. Do not choose Restore From Backup.
- Follow onscreen instructions to complete the setup.
- Now follow the instructions above to update your Apple Watch to watchOS 7.
See also: My Apple Watch Keeps Asking For My Apple ID Password, Fix
Restore From Backup
After unpairing your watch from your iPhone, setting it up as new and then performing the update, you can finally restore your Apple Watch from backup.
- Follow the steps above to, again, unpair your watch from your iPhone.
- This time, when setting up your watch, you will choose Restore From Backup instead of Set Up as New.
See also: How To Install Apple Apps Removed From iPhone, iPad or Apple Watch