Apple Maps Voice Navigation Not Working? How to Fix
This article lists several tips that you may try when you have no audio on turn-by-turn directions in Apple Maps on the iPhone. Apple Maps’s voice directions make navigation easier by letting you hear traffic alerts, where to turn, which exit to take, and what is the speed limit. A lot of users have complained that Apple Maps does not have sound when providing directions.
Is the Maps app muted?
This is the first step you should check. It is possible that unknowingly you muted the voice for spoken directions. This happened to me too. You can simply unmute to bring back the sound.
Please also note that iOS 15 changed some of the Maps settings, in the next section I will explain them below.
When you start navigation, a microphone button will appear. There are in fact three microphone icons for turning on and off spoken directions:
- You can mute all directions. Ensure that this is not selected.
- You can mute all directions, except for alerts and hazard.
- You can enable spoken directions.
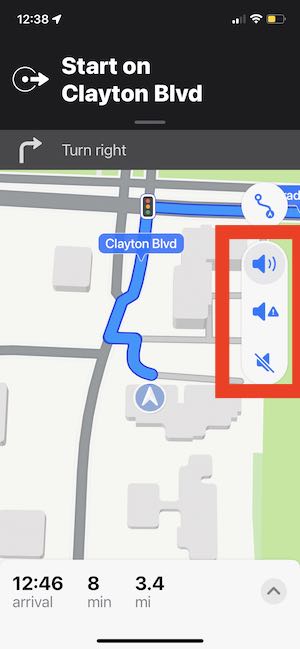
If you do not see the microphone icon, click the arrow location icon and the microphone icons will appear.
Check your audio settings for turn-by-turn directions
As I stated above, audio settings for turn-by-turn directions in Maps changed with iOS 15. I recommend updating your iPhone to the latest version of iOS. Updating may help you resolve this. You can check your version (and update) by simply going to Settings > General > Software Update.
If your iPhone has iOS 14 or earlier:
If you are using iOS 14, you can turn off voice directions or change the volume. You may want to check these settings. Go to Settings > Maps > Navigation & Guidance. There are various options here. Ensure that you enable volume directions. You can also change whether to pause spoken audio for voice directions.
If your iPhone has iOS 15 or later
On your iPhone, go to Settings > Maps > Spoken Directions. There are three settings here:
- Directions Pause Podcasts
- Directions Wake Device
- Directions on radio
You may want to review your settings to see if they are causing the issue.
Restart
If you are still having this sound problem, simply restart your iPhone. Restarting may fix your Apple Maps problem.
iPhone X or later:
- Press and hold the volume up (or volume down) button and the side button together.
- Slide to power off screen will appear. Release the buttons when you see this screen.
- Drag the slider.
- Wait 30 seconds.
- Press and hold the side button. You will see the Apple logo. Release the side button.
Other iPhone models
- Press and hold the power button (it is either side or top button depends on your model).
- Release the power button when you see the power off screen.
- Drag the slider.
- Wait 30 seconds.
- Press and hold the power button again to turn on your device.
Delete and reinstall
If restarting does not fix it, the next step is to delete the Maps app from your iPhone and then reinstall it. Even though Apple Maps is one of the built-in apps, you can remove it. Here is how:
- On your iPhone screen, find the Apple Maps app icon.
- Touch and hold the app until a menu appears.
- From the menu, select Remove App.
- A popup will appear, select Delete App. You will need to tap Delete again to confirm.
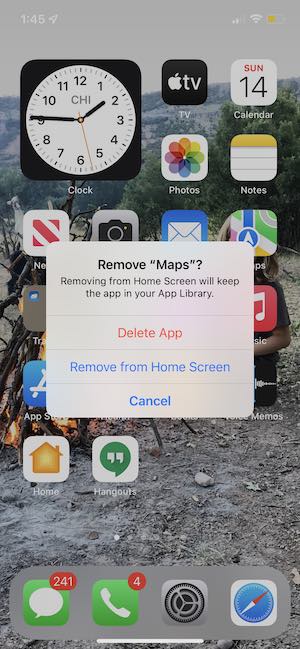
After deleting, restart your iPhone. After restarting, reinstall the app:
- On your iPhone, open the App Store app.
- Tap Search.
- Enter “Apple Maps” in the search field.
- Tap the cloud icon to download and install it.
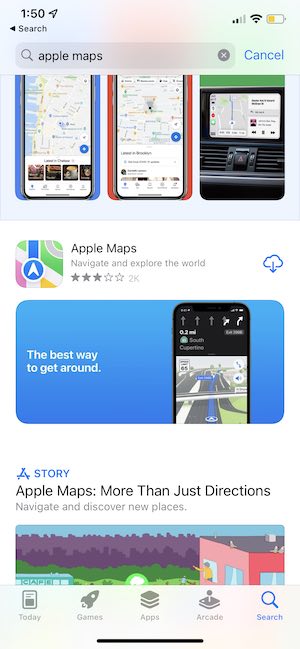
After reinstalling, open Apple Maps and test it.
Reset settings
There are two resets I will recommend to fix this. We will try the first one and if that does not fix it, then we will do the other.
The first one is to reset “Location & Privacy”. Go to Settings > General > Reset (or Transfer or Reset iPhone) > Reset Location and Privacy. Then follow the onscreen instructions.
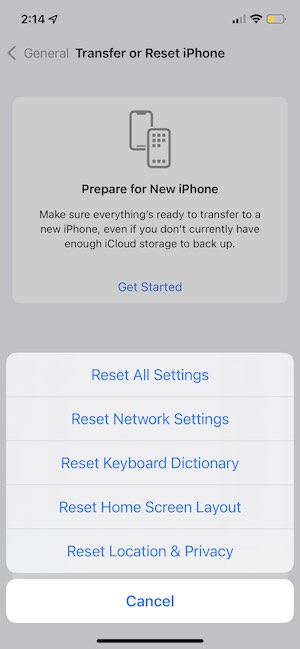
If resetting the location and privacy option does not help you, the next reset is “Reset All Settings“. This will erase all of your settings. But your data, content or media will not be deleted. On your iPhone, go to Settings > General > Reset or Transfer or Reset iPhone > Reset and follow the onscreen instructions. After completing the steps, open the Maps app to see if you have fixed the problem.
See also:

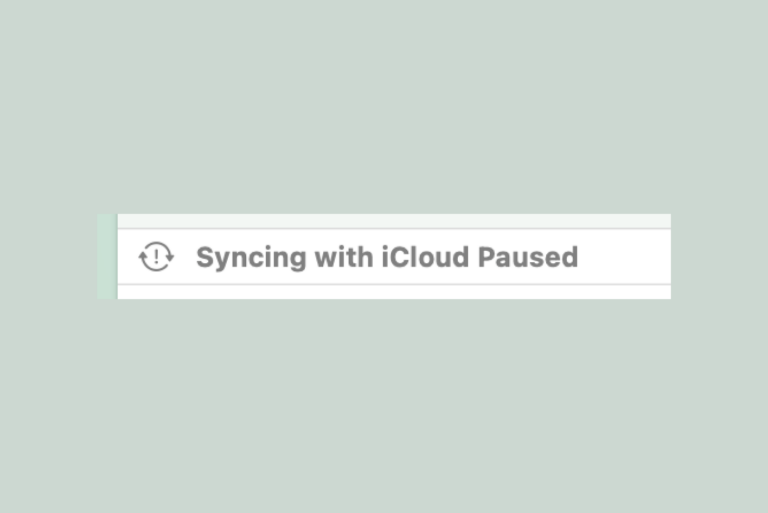
Thank you! Great instructions and well written.